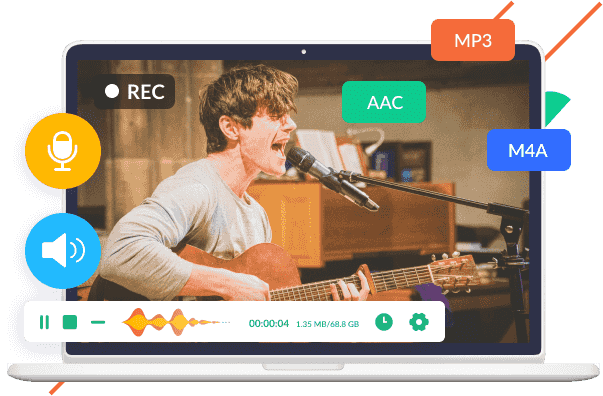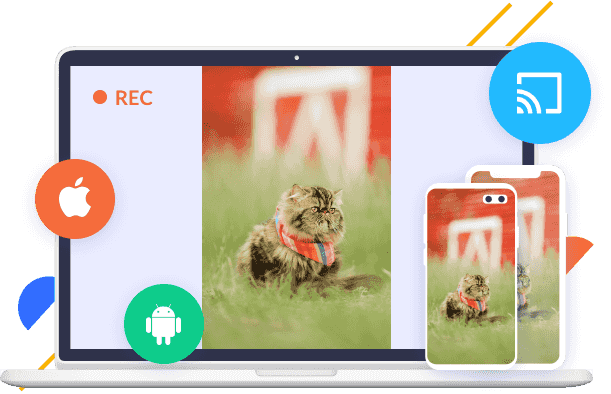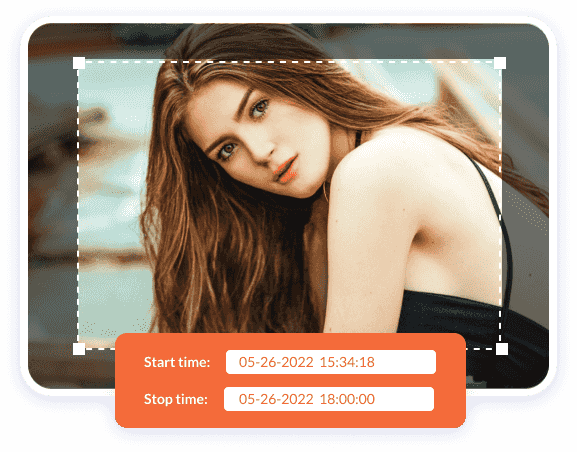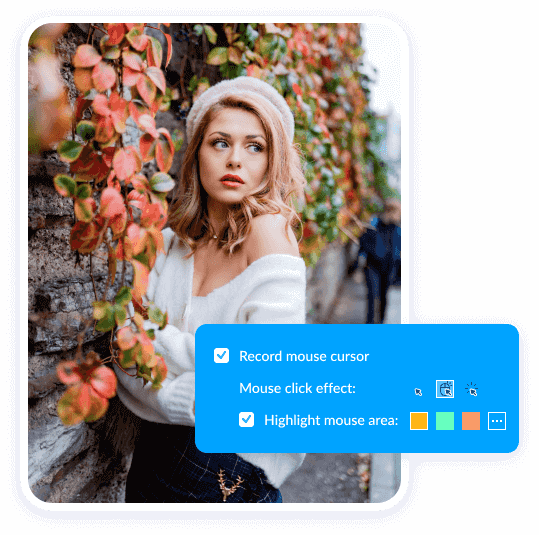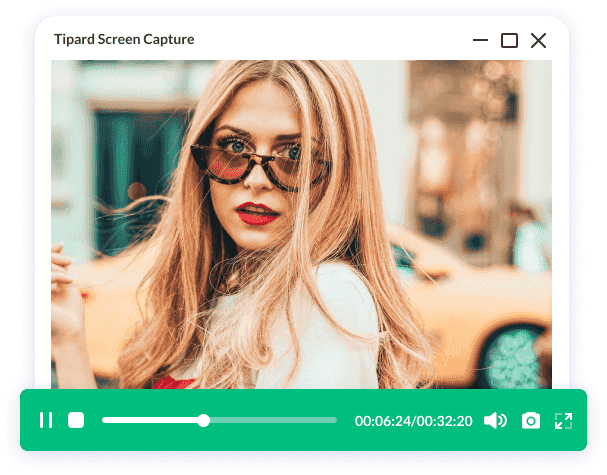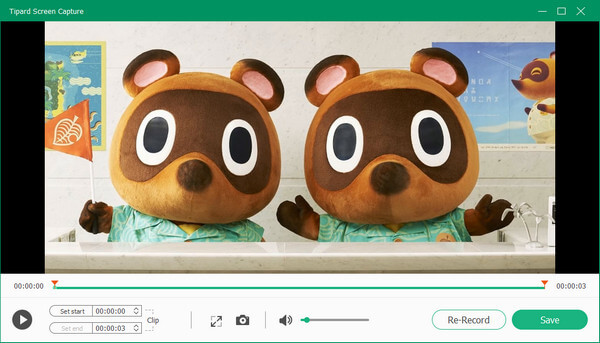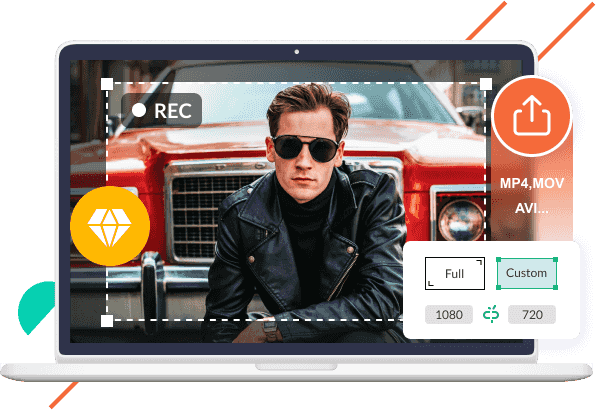
Grave vídeo e capture a tela em alta qualidade
O software Screen Capture ajuda você captura de tela movimentos e ações facilmente. Se você deseja criar tutoriais, capturar capturas de tela, gravar conteúdo da webcam, salvar bate-papos de videochamadas e fazer vídeos de jogos, você pode usar este super ferramenta de gravação para alcançá-lo.
Além do mais, quando você grava seu vídeo, você pode selecione o tamanho da área da tela de vídeo antes da captura. Existem duas opções ao personalizar o tamanho da área: selecione uma correspondência fixa como 1280 × 720 ou arraste o mouse para determiná-la. Além disso, você pode salvar as gravações de vídeo como MP4 ou WMV para facilitar a reprodução em seu player.
 Vá para a versão Mac
Vá para a versão Mac Vá para a versão do Windows
Vá para a versão do Windows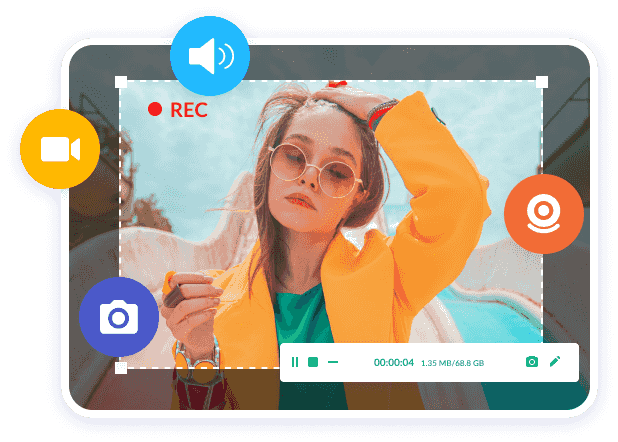
 Screen Capture
Screen Capture