Como gravar e salvar chamadas e vídeos de reuniões do Lync
As reuniões do Microsoft Lync têm alguns recursos avançados, como programas gráficos de apresentação do PowerPoint, distribuição de arquivos e muito mais. Se você tem uma reunião financeira importante no Lync e deseja gravar e salvar os vídeos em seu computador, você pode querer saber como gravar e salvar uma reunião do Lync. Neste artigo, apresentamos 6 métodos úteis para gravar reuniões do Lync em seu computador.

Parte 1. A maneira padrão de gravar e salvar reuniões do Lync
Se você for o organizador das reuniões do Lync, você pode encontrar o Gravação botão no Configuração cardápio. Mas a conta de presenças não pode registrar reuniões do Lync ou compartilhá-las sem permissão. Com as etapas a seguir, você pode começar a gravar e salvar suas reuniões e conversas online.
Encontre o Mais opções botão e escolha o Iniciar gravação botão nele. Clique no Iniciar gravação botão para iniciar a gravação. Você também pode pausar, continuar e encerrar a gravação clicando nos botões na superfície do Lync.
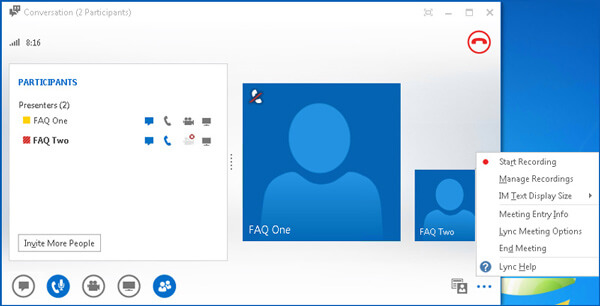
Se você quiser terminar a gravação, pressione o Parar Gravação botão para salvar a gravação no Gerenciador de Gravação Microsoft Lync conta. Você pode descobrir que as gravações do Lync estão armazenadas na pasta: C: \ Usuários \
Além das restrições da conta de presença, o método padrão registra apenas as reuniões online com 10FPS em 800 × 600 pixels. Quando você precisa gravar reuniões do Lync com alta qualidade, você precisa usar um profissional gravador de tela ao invés.
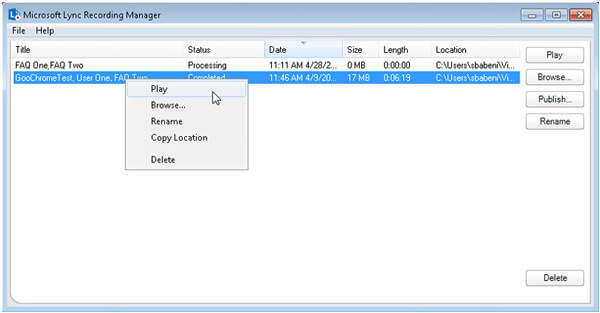
Parte 2. A melhor maneira de gravar reuniões do Lync
Se você precisa gravar reuniões do Lync com 60FPS de alta qualidade para o YouTube ou usar a conta de participação para capturar as reuniões online, Captura de tela Tipard é uma ferramenta poderosa e flexível para gravar vídeo e áudio em seu computador. Possui vários recursos para atender a diferentes demandas.
- 1. Tipard Screen Capture permite que você escolha diferentes qualidades de vídeo, incluindo 720p.
- 2. Para gravação de áudio, ele pode gravar do sistema de áudio e microfone de voz. Você pode escolher a fonte de áudio antes da gravação.
- 3. Esta ferramenta de captura de tela pode ajudá-lo a definir o tempo de captura. Fazendo isso, você pode definir a hora de término da gravação e a captura da tela irá parar automaticamente na hora que você definiu.
- 4. Você pode alterar a localização dos arquivos salvos facilmente antes da gravação. A visualização de arquivos de reuniões gravadas também é permitida após o processo de gravação.
Passo 1Baixe e inicie o Tipard Screen Capture. Clique no Gravador de vídeo na interface principal.

Passo 2Antes de gravar a reunião do Lync, você precisa escolher o tamanho da tela de captura. Depois de fazer isso, você precisa escolher a resolução do vídeo que está prestes a gravar. Você também pode ajustar as resoluções de gravação. Em seguida, escolha a fonte de áudio.

Passo 3Clique na REC para começar a gravar a reunião do Lync. Se você quiser encerrar a gravação, pressione o quadrado vermelho. Em seguida, você pode visualizar a reunião gravada do Lync na janela. Enquanto isso, o arquivo é salvo em seu computador.

O Tipard Screen Capture possui recursos versáteis para manter a qualidade de sua gravação. Você também pode editar a gravação para obter o melhor efeito.
Parte 3. 4 principais capturas de tela para gravar reunião do Lync
Existem vários tipos de gravadores de tela que podem gravar reuniões do Lync. Você pode aprender mais sobre as 4 melhores ferramentas de gravação de reuniões online aqui.
1.ApowerREC
Exceto para gravar reuniões do Lync, ApowerREC pode capturar vídeos ou gravar por webcam. Você também pode anotar, aplicar zoom e destacar a gravação durante o processo.
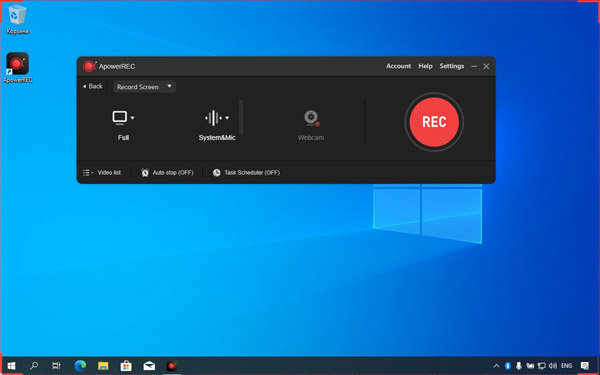
Prós:
- 1. Possui uma interface simples e clara.
- 2. possui vários recursos para editar o vídeo e áudio durante a gravação.
Contras:
- 1. Requer alta qualidade da CPU do computador.
- 2. Não é grátis.
2. Screencast-O-Matic
Screencast-O-Matic é um gravador de tela online que pode ser usado sem inscrição. Além disso, você pode escolher usar o gravador de tela e a webcam para gravar reuniões e chamadas do Lync.
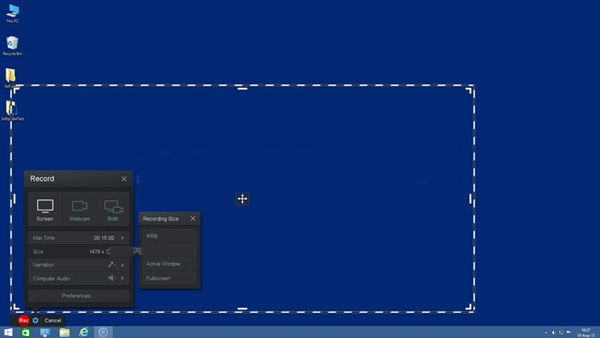
Prós:
- 1. É adequado para educadores e alunos usarem e assistirem a aulas de vídeo.
- 2. Pode fazer capturas de tela com rapidez e facilidade.
Contras:
- 1. A versão gratuita é limitada em funções.
3. OBS Studio
OBS Studio não é apenas um gravador de tela, mas também um gravador de webinar para reuniões online do Lync. Ele fornece funções como gravação e edição de vídeo com mixers, temas e filtros.
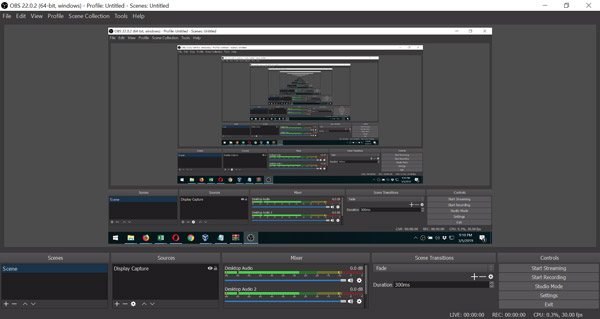
Prós:
- 1. É um software de código aberto
- 2. Suporta várias plataformas como Twitch e Youtube.
Contras:
- 1. A superfície é complexa para um iniciante
- 2. Requer hardware de computador de alto nível
4. Gravador de tela on-line gratuito da Apowersoft
Gravador de tela on-line gratuito da Apowersoft pode gravar seu vídeo e áudio separadamente. Além disso, permite a edição em tempo real, o que significa que você pode editar as reuniões do Lync durante o processo de gravação.
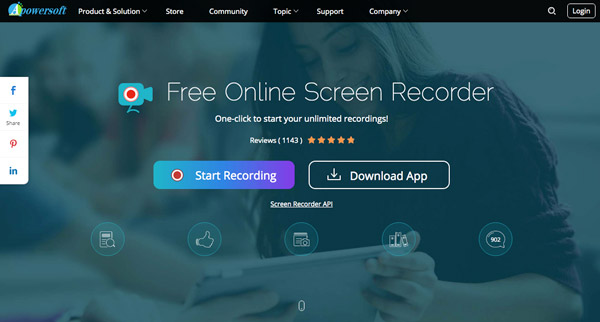
Prós:
- 1. Não tem limitações quanto à duração da gravação
- 2. É um software amigável
Contras:
- 1. Por ser um gravador de tela online, ele pode ser usado apenas com uma conexão à Internet.
Parte 4. Perguntas frequentes sobre gravação de reunião do Lync
1. Onde posso encontrar o vídeo de reunião do Lync gravado?
O arquivo de reunião do Lync gravado será salvo em MP4 na pasta Vídeos / Gravações do Lync em seu computador. Ele também será adicionado ao Gerenciador de Gravação do Microsoft Lync, com o qual você pode abrir o arquivo Windows Media Player ou Zune.
2. Por que não consigo iniciar a reunião do Lync no Windows?
Certifique-se de uma conexão de Internet estável. Um telefone e um convite para reuniões do Lync também são necessários. Além disso, também requer um plug-in de navegador Microsoft Silverlight 4.0 ou uma versão posterior do Silverlight antes de gravar reuniões do Lync.
3. Como compartilhar a gravação de reuniões do Lync?
Vou ao Ferramentas menu do aplicativo da Web Lync Meetings e escolha o Gerente de Gravação para reproduzir as gravações do Lync. Clique no Procurar para abrir a pasta e, em seguida, você pode compartilhar a gravação com outras pessoas.
Conclusão
Neste artigo, você pode aprender mais sobre os 6 métodos para gravar reuniões do Lync no seu computador. Você pode optar por gravar o vídeo da reunião com o Lync ou outras ferramentas de captura de tela. Tipard Screen Capture é a escolha ideal para você, pois tem funções poderosas de gravação e edição, especialmente quando você grava reuniões online com alta qualidade.







