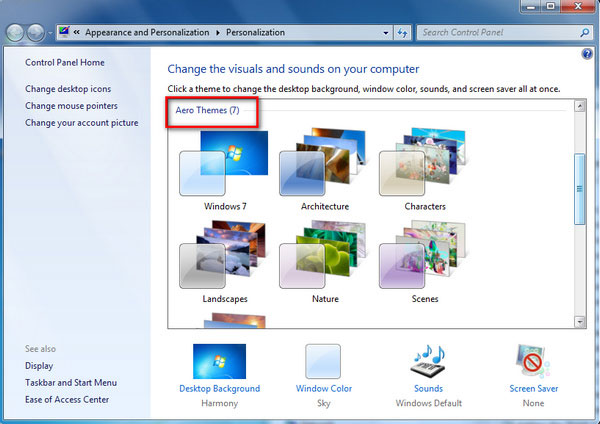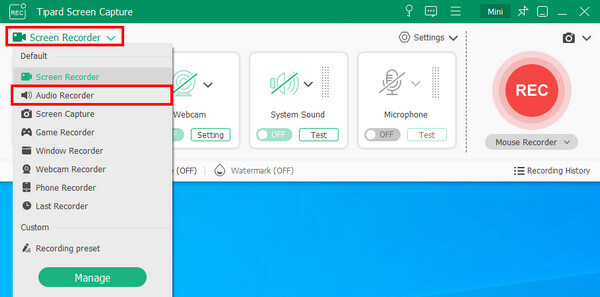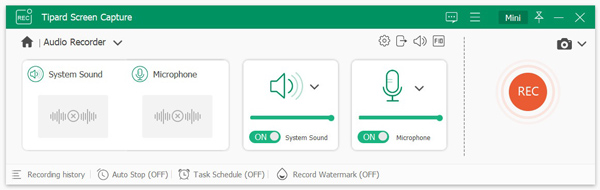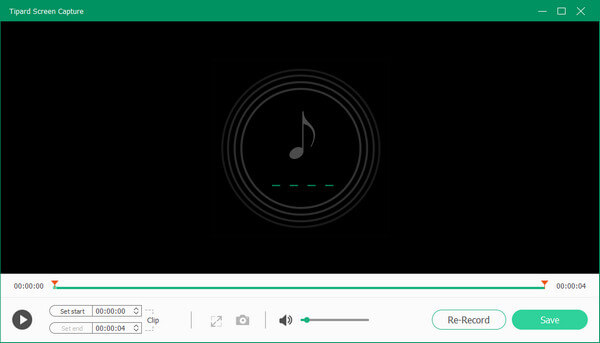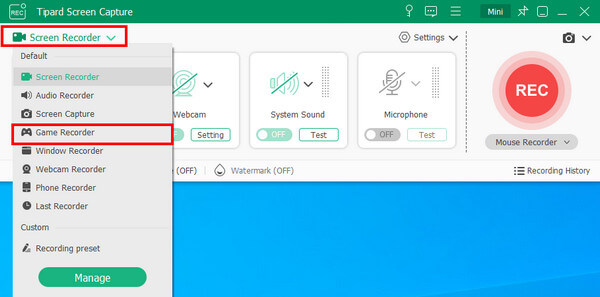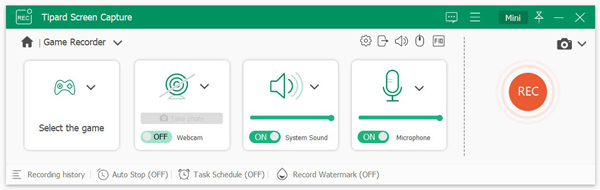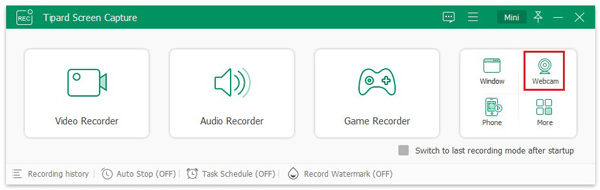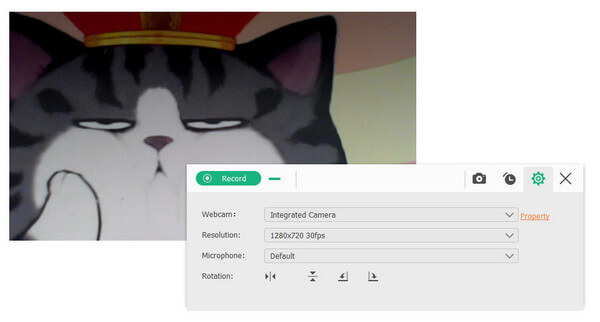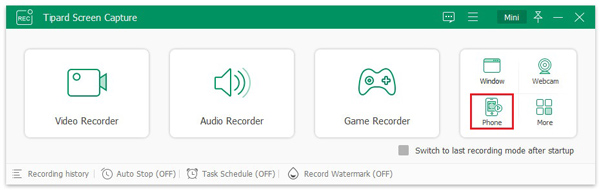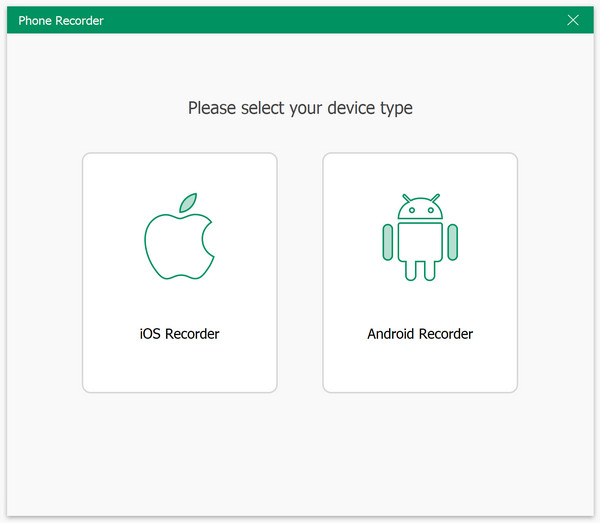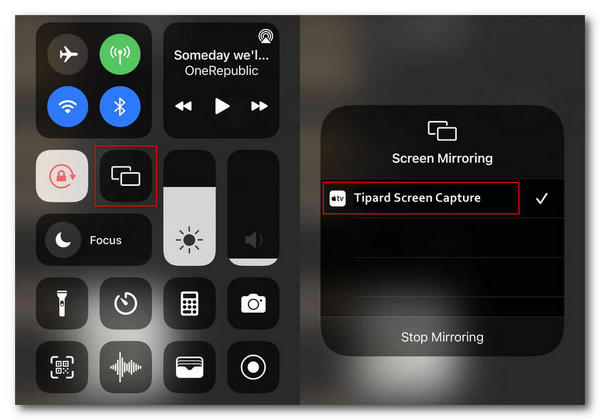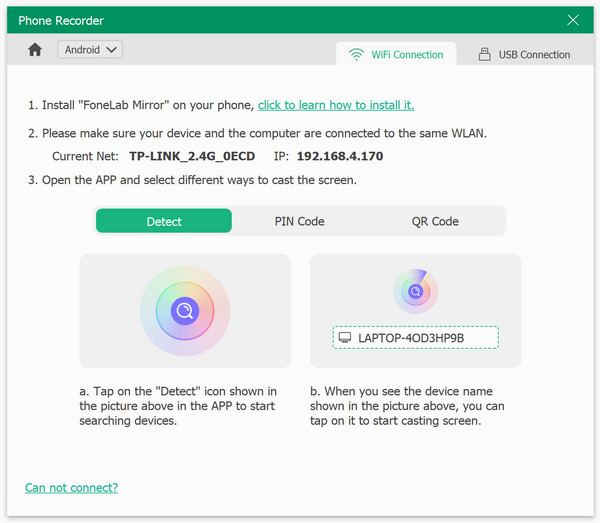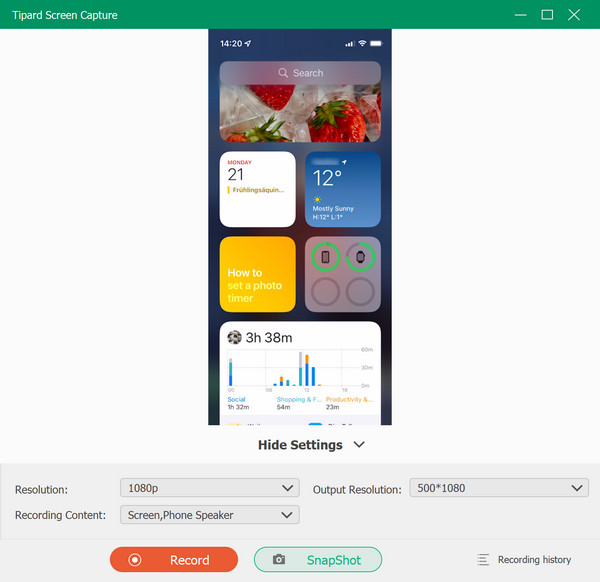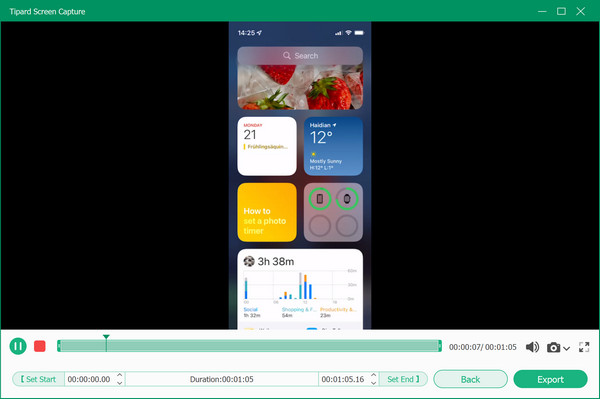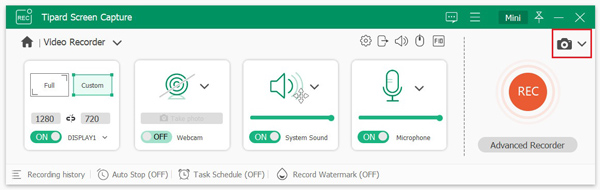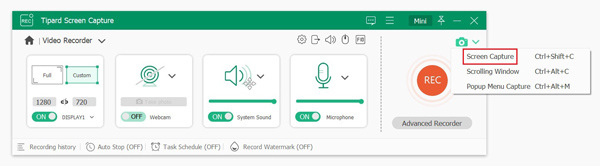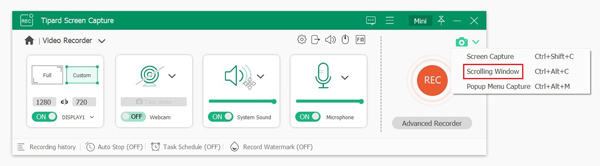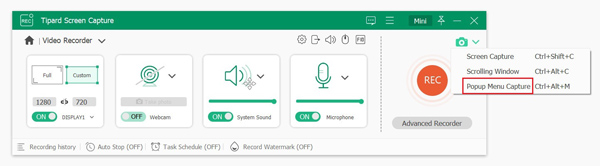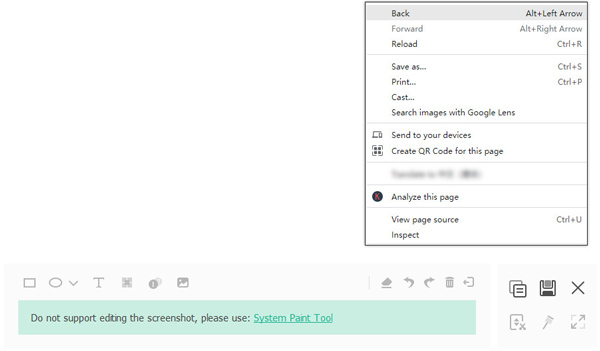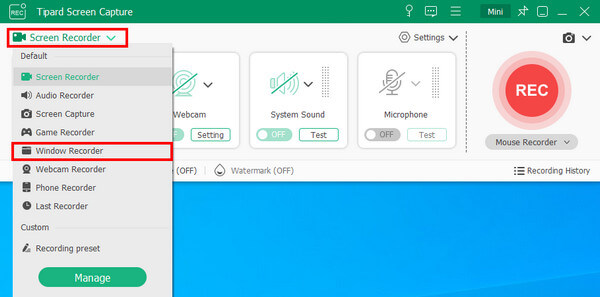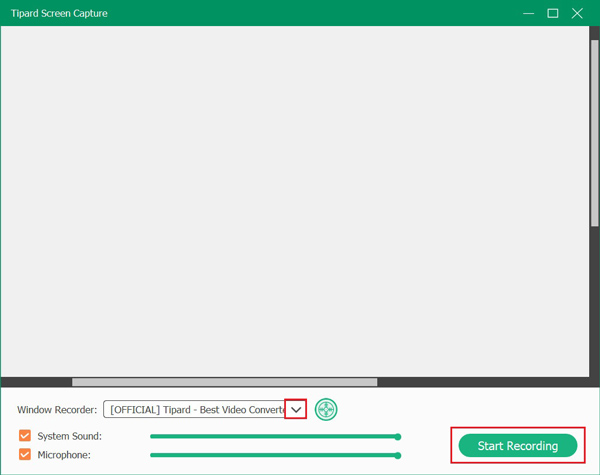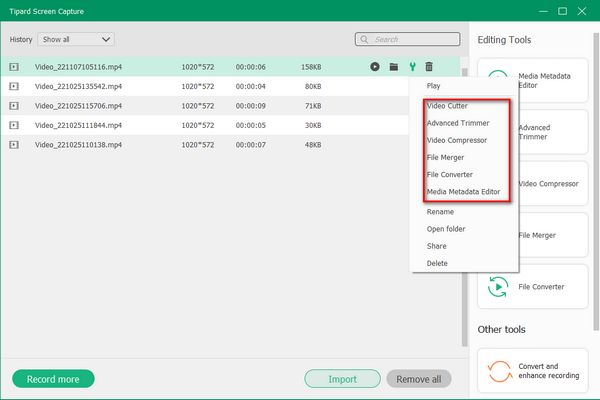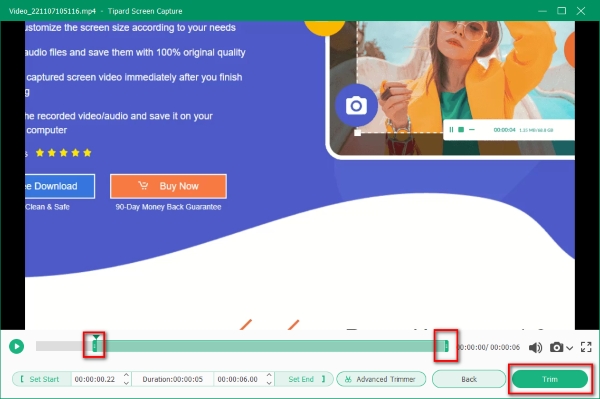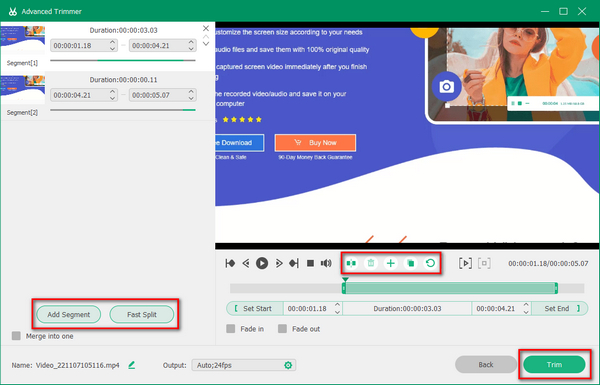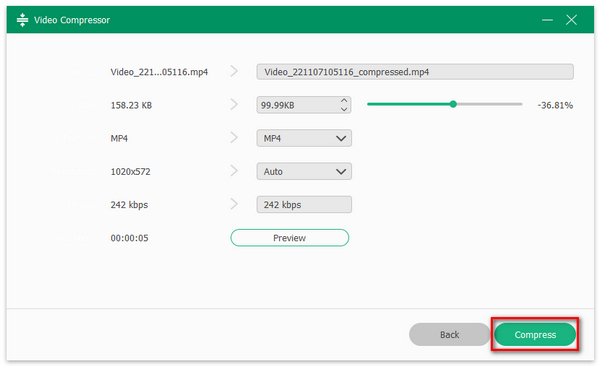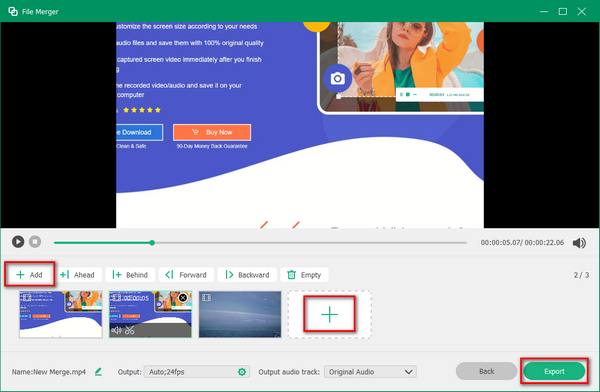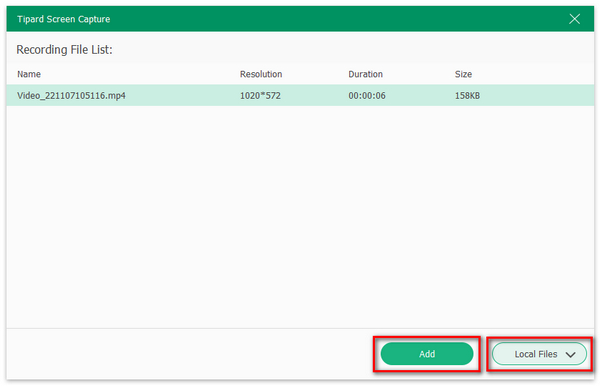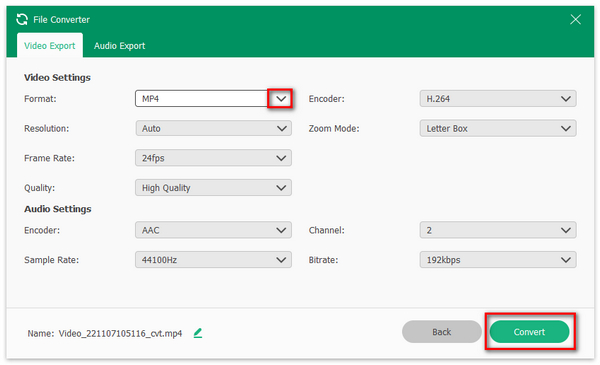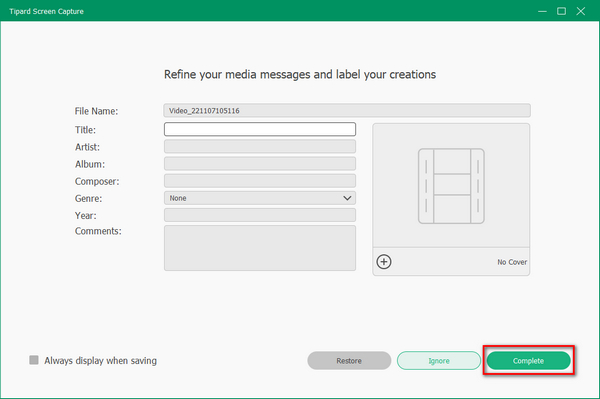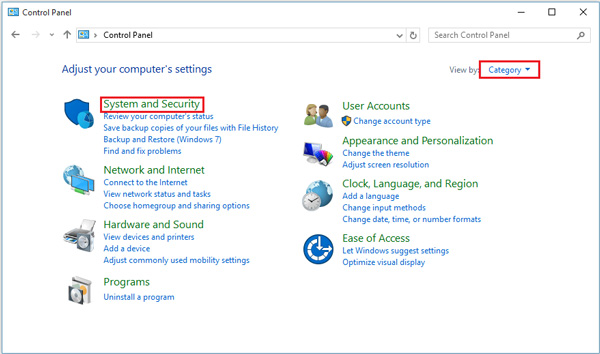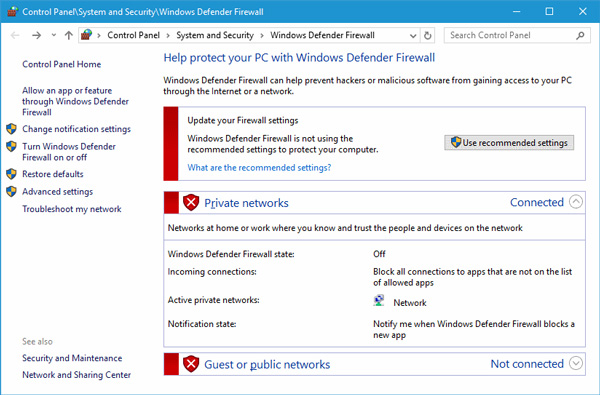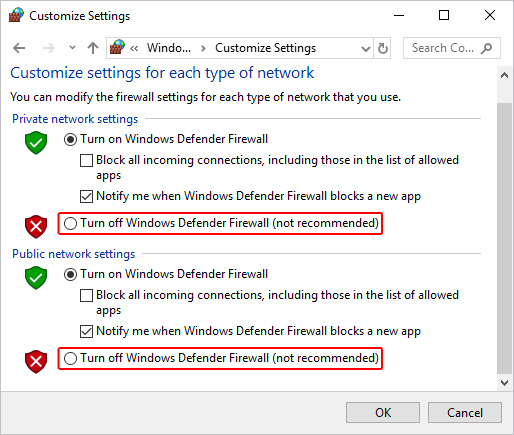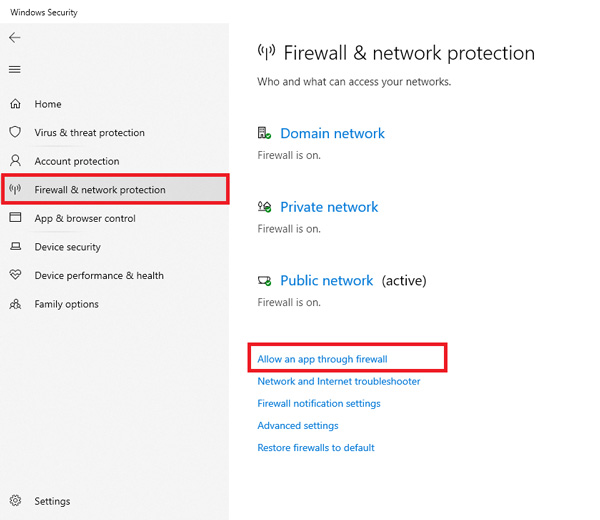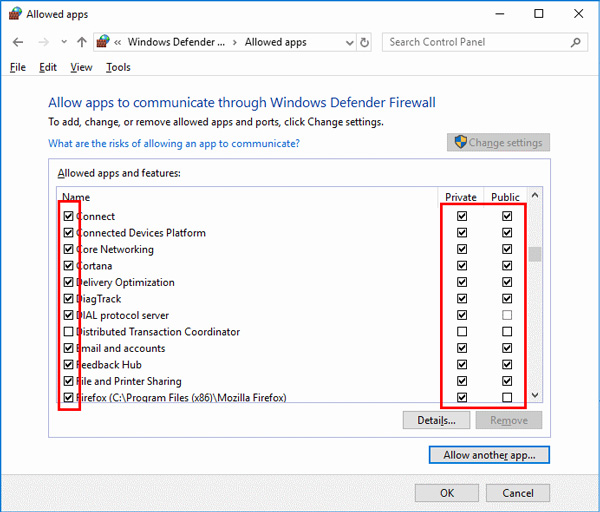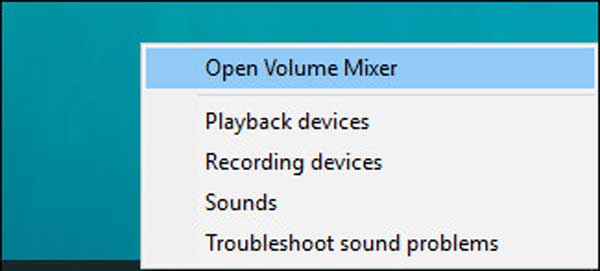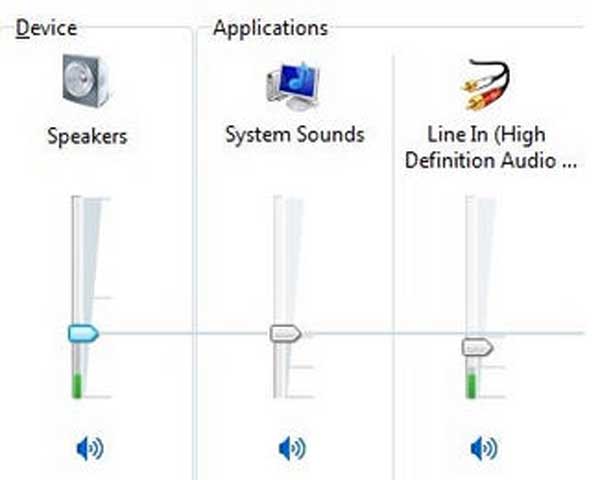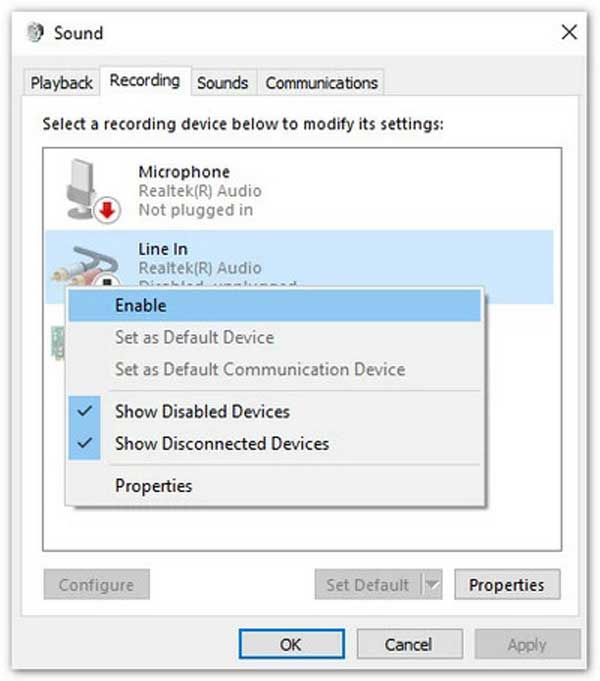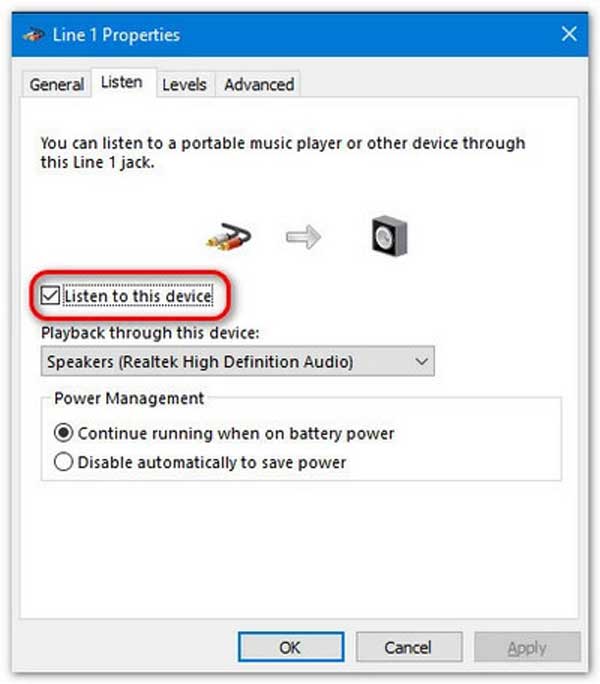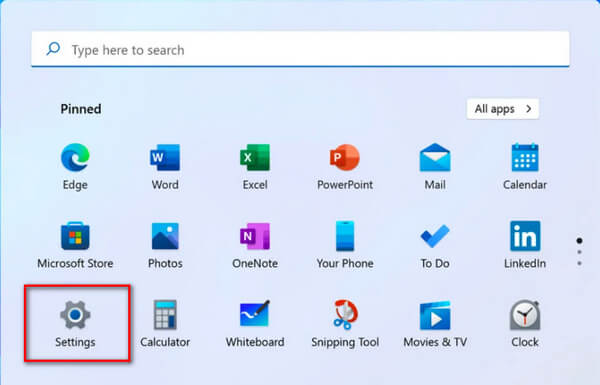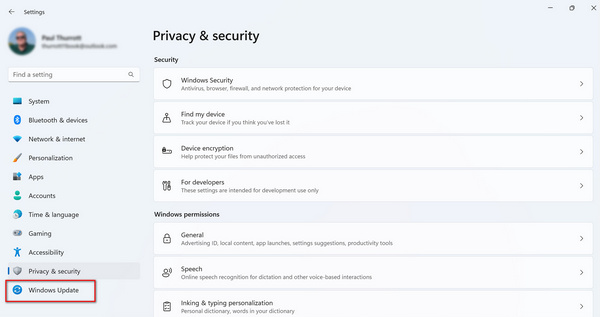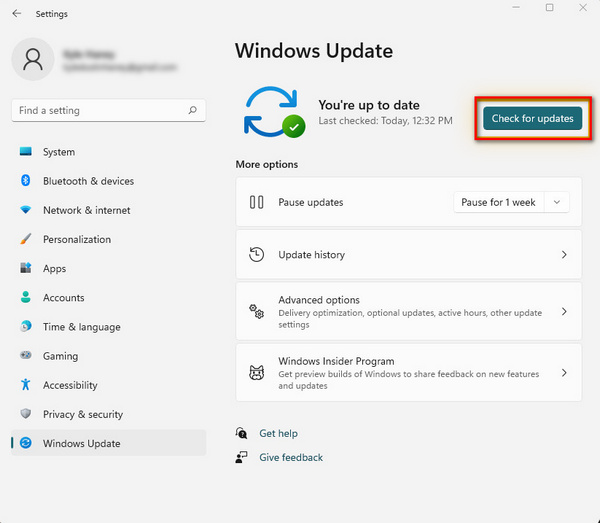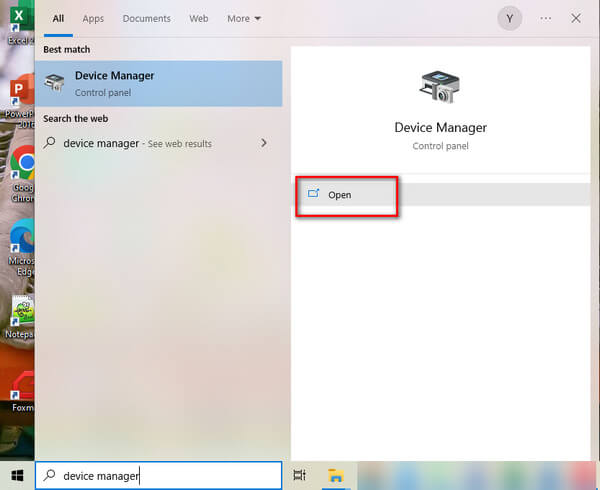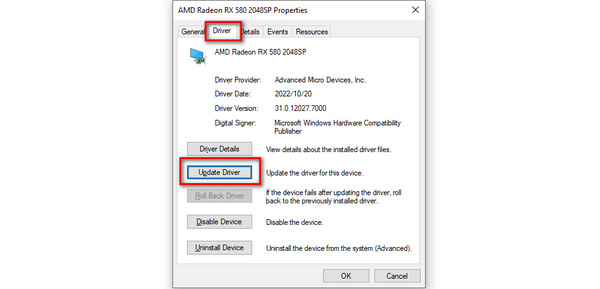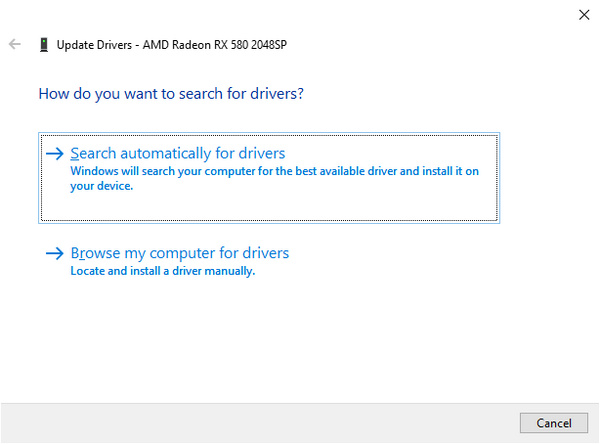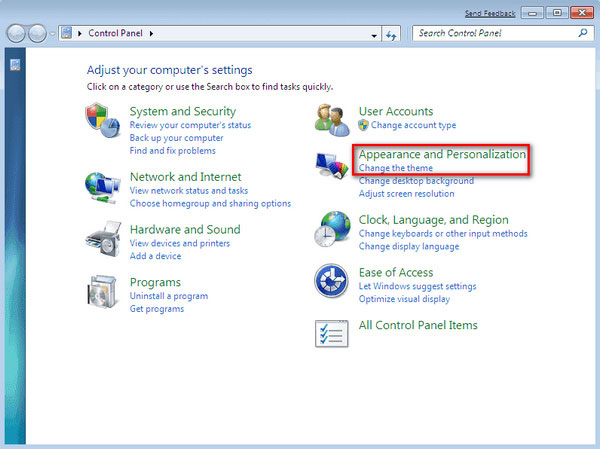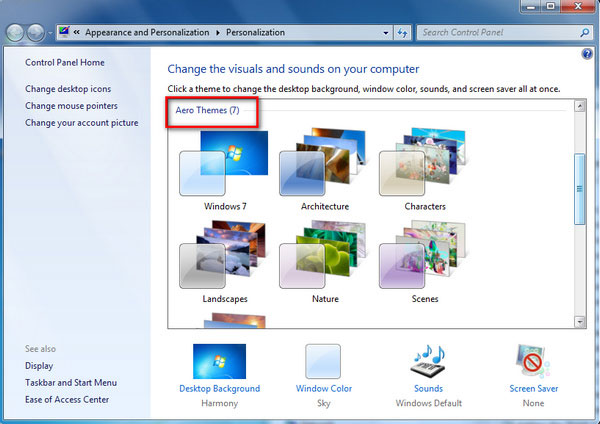Como capturar tela/vídeo
Passo 1Selecionar gravador de vídeo
Abra o programa após instalá-lo em seu computador. Em seguida, selecione a opção Gravador de vídeo na interface principal, se desejar capturar suas atividades na tela ou gravar vídeos.

Passo 2Escolha o tamanho da captura da sua tela
Ao capturar sua tela, vídeo ou algum outro tutorial em vídeo, você deve determinar o tamanho da captura primeiro. Você pode escolher completo tela ou personalize o tamanho por si mesmo.

Passo 3Ajuste as configurações de webcam e áudio
Depois de escolher o tamanho da área de gravação, você precisa decidir se deseja habilitar o Webcam, Sound System e Microfone configurações de acordo com sua necessidade. Você pode então clicar REC e começar a capturar.

Passo 4Grave sua tela / vídeo
Durante a gravação, você pode adicionar anotações e fazer capturas de tela como quiser em tempo real. Você pode adicionar forma, linha, seta, texto e muito mais à gravação. Se você deseja capturar a cena atual em sua tela, basta clicar no Câmara ícone para tirar um instantâneo.

Passo 5Conclua a gravação e visualize
Depois de concluir o processo de captura, clique no quadrado vermelho para parar a gravação. E então você pode visualizar o vídeo automaticamente. Você pode até cortar o vídeo se quiser se livrar de algumas partes indesejadas. Depois é só clicar Salvar para salvar o vídeo em seu computador.

Como captar áudio
Passo 1Selecione gravador de áudio
Selecione os Gravador de Áudio opção na interface principal se você deseja captar qualquer som de seu computador ou microfone.
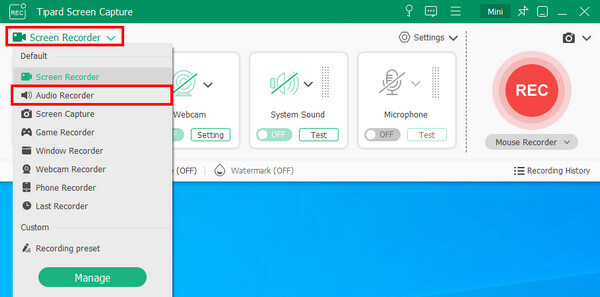
Passo 2Escolha a fonte de áudio
Escolha o Sound System or Microfone como a fonte de gravação de áudio. Ou você pode selecionar os dois de acordo com suas necessidades. Se você terminar todas as configurações, basta clicar REC para capturar seu arquivo de áudio.
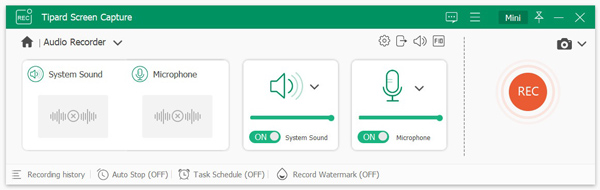
Passo 3Salvar gravação e visualização
Após a gravação, clique no Dê um basta ícone. Em seguida, você pode ouvir previamente o arquivo de áudio capturado. Você também pode recortar o arquivo como desejar. Então clique Salvar para salvar o áudio em seu computador.
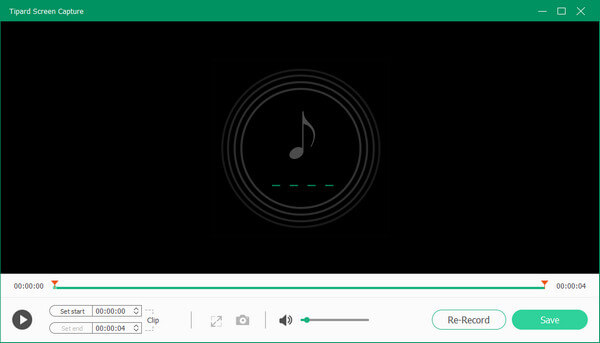
Como gravar o jogo
Passo 1Selecione o gravador de jogo
Para registrar seus momentos de destaque durante o jogo, você pode usar o Gravador de jogos da Captura de tela de Tipard.
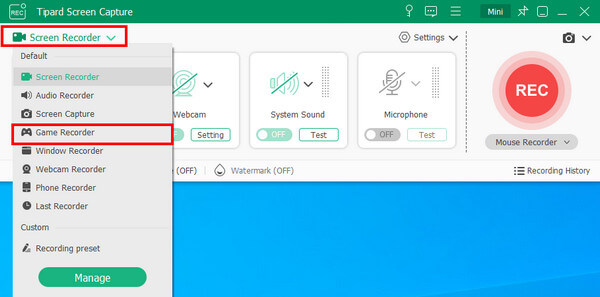
Passo 2Escolha o jogo que você está jogando
Ao entrar na interface do Game Recorder, você precisa selecionar a janela do jogo que deseja gravar primeiro. Em seguida, você pode ligar o som do sistema ou o microfone se quiser capturá-los durante a gravação do jogo. Clique no REC botão e comece a jogar seu jogo.
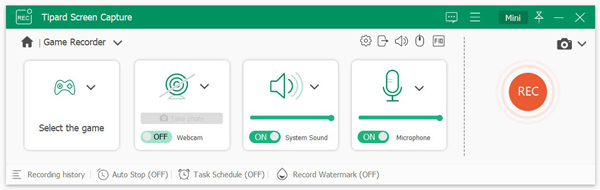
Passo 3Pré-visualize o jogo gravado
Assim que terminar o jogo, a gravação será encerrada automaticamente. Em seguida, uma janela de visualização aparecerá. Você pode verificar e editar o vídeo, se necessário. Clique no botão Salvar no canto inferior direito para salvar o jogo no seu computador.

Como obter vídeo da webcam
Passo 1 Selecione o gravador de webcam
Se você deseja apenas gravar o vídeo da sua webcam, pode acessar o gravador de webcam clicando no botão Webcam ícone à direita.
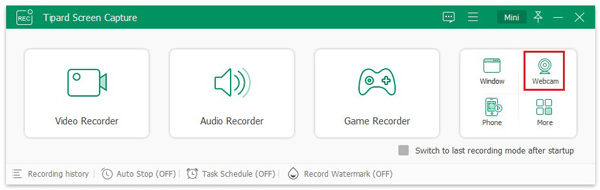
Passo 2 Ajuste as configurações de gravação da webcam
Antes de iniciar a gravação, você precisa ajustar as configurações para este processo de gravação da webcam. Você pode alterar o dispositivo da câmera, resolução de saída e dispositivo de microfone facilmente. Você pode até girar a tela da webcam, se necessário. Após a configuração, por favor, clique no Registro botão para começar a fotografar.
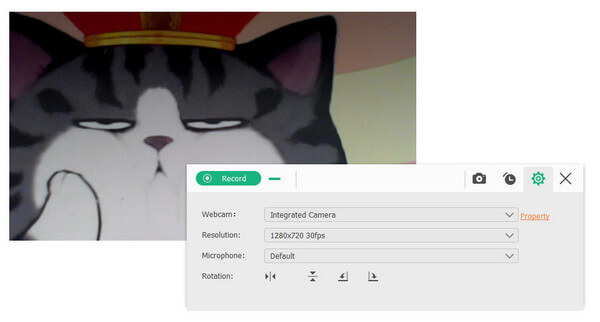
Passo 3 Capture o vídeo da sua webcam
Você pode terminar a gravação clicando no Dê um basta ícone. Em seguida, o vídeo da webcam capturado será salvo automaticamente em seu computador. E ao mesmo tempo, a janela Recoding History aparecerá diretamente. Você pode verificar, renomear e compartilhar sua gravação sem complicações.
Como capturar a tela do telefone
Passo 1 Selecione o gravador de telefone
Depois de abrir a ferramenta de gravação de tela em seu computador, você pode selecionar Telefone à direita para gravar a tela do seu telefone.
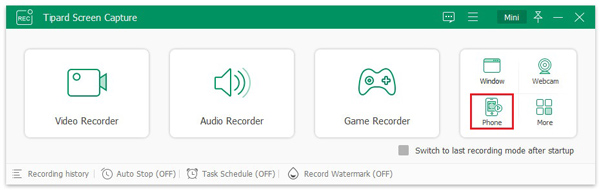
Passo 2 Escolha o tipo de dispositivo
Depois disso, você pode optar por gravar o dispositivo iOS ou Android de acordo com o seu dispositivo.
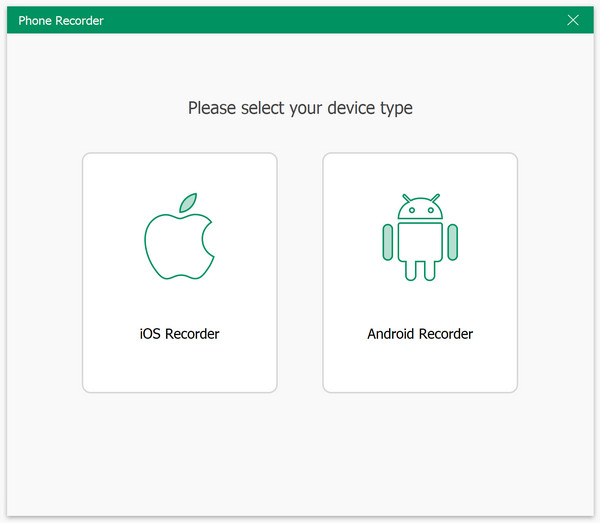
1. Grave a tela do iPhone
Por exemplo, se você deseja gravar a tela do iPhone, pode escolher gravador iOS. Então você pode começar a espelhar a tela do seu iPhone para o computador. Mas para atingir esse objetivo, você precisa garantir que seu dispositivo e o computador estejam na mesma WLAN.
Para espelhar a tela do iPhone, você pode deslizar para baixo Control Center no canto superior direito da tela do seu iPhone. Em seguida, selecione tela Mirroring e encontra Captura de tela Tipard como extremidade de saída.
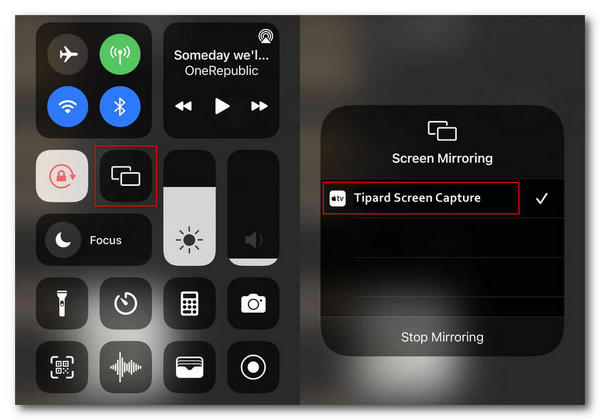
2. Grave a tela do Android
Quanto aos usuários do Android, existem 2 opções de conexão: Conexões WiFi e Conexão USB. E se você escolher Conexão WiFi, precisará instalar o aplicativo chamado Espelho do FoneLab no seu dispositivo Android. Em seguida, você pode conectar seu telefone ao computador por meio de detecção, código PIN ou código QR.
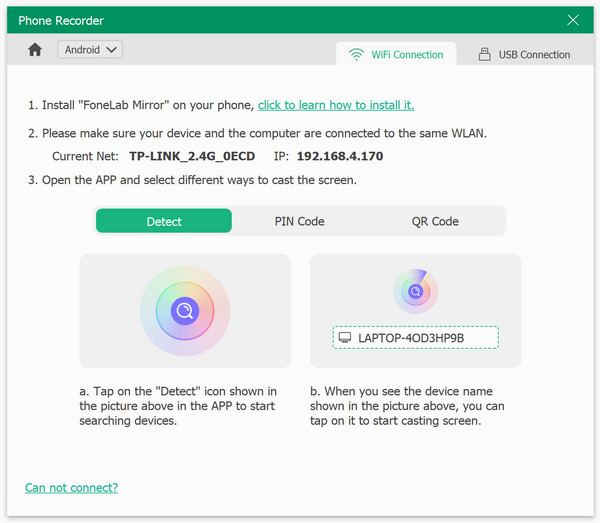
Passo 3 Iniciar a gravação do telefone
Assim que o telefone estiver conectado ao computador, você deverá ver a imagem da tela imediatamente. Você pode alterar a resolução e o conteúdo da gravação de acordo com sua necessidade. Clique Registro para iniciar a gravação. Durante o processo, você pode pausar e parar a qualquer momento. Você pode até tirar screenshots, se necessário.
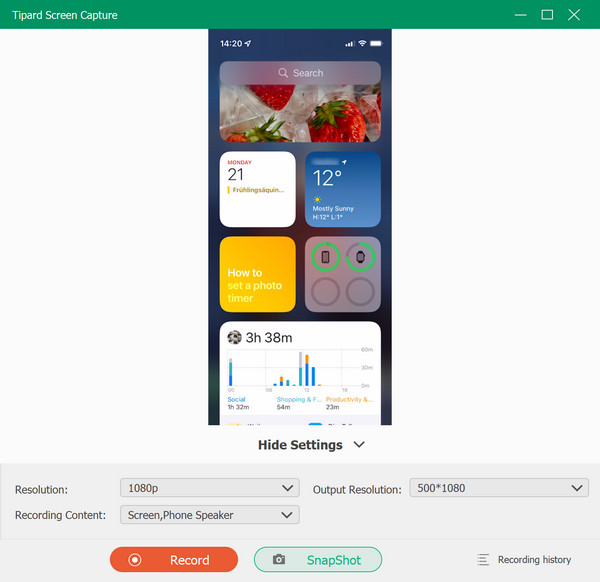
Passo 4 Exportar gravação de telefone
Após a gravação, você pode cortar e se livrar das partes desnecessárias do vídeo gravado. Se você terminar de editar, clique no botão Exportações botão para salvar o vídeo em seu computador.
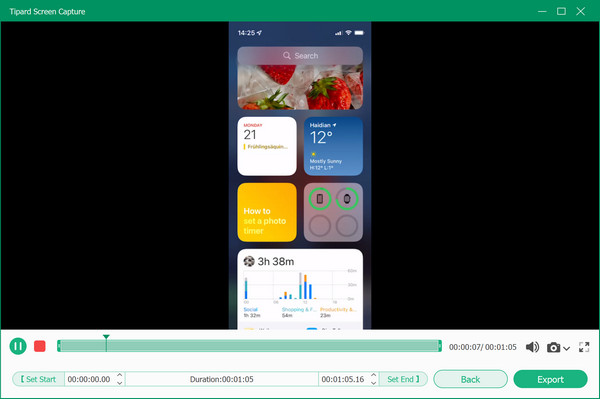
Como tirar uma captura de tela
Passo 1 Selecione um instantâneo
Quer fazer uma captura de tela da sua tela? Você pode selecionar o Gravador de vídeo botão e clique no Screen Capture ícone.
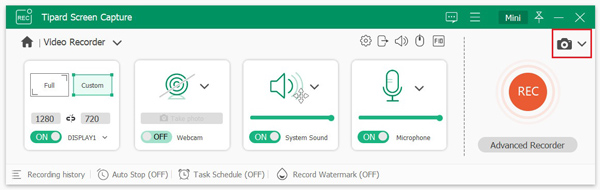
Passo 2 Selecione a área de captura
Se você quiser fazer capturas de tela em alguma parte da tela do seu computador, você pode selecionar Screen Capture na lista suspensa.
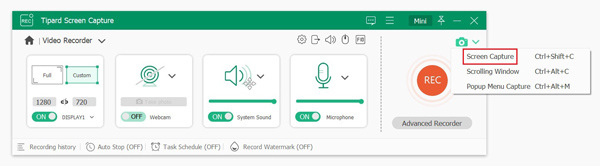
Depois disso, você pode clicar na janela que deseja capturar ou arrastar para selecionar a área necessária. Assim que a tela for capturada, você pode visualizar a imagem imediatamente. Você também pode adicionar forma, linha, seta, texto e muito mais à imagem capturada. Para salvar a captura de tela, clique no Salvar ícone.

Se você deseja capturar todo o conteúdo de uma página, você pode selecionar Janela de rolagem na lista suspensa.
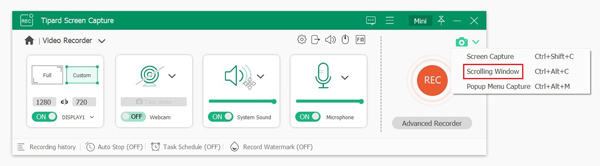
Em seguida, você pode usar o mouse para selecionar a área ou a página que deseja fazer as capturas de tela e rolar o mouse ou pressionar o botão Espaço para começar a capturar a página inteira. Em seguida, pressione o CES chave e clique no Salvar ícone para concluir.
Se você precisar fazer a captura de tela apenas no menu pop-up, poderá selecionar Captura de menu pop-up na lista suspensa.
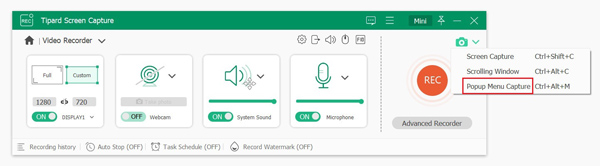
Em seguida, você pode fazer o menu aparecer diretamente e pressionar o botão CES tecla para tirar screenshots. Por fim, clique no Salvar ícone para terminar.
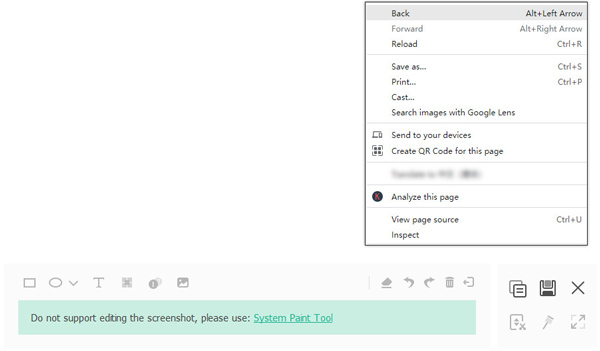
Como capturar a janela
Passo 1 Selecione o gravador de janela
Se você abrir várias janelas e quiser gravar uma determinada janela individualmente, selecione o Gravador de Janelas opção.
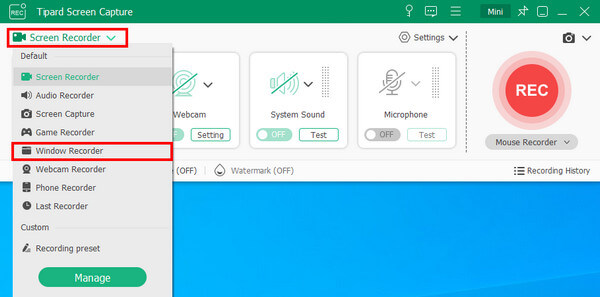
Passo 2 Comece a gravar
Depois disso, você precisa selecionar a janela que deseja gravar clicando no ícone suspenso. A seguir, clique no Iniciar gravação botão para começar.
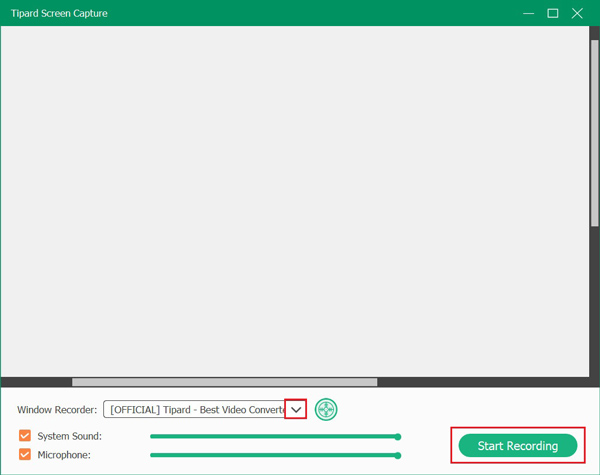
Como editar arquivo gravado
Após gravar vídeo ou áudio, você pode editar seus arquivos gravados usando as seguintes ferramentas: Video Cutter, Advanced Trimmer, Video Compressor, File Merger, File Converter e Media Metadata Editor.
Para começar, clique no botão Mais ferramentas ícone no História janela.
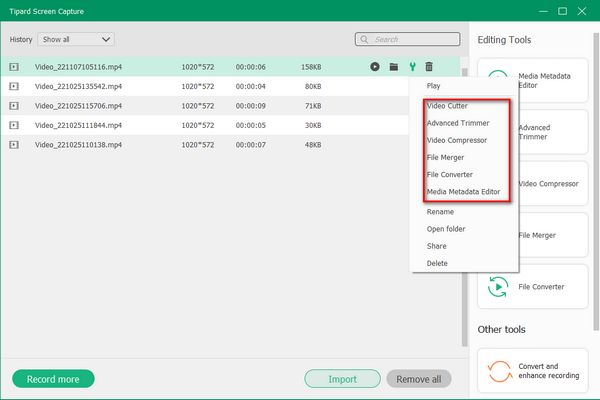
Como usar o cortador de vídeo
Passo 1 Clique na Mais ferramentas ícone e selecione o video Cutter opção.
Passo 2 Em seguida, você pode arrastar os dois pontos da barra da linha do tempo para cortar a parte indesejada do vídeo gravado.
Passo 3 Finalmente, clique no botão aparar botão para salvar seu resultado.
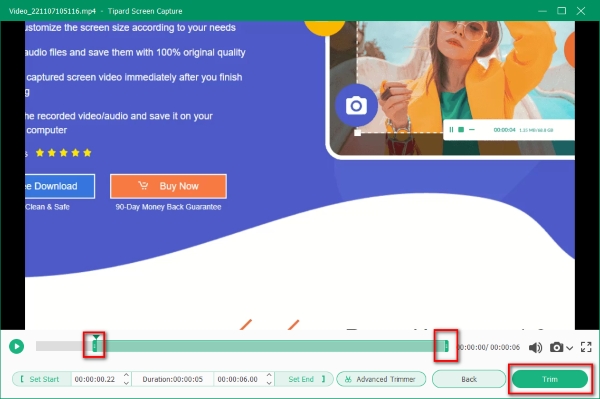
Como usar o aparador avançado
Passo 1 Clique na Mais ferramentas ícone e selecione o Aparador Avançado opção.
Passo 2 Você pode arrastar os dois pontos da barra da linha do tempo e clicar no botão Split ícone e o Adicionar segmento ícone para dividir seu arquivo em dois segmentos. Você também pode clicar no botão Divisão Rápida botão para dividir seu arquivo em vários segmentos rapidamente.
Passo 3 Depois disso, você pode clicar no aparar botão se estiver satisfeito.
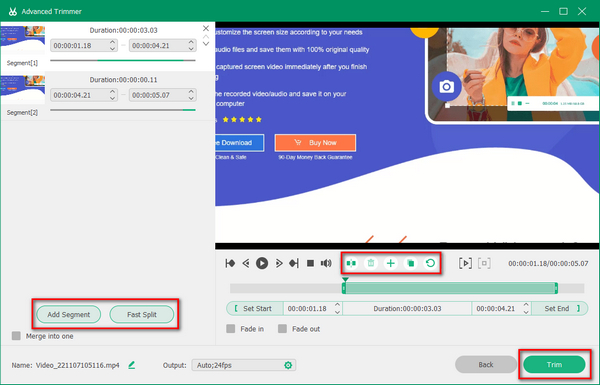
Como usar o compressor de vídeo
Passo 1 Clique na Mais ferramentas ícone e selecione o Compressor Vídeo opção.
Passo 2 Arraste o ponto da barra de compactação para controlar o tamanho do vídeo desejado. Se estiver satisfeito com o resultado, clique no botão Comprimir botão.
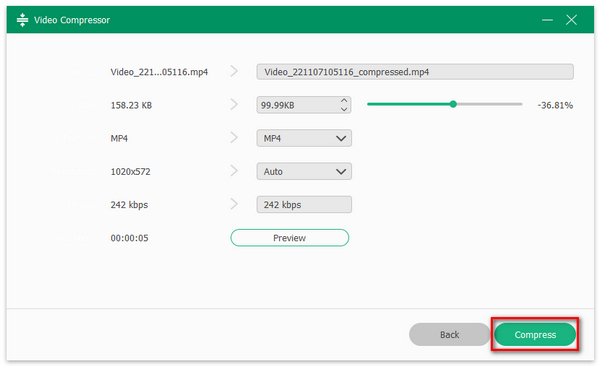
Como usar a fusão de arquivos
Passo 1 Clique na Mais ferramentas ícone e selecione o Fusão de arquivos opção.
Passo 2 Você pode clicar no Adicionar botão ou o grande sinal de adição para adicionar mais arquivos aqui.
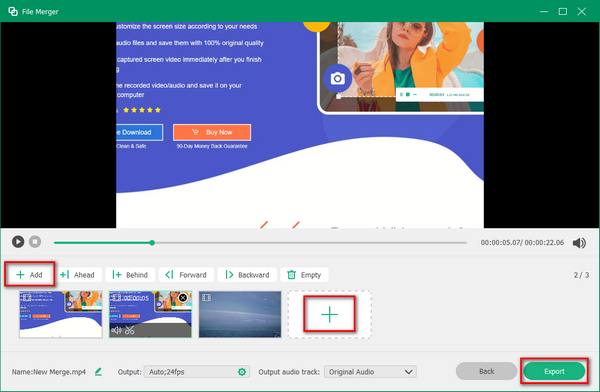
Passo 3 Se você quiser combinar seus arquivos gravados, você pode selecionar o arquivo gravado e clicar no botão Adicionar botão para importá-lo. Se você deseja mesclar seus arquivos gravados e locais em um, clique no botão Carregar Arquivos botão.
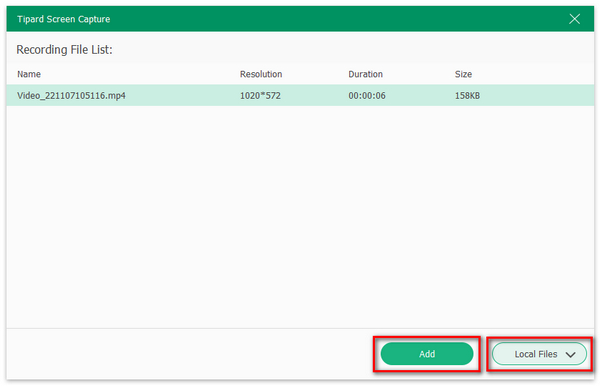
Passo 4 Por fim, clique no Exportações botão para salvar.
Como usar o conversor de arquivos
Passo 1 Clique na Mais ferramentas ícone e selecione o Converter arquivo opção.
Passo 2 Você pode operar seu arquivo no Exportação de Vídeo janela se você deseja converter seu arquivo gravado para outros formatos de vídeo, como MP4, MOV, AMV, AVI, MKV, GIF, etc. Exportação de áudio janela para converter seu arquivo gravado para outros formatos de áudio, como MP3, AAC, AC3, WMV, WAV, etc.
Passo 3 Depois de selecionar o formato clicando no ícone suspenso de Formato e ajustando outras configurações, você pode clicar no botão Converter botão para terminar.
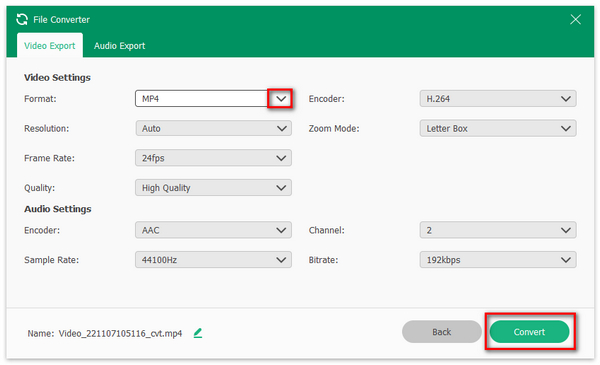
Como usar o Editor de metadados de mídia
Passo 1Clique na Mais ferramentas ícone e selecione o Editor de metadados de mídia opção.
Passo 2 Em seguida, você pode alterar o nome do arquivo gravado e adicionar título, artista, álbum, compositor, gênero, ano, comentários e capa ao arquivo gravado.
Passo 3 Em seguida, clique no Preencha botão para terminar.
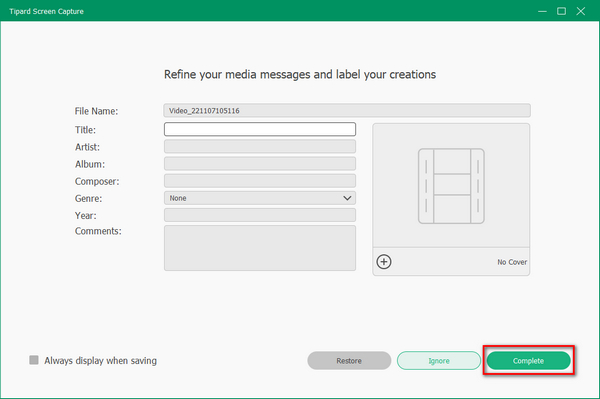
FAQ 1: Como corrigir falha na gravação de tela?
Quando você usa a Captura de tela no computador, às vezes pode não conseguir gravar a tela. Nesse caso, você pode tentar os métodos abaixo ou entrar em contato conosco imediatamente.
1. A placa de som está ocupada por outros aplicativos.
Se você receber a mensagem dizendo "Falha ao gravar, pois sua placa de som está ocupada por outros aplicativos." Verifique sua placa de som e libere-a. Se você não sabe onde encontrá-lo, também pode optar por reiniciar o computador."
2. A placa gráfica ou placa de som foi modificada.
Se você receber a mensagem dizendo "A gravação falhou, devido a algumas alterações no driver gráfico ou no driver da placa de som." Reinicie o programa e tente gravar novamente.
3. O acesso à câmera e ao microfone está desativado.
Certifique-se de que o acesso ao microfone e à câmera esteja ativado. Para habilitar o acesso, você deve clicar no ícone Iniciar em seu computador. Em seguida, selecione Configurações, Privacidade e encontre Microfone / Câmera. Agora ative a opção Permitir que aplicativos acessem seu microfone / câmera.
4. O alto-falante não está bem conectado.
Certifique-se de ter conectado o conector de áudio ao computador corretamente.
5. Os drivers da placa de som/gráficos estão desatualizados ou não são compatíveis.
Nessa situação, você precisa desinstalar os drivers da placa de som / gráfica e instalar os drivers apropriados do fabricante da placa de som / gráfica.
6. O programa em execução está no modo de compatibilidade.
Desmarque o modo Compatível e execute o programa como administrador.
Perguntas frequentes 2: como desabilitar o firewall do Windows Defender?
Se o Firewall do Windows Defender estiver ativado, você poderá encontrar o problema de falha ao gravar a tela do iPhone. Porque o Firewall do Windows Defender bloqueia seu iPhone, então você não pode conectá-lo ao computador. Nesse caso, você precisa desligar o Firewall do Windows Defender em seu computador. Aqui estão três maneiras de você tentar.
Caminho 1: através do painel de controle
1. Abrir Painel de controle no seu computador. Se você não sabe onde está, basta pesquisar na caixa de pesquisa. Selecione Sistema e Segurança.
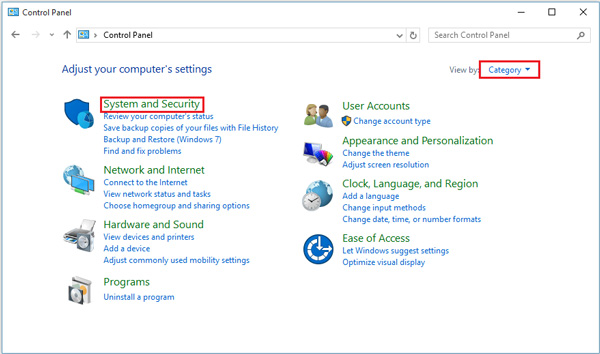
2. Encontrar Firewall do Windows Defender depois de entrar no Sistema e Segurança interface. Em seguida, procure o Ativar ou desativar o Firewall do Windows Defender opção no painel esquerdo. Clique na opção.
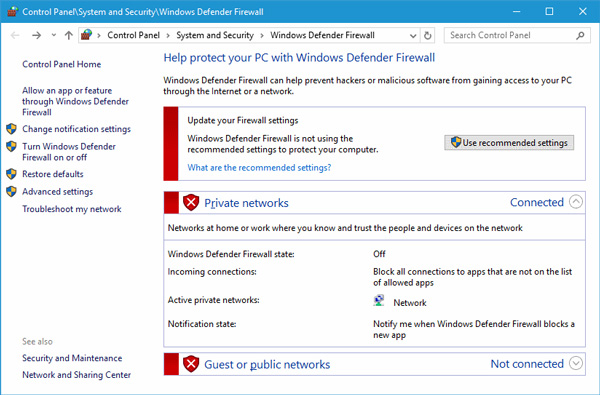
3. Ative Desative o Firewall do Windows Defender e clique OK.
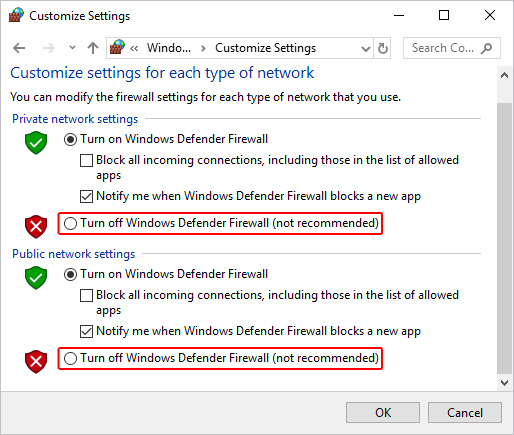
Modo 2: por meio das configurações
1. Vamos para Configurações e localize o Firewall e proteção de rede guia do painel esquerdo. Então selecione Permitir um aplicativo pelo firewall.
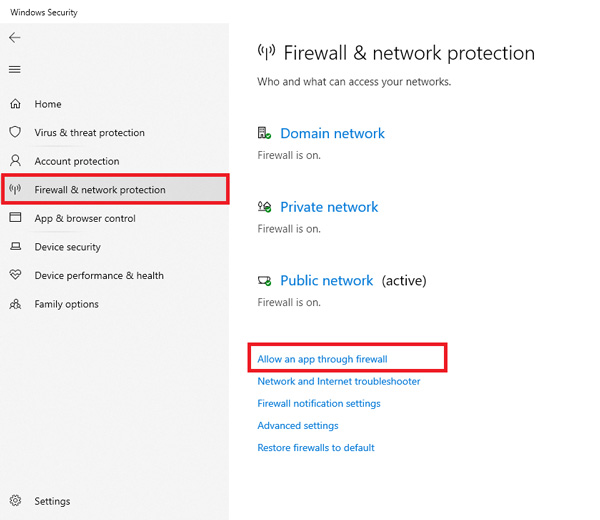
2. Marque a caixa atrás se quiser permitir este aplicativo por meio do firewall.
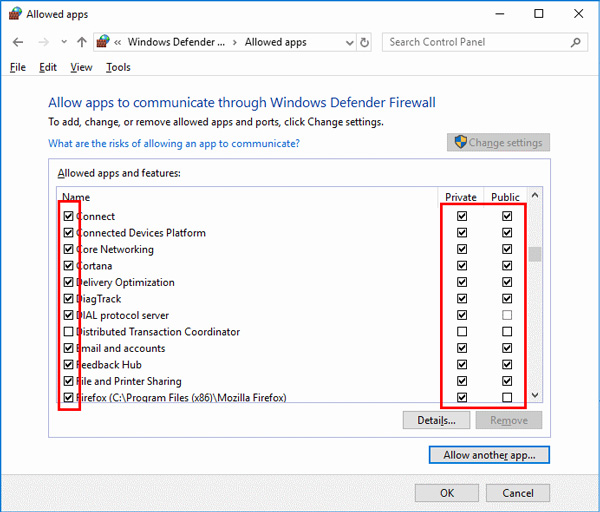
Maneira 3: por meio do prompt de comando
Se você sabe como usar o prompt de comando, pode inserir o comando: netsh advfirewall set allprofiles state off para desativar o Firewall do Windows Defender.
FAQ 3: O que significam os Modos de Captura de Tela no Tipard Screen Capture?
Normalmente, quando você usa o Tipard Screen Capture, é sugerido que você escolha o Auto modo para que o software possa fornecer o Screen Capture Modo para você com base no desempenho do seu dispositivo.
Além disso, você também pode escolher Modos de captura de tela por si mesmo no Preferencias janela.
Eles são:
Modo 1 (Comum)
Este modo garante a compatibilidade e a qualidade da captura de tela, que é o modo padrão do Tipard Screen Capture.
Modo 2 (Windows 10 1903 e posterior) WinRT
Se o sistema do seu computador for Windows 10 1903 e posterior, você poderá selecionar este modo para melhorar a qualidade da gravação. Mas haverá uma borda amarela depois que você escolher esse modo e você poderá atualizar seu computador para o Windows 11 para ocultar essa borda.
Modo 3 (comum) DXGI
Quando você não pode usar esses modos acima, você pode escolher o Modo 3 (comum) DXGI. No entanto, este modo pode diminuir a qualidade da gravação.
Tipard Screen Capture adotará a DGI modo por si só, pois seu dispositivo não suporta os modos acima. O lado ruim é que a qualidade da gravação será reduzida ao usar este modo.
FAQ 4: Como espelhar o áudio de um telefone Android nos computadores?
Passo 1 Em primeiro lugar, prepare um cabo auxiliar para transmitir o áudio do seu telefone Android para o computador.
Passo 2 Se você for um usuário de desktop, deverá conectar o cabo auxiliar no orifício de entrada de linha para conectar seu telefone Android e o computador. Se você for um usuário de laptop, deverá preparar uma placa de som externa e conectá-la ao computador. Em seguida, conecte o cabo auxiliar à placa de som e ao seu telefone Android.
Passo 3 Depois de terminar as etapas acima, você precisa clicar com o botão direito do mouse no Parecer ícone no canto inferior direito e escolha o Misturador de volume aberto opção.
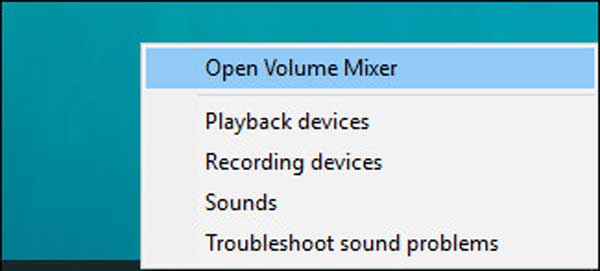
Passo 4 Em seguida, clique no botão Sons do sistema ícone.
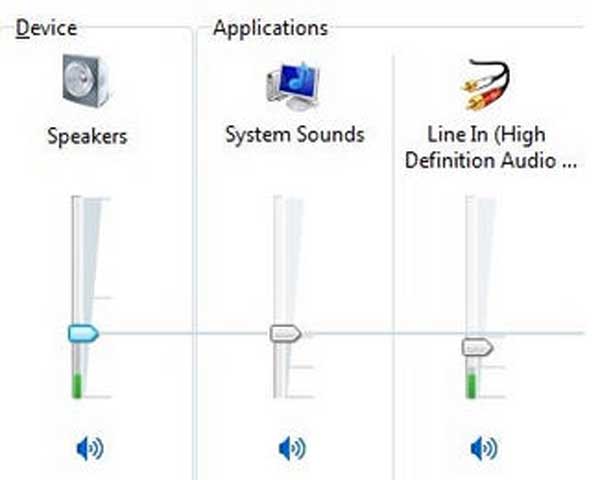
Passo 5 Mais tarde, selecione o Gravação guia, clique com o botão direito Line Ine escolha permitir.
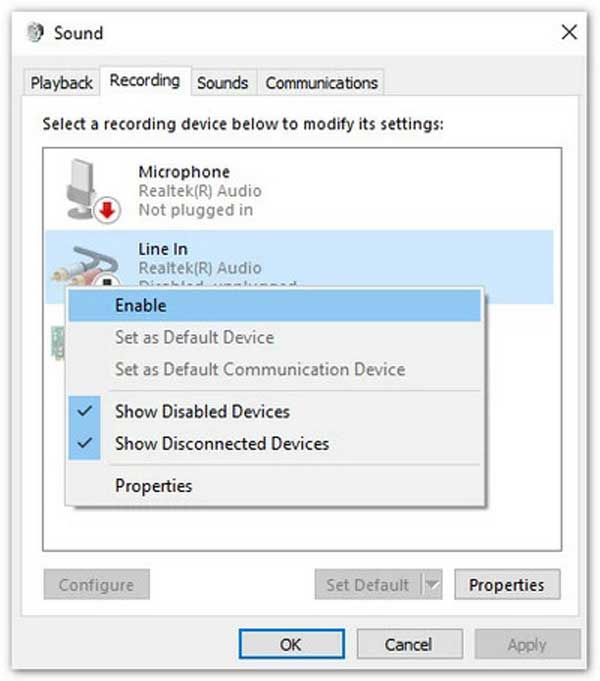
Passo 6 E então, você deve clicar com o botão direito Line In novamente e escolha Propriedades. Depois disso, escolha o Ouvir guia e marque a caixa de Ouça este dispositivo. Por fim, você clica no botão OK e pode gravar o áudio interno do telefone Android no seu computador.
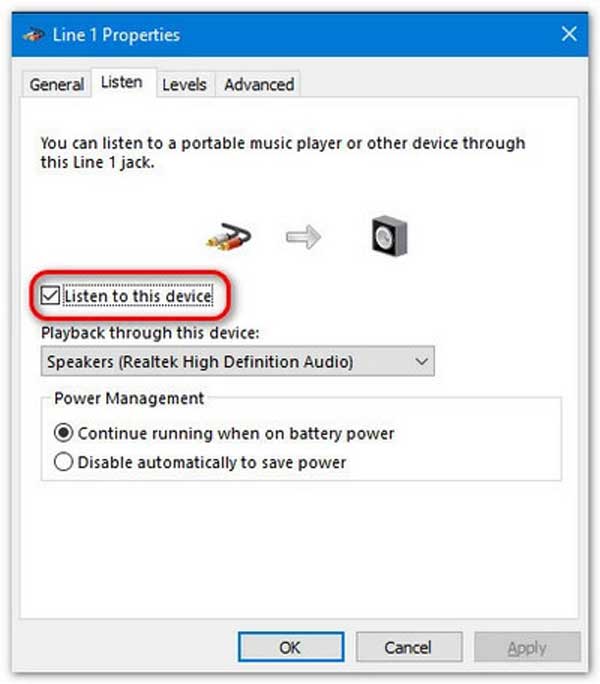
FAQ 5: Como atualizar o driver gráfico em computadores com Windows?
Antes de atualizar o driver gráfico, verifique se a versão do driver gráfico é a mais recente.
Para visualizar suas informações, digite Gerenciador de dispositivos digitando seu nome na barra de pesquisa e clicando Abra. Depois de entrar no Gerenciador de dispositivos, você deve encontrar e abrir Adaptadores de vídeo, clique com o botão direito do mouse no driver gráfico, selecione o Propriedades opção e mude para o Dirigir guia para visualizar Versão do driver.

Em seguida, você pode acessar o site oficial do fabricante do driver gráfico para verificar o driver mais recente e comparar se o driver gráfico atual corresponde. Se corresponder, seu driver gráfico está atualizado. Se não corresponder, siga as instruções abaixo para atualizar seu driver gráfico.
Método 1. Atualize o driver gráfico no Windows Update
Este tutorial usará a atualização do driver gráfico no Windows 11 como exemplo.
Passo 1 Clique na Windows logotipo no barra de tarefas e selecione Configurações abrir.
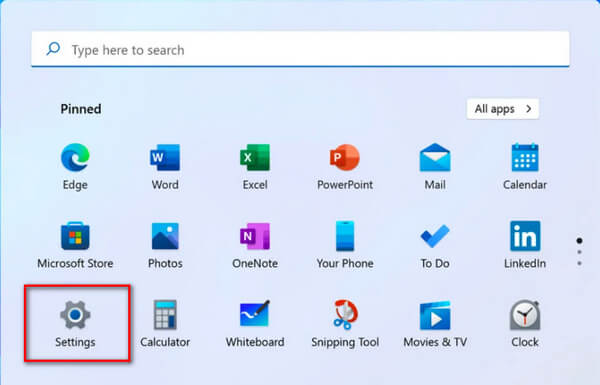
Passo 2 Depois de entrar Configurações, por favor, vá para o Windows Update interface.
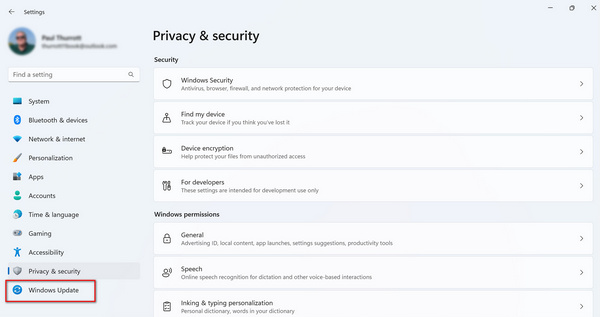
Passo 3 Em seguida, clique no botão Verificar atualizações botão para atualizar qualquer driver ou software disponível.
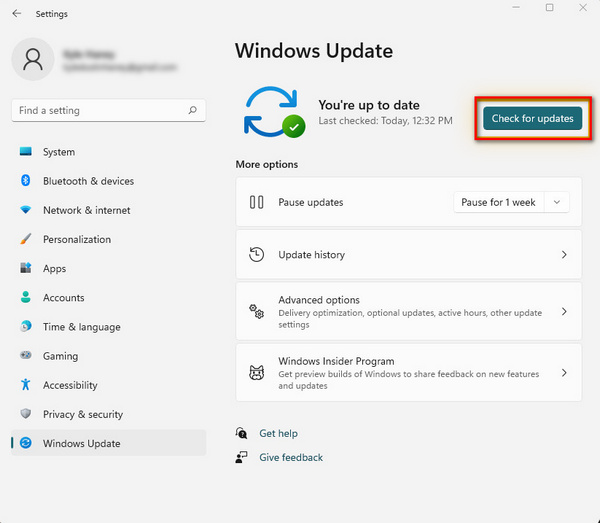
Método 2. Atualize o driver gráfico no Gerenciador de dispositivos
Passo 1 Para começar, você deve inserir Gerenciador de dispositivos na barra de pesquisa e clique no Abra botão para entrar.
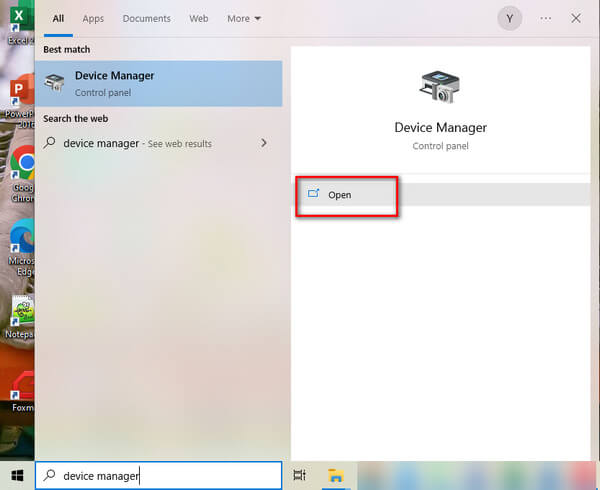
Passo 2 Depois disso, por favor, encontre Adaptadores de vídeo e clique nele. Então você precisa clicar com o botão direito do mouse no driver gráfico e ir para o Propriedades janela.

Passo 3 Em seguida, vá para Dirigir E clique no Atualizar driver botão.
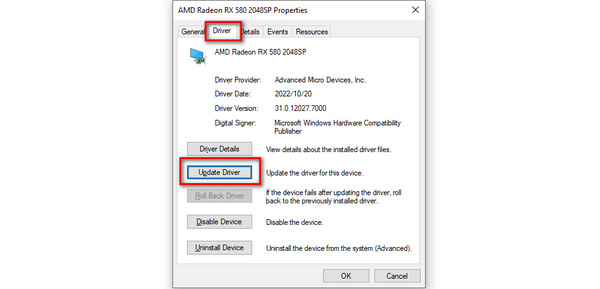
Passo 4 Ao clicar Atualizar driver, uma janela irá aparecer, e você deve selecionar o Pesquisar motoristas automaticamente opção. Se houver a versão mais recente do seu driver gráfico que você pode atualizar, basta instalá-lo.
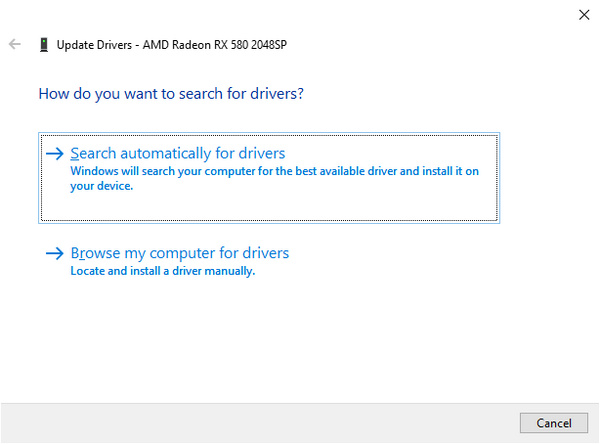
FAQ 6: Como habilitar o Aero no Windows 7?
Passo 1 Acesse Início, aberto Painel de controlee selecione Mude o tema no Aparência e Personalização seção.
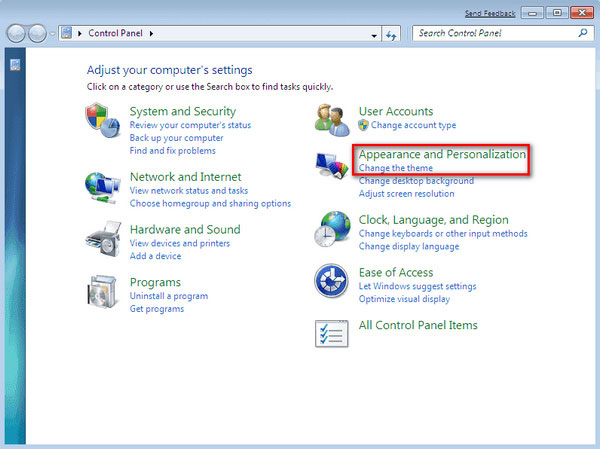
Passo 2 Então você entrará em uma janela com Temas Aero, e você pode selecionar qualquer um deles para habilitar o Aero no seu computador com Windows 7.