2 maneiras de gravar webinar no ClickMeeting
ClickMeeting é uma plataforma de videoconferência e webinar baseada em navegador. Para revisão ou verificação posterior, pode ser necessário gravar alguns webinars importantes do ClickMeeting. Felizmente, o ClickMeeting está integrado a um gravador de tela que pode ajudá-lo a gravar uma conferência ou webinar com facilidade.
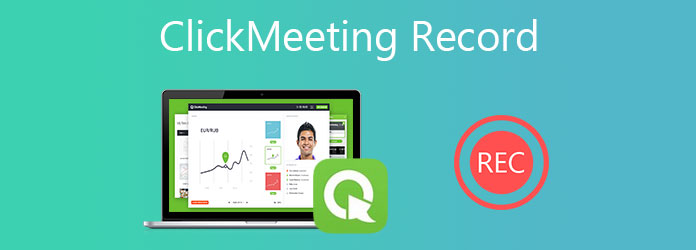
Este post irá mostrar-lhe como gravar ClickMeeting com seu gravador embutido. Além disso, gostaríamos de apresentar a você outro gravador de webinar poderoso para gravar uma conferência no ClickMeeting.
Parte 1. Como gravar uma conferência no ClickMeeting
ClickMeeting foi projetado com um recurso de gravação. Quando quiser gravar o webinar do ClickMeeting, você pode fazer a gravação com ele. Mas esta função de registro ClickMeeting só pode ser usada pelo organizador ou host. Além disso, ao realizar uma conferência ou gravação de webinar, todos os participantes verão uma notificação dessa operação em suas telas.
Vá para ClickMeeting e faça login com sua conta. ClickMeeting oferece um teste gratuito de 30 dias. Você pode optar por criar uma conta ClickMeeting ou fazer login diretamente com a conta do Google.
Agora você pode criar um webinar ou ingressar em uma conferência. Clique no seu Painel de Contas no canto superior direito e escolha Configurações de conta opção no menu suspenso. Na guia Configurações avançadas, marque o Início automático da gravação caixa de seleção. Clique em Salvar para confirmar sua operação. Ao fazer isso, o ClickMeeting gravará automaticamente seu evento quando você iniciar um.
Se você for o apresentador ou host, também pode clicar no botão vermelho REC para iniciar a gravação do ClickMeeting.
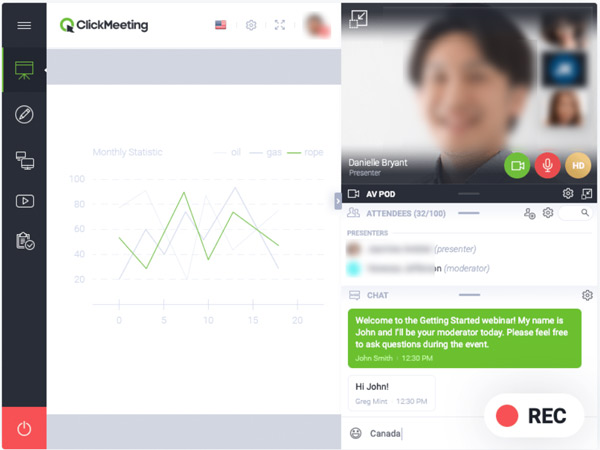
Assim que a conferência ou webinar terminar, o ClickMeeting interromperá o processo de gravação. Você pode ir ao Painel de Contas para acessar as gravações que você fez. O arquivo de gravação do ClickMeeting será salvo em MP4 formato.
MP4 é um formato universal para abrir em quase todos os dispositivos. No entanto, se você quiser salvar MP4 como GIF, você pode ler neste post.
Parte 2. Melhor maneira de gravar ClickMeeting
Com o recurso de registro ClickMeeting padrão, a caixa de bate-papo ou a lista de participantes não serão gravadas. Além do mais, esta função de gravação é limitada ao host. Se você preferir gravar o ClickMeeting secretamente ou quiser mais opções de gravação, experimente o software profissional de gravação de conferência e webinar Screen Capture.
- 1. Grave qualquer teleconferência e webinar no ClickMeeting com alta qualidade.
- 2. Recursos de gravação poderosos para gravar ClickMeeting e adicionar vários elementos.
- 3. Grave reuniões online, chamadas de vídeo / áudio, jogos, música, palestras e muito mais.
- 4. Exporte o arquivo de gravação ClickMeeting em MP4, MOV, FLV, AVI, MP3, AAC, M4A e mais.
Passo 1Clique duas vezes no botão de download acima e siga as instruções para instalar gratuitamente e executar este gravador ClickMeeting em seu computador.
Passo 2Para gravar webinar ou conferência no ClickMeeting, você pode escolher o Gravador de vídeo característica. Como você pode ver, ele também oferece o gravador de áudio e funções de captura de tela.

Passo 3Personalize a região de gravação de tela e a fonte de gravação de áudio de acordo com sua necessidade. Durante esta etapa, você pode ativar a webcam para capturar seu rosto.

Passo 4Quando você deseja gravar uma conferência no ClickMeeting, você pode simplesmente clicar no REC botão. Durante a gravação do ClickMeeting, você pode adicionar texto, linha, seta e rótulos. O arquivo do webinar ClickMeeting gravado será salvo em qualquer formato popular com base em suas configurações.
Parte 3. FAQs do ClickMeeting Record
Pergunta 1. O ClickMeeting é gratuito?
Não, ClickMeeting não é uma plataforma de webinar grátis. Ele oferece 1 teste gratuito de 30 dias. Depois disso, você precisa pagar pelo menos US $ 25 por mês para usá-lo.
Pergunta 2. Eu preciso comparecer à câmera para um webinar?
A câmera não é um requisito de rigidez para webinar. Você não precisa estar na frente da câmera se estiver hospedando um webinar. Embora, em alguns casos, seja melhor você estar na frente da câmera como público. Ao participar de um seminário na web, você também pode optar por não participar de um vídeo.
Pergunta 3. Quantos eventos posso hospedar na plataforma ClickMeeting?
ClickMeeting permite que você crie quantos eventos você precisar. Não há limites específicos para os eventos. Você tem permissão para fazer e preparar centenas de eventos como quiser. ClickMeeting permite que você faça eventos permanentes ou programados.
Conclusão
Esta postagem falou principalmente sobre como fazer o Gravação ClickMeeting. Compartilhamos 2 métodos para gravar um webinar ou conferência no ClickMeeting. Você pode selecionar sua forma preferida de gravar ClickMeeting.







