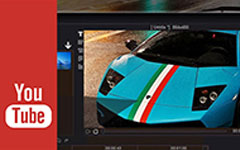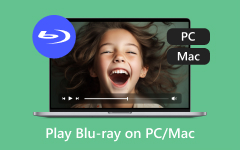3 maneiras de gravar jogos do Steam no PC com Windows e Mac
Corrente é uma plataforma de distribuição digital de videogame bem conhecida que atende a diferentes gêneros de jogos, como RPG, Simulação, Esportes e muito mais. Você pode encontrar facilmente quase todos os jogos interessantes nele. O Steam cobriu Windows, macOS, Linux, iOS e Android. Ele oferece uma maneira simples de acessar, comprar, armazenar e jogar todos os tipos de jogos.
Você está procurando uma maneira de gravar a jogabilidade do Steam?

Para necessidades diferentes, como compartilhamento ou upload, você deseja gravar jogos Steam. Hoje em dia, você pode ver muitas gravações de jogos compartilhadas no YouTube. Esta postagem gostaria de compartilhar 3 ótimas Gravadores de jogos Steam para você fazer a gravação do gameplay do Steam.
Parte 1. Como gravar jogos Steam com OBS
OBS é um gravador de tela de código aberto que pode ser usado para capturar jogos no Steam. É amplamente usado por muitos jogadores do Steam porque oferece uma maneira fácil de transmitir o jogo para Twitch, YouTube e muito mais. É capaz de gravar e transmitir jogos no Steam a até 120 fps. Além disso, o OBS permite que você coloque uma sobreposição de webcam.
Primeiro, você deve baixar, instalar e executar o OBS em seu computador. Durante a instalação, você precisa executar o Assistente de configuração automática. Isso pode alterar algumas configurações de gravação, resolução, codificador, taxa de bits e muito mais.
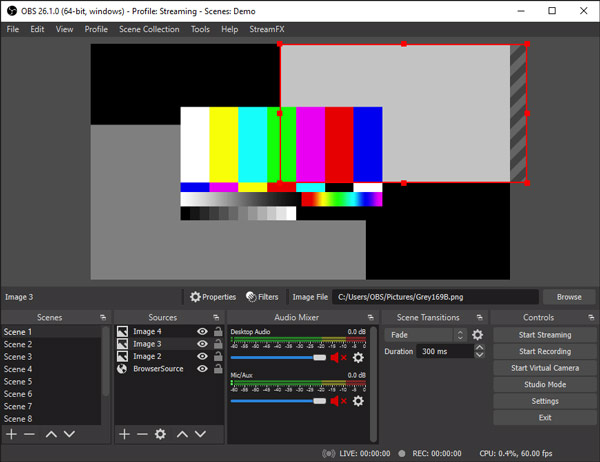
Antes da gravação do jogo no Steam, você pode personalizar as configurações de vídeo e áudio de acordo com sua necessidade. Certifique-se de ter habilitado os dispositivos de áudio.
Quando quiser gravar jogos no Steam, você pode clicar no Iniciar gravação no OBS. Você pode clicar Envie o na barra de menu e selecione Mostrar gravações para verificar suas gravações de jogo do Steam capturadas.
Parte 2. Grave a jogabilidade do Steam com a barra de jogos do Xbox no Windows 10
Barra de jogos do Xbox é o gravador de jogos padrão para usuários do Windows. Faz parte do DVR do jogo recurso oferecido pelo aplicativo Xbox. Se estiver usando um PC com Windows 10, você pode usá-lo diretamente para gravar jogos no Steam.
Passo 1A Barra de jogos está ativada por padrão. Mas antes de usá-lo para capturar seu jogo no Steam, é melhor você verificar. Você pode ir para Início menu, clique em Configurações ícone, selecione Gaming e depois Barra de jogo para habilitá-lo.
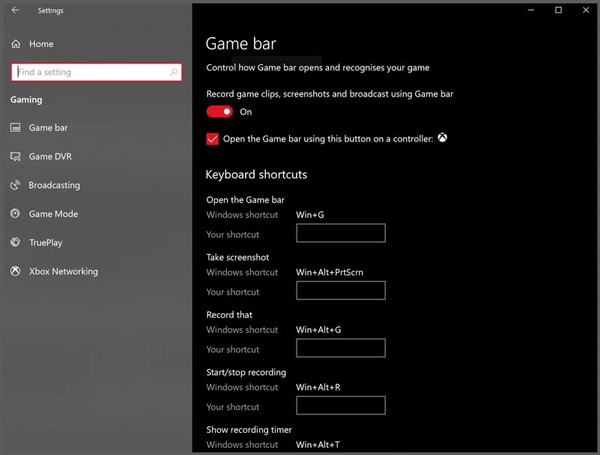
Passo 2Quando quiser capturar sua jogabilidade do Steam, você pode pressionar Windows + G para abrir a barra de jogos. Então você pode ver que a janela principal de gravação aparece na tela. Basta clicar no Registro ícone para iniciar a gravação do jogo no Steam. Aqui você também pode usar os atalhos Vitória + Alt + G para iniciar ou parar rapidamente a gravação do jogo no Steam.
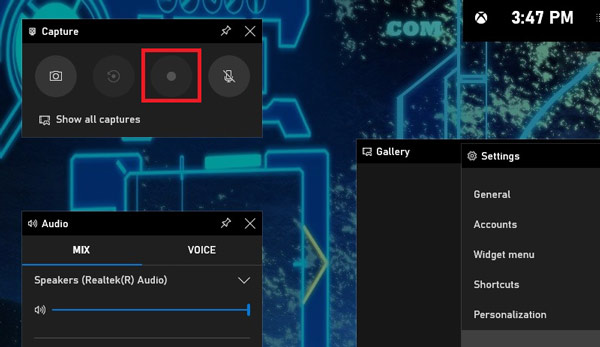
Desta forma, você pode facilmente capture a jogabilidade no PC e Mac.
Parte 3. Melhor maneira de gravar jogos Steam no Windows PC e Mac
Além dos métodos acima, você também pode contar com o software profissional de gravação de jogos Steam, Screen Capture para capturar a jogabilidade. Ele tem a capacidade de gravar jogos do Steam sem qualquer impacto no desempenho do jogo. Mais importante, ele pode capturar a jogabilidade do Steam em 60fps com alta definição.
Passo 1Baixe, instale e execute este gravador de jogos Steam no seu computador gratuitamente. Use o Gravador de vídeo recurso para gravar sua jogabilidade no Steam.

Passo 2Você pode ajustar a área de gravação da tela e selecionar a fonte de gravação de áudio de acordo com sua necessidade. Você tem permissão para capturar a jogabilidade com a tela inteira ou região selecionada. Enquanto isso, você pode ligar Webcam para adicionar seu rosto ao vídeo gravado. Para a gravação de áudio, você pode escolher capturar o som da placa de áudio do sistema, microfone / alto-falante ou ambos.

Passo 3Enquanto joga no Steam, você pode clicar REC botão para iniciar a gravação. Durante o processo, você pode editar livremente a gravação e adicionar setas, texto, linha, retângulo, elipse e mais anotações.
Passo 4Este gravador de jogos Steam está equipado com um visualização característica. Você pode visualizar diretamente o vídeo capturado e fazer mais operações de edição. Depois disso, clique Salvar botão para ele no seu computador. Você pode exportar o vídeo de jogo capturado em MP4, MOV, FLV, AVI e muito mais.
Graças à adoção de tecnologia avançada como codificação e aceleração de vídeo HD em tempo real com luz azul, você pode gravar vídeo de alta resolução até 4K com CPU, GPU e RAM baixas.
Parte 4. Perguntas frequentes sobre como gravar a jogabilidade do Steam
Pergunta 1. Como fazer uma captura de tela no Steam?
O Stream oferece uma maneira simples de tirar rapidamente uma captura de tela do jogo. Você pode pressionar a tecla F12 para fazer uma captura de tela no Steam.
Pergunta 2. Como encontrar meu SteamID?
Para encontrar seu SteamID, você deve ir para o seu cliente Steam. Quando você chegar lá, entre na opção de configurações e marque a caixa Exibir endereço URL do Steam quando disponível. Depois disso, você pode voltar ao Perfil do Steam e clicar em Ver perfil para acessar o seu SteamID.
Pergunta 3. Por quanto tempo o OBS registra?
Não há limite de gravação para a gravação de OBS. Você pode gravar o tempo que precisar.
Conclusão
Como gravar jogos do Steam? Quando você seleciona um gravador de jogos para o Steam, você deve escolher um que não cause lag no seu jogo. Aqui neste post, você pode encontrar 3 gravadores Steam para capturar sua jogabilidade no Steam. Quando quiser gravar o jogo do Steam, você pode escolher o seu preferido para fazê-lo.