Como gravar uma reunião "Join Me" sem notificação - 2 métodos eficientes que você deve conhecer
Não é difícil gravar uma reunião no Join.me com uma conta de hospedagem. O Join.me é um programa favorito de reunião online e compartilhamento de tela que inclui conferência de áudio e vídeo por telefone ou Internet (VoIP). Mas você deve encontrar muitas restrições para capturar reuniões do Join.me, como a notificação, a conta do host e o conteúdo gravado. Quais são os melhores métodos para capturar tudo para as reuniões online? Basta aprender mais detalhes do artigo e escolher o desejado de acordo.
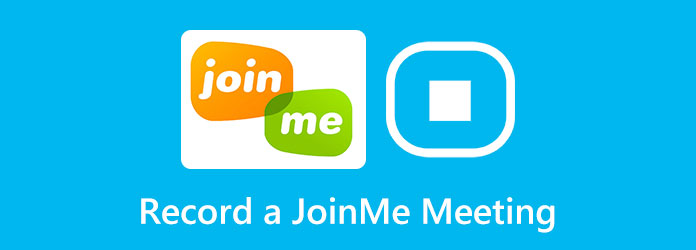
Parte 1: Como gravar uma reunião Join.me sem notificação
Captura de tela Tipard é um gravador Join.me tudo-em-um que permite capturar vídeo da tela, gravar arquivos de áudio e obter imagens da webcam. Ele registra todas as atividades na tela, adiciona anotações, adiciona marca d'água, edita as reuniões online capturadas e até mesmo configura a gravação de agendamento para reuniões do Join.me de acordo com sua necessidade.
- 1. Capture vídeos, grave arquivos de áudio e obtenha imagens da webcam para o Join.me.
- 2. Ajuste o formato do vídeo, a resolução, o volume do áudio e outras configurações.
- 3. Visualize os vídeos gravados no Join.me e faça outras edições.
- 4. Adicione anotações, marca d'água, textos explicativos e mais formas à gravação.
Passo 1Depois de instalar o Tipard Screen Capture, você pode iniciar o programa em seu computador. Clique no Gravador de vídeo opção de gravar uma chamada em conferência no Join.me. Você pode ajustar a área de gravação de acordo com a janela do Join.me.
Passo 2Habilite tanto o Sound System opção e Microfone opção de capturar os arquivos de áudio do host e de todos os participantes. Claro, você também pode habilitar o Webcam opção para capturar a filmagem da webcam. Depois disso, você pode clicar no REC botão para iniciar a gravação sem notificação.

Passo 3Durante o processo de gravação, você pode tirar alguns instantâneos para o ponto-chave, ou mesmo adicionar anotações aos vídeos. Clique no botão quadrado vermelho para interromper a gravação de uma chamada em conferência no join.me, e então você pode visualizar o vídeo e salvá-lo em seu computador.

Passo 4Vá para o histórico de gravação, você pode visualizar os vídeos gravados no Join.me e cortar a parte desejada. Depois de gravar os arquivos desejados, você pode salvá-los na pasta de destino em seu computador ou compartilhá-los com outras pessoas em sites de mídia social.
Você pode encontrar mais editor de video grátis aqui se você quiser editar a gravação da reunião.
Parte 2: dicas úteis sobre como gravar reuniões no Join.me
Posso gravar uma reunião no Join.me gratuitamente?
Não. Requer uma conta assinada para o Join.me Pro e Business. Além disso, você deve usar a conta de hospedagem para gravar uma reunião no Join.me e salvar o vídeo gravado no serviço de nuvem. Se você é um participante, você tem que usar o profissional gravador de tela ao invés.
Por que não consigo obter os vídeos de reuniões gravados no Join.me?
Depois de capturar os vídeos da reunião do Join.me, ele chegará em poucos minutos. Mas se sua reunião tiver uma Internet ruim ou instável, pode levar até 20 minutos para processar a gravação. Quando alguém não consegue desligar, você tem que esperar cerca de 24 horas.
O Join.me pode gravar tudo para a reunião?
Não. O método padrão grava apenas o conteúdo compartilhado e os arquivos de áudio da conferência. Ele não pode gravar bolhas de participantes, reprodução de som em seu dispositivo, bem como vídeos do Join.me. Além disso, será exibida uma notificação de que a reunião do Join.me foi gravada.
Parte 3: O método padrão para registrar reuniões Join.Me como anfitrião
Se ainda quiser usar o método integrado do programa para capturar reuniões do Join.me, você pode fazer login na conta de hospedagem com a versão Pro ou Business e seguir as etapas para controlar tudo o que acontece em suas reuniões.
Passo 1Depois de iniciar o Join.me, você pode clicar no Mais botão e selecione o Registro botão para capturar os arquivos desejados. Há um ícone vermelho para lembrá-lo de que a reunião está sendo gravada.

2. Como fazer anotações no processo de gravação de um webinar
No processo de gravação de um webinar, você também pode editar a gravação em tempo real, incluindo destaque, adição de formas, palavras e linhas com cores diferentes. É muito útil fazer anotações e destacar os pontos-chave.
Passo 1Após iniciar a gravação, haverá uma caixa de ferramentas na parte inferior da tela do computador. Clique no Editar botão para escolher as ferramentas de edição.
Passo 2Ele apenas permite que você grave o conteúdo compartilhado. Além disso, seus participantes serão alertados de que a gravação foi iniciada. Quando terminar, você pode clicar no Pare de gravar botão para salvar o arquivo.
Passo 3Depois disso, você pode ir ao Minhas Reuniões guia de sua conta de host e clique na guia Gravações para encontrar todas as suas reuniões gravadas. Você pode baixar os arquivos ou compartilhá-los de acordo.
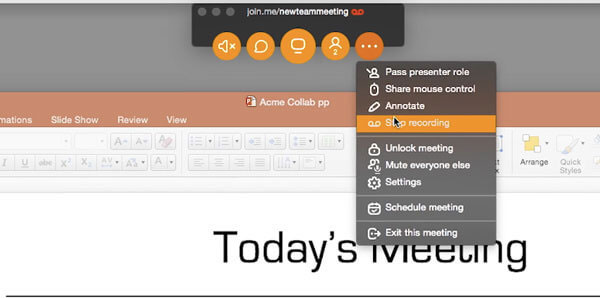
Além disso, você pode encontrar o melhor serviço de chamadas em conferência grátis Aqui.
Conclusão
O artigo compartilha 2 maneiras viáveis de gravar áudio e tela com o Joinme. Quando quiser manter os registros das reuniões online, você pode usar o método padrão. Tipard Screen Capture é um gravador de tela profissional que captura reuniões online do Join.me com apenas cliques.







