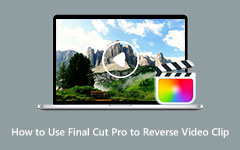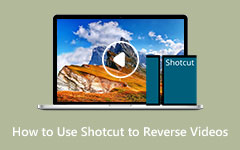Melhor maneira de usar o DaVinci Resolve para inverter clipes
Muitas pessoas estão procurando o melhor aplicativo reversor de vídeo que podem usar em seus computadores. No entanto, outras pessoas não conseguiram encontrar o software reversor de vídeo de sua preferência, especialmente porque a maioria dos melhores reversores de vídeo são difíceis de usar. Felizmente, encontramos um aplicativo que pode te ajudar a reverter seus vídeos facilmente: o DaVinci Resolve. DaVinci Resolve é um aplicativo de edição de vídeo que permite inverter seus vídeos. Leia mais este guia para aprender as etapas sobre como usar como inverter um clipe no DaVinci Resolve.
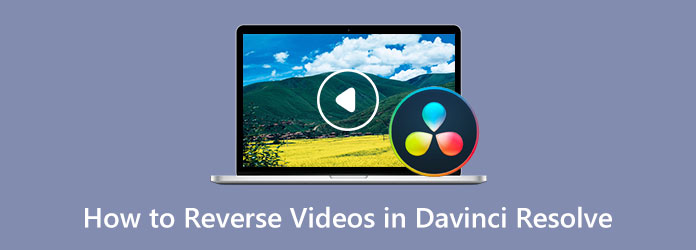
Parte 1. Como inverter vídeos no DaVinci Resolve
O DaVinci Resolve é um aplicativo de edição de vídeo com todos os recursos, incrivelmente incrível e de uso gratuito. O DaVinci Resolve também está entre os aplicativos de edição de vídeo mais populares porque possui muitos recursos de edição de vídeo fáceis de usar, o que o torna um aplicativo fácil de usar. Além disso, o DaVinci Resolve possui recursos avançados de edição, como ferramentas 3D estereoscópicas, filtros FX, plug-ins de áudio Fairlight FX, gradação HDR avançada, escopos HDR e muito mais. Sua interface é clara e bem construída, fazendo com que pareça um software de edição profissional, como o Adobe Premiere Pro. Além disso, a interface deste excelente software de edição de vídeo possui sete páginas, Color, Cut, Deliver, Edit, Fairlight, Fusion e Media. Também existem inúmeras transições que você pode usar para editar seus vídeos, para que sua saída seja mais fantástica e possa chamar a atenção de seus espectadores.
Você pode usar dois métodos para reverter seus vídeos usando o DaVinci Resolve. Primeiro, a opção Speed Change e, segundo, a opção Retime Curve. Cada método tem propósitos diferentes; o primeiro é para inverter todo o clipe e o segundo é para inverter uma parte do clipe. E sem mais delongas, aqui estão os métodos de como reverter um vídeo no DaVinci Resolve.
Método 1. Como reverter um vídeo inteiro usando o DaVinci Resolve
Passo 1Para começar, baixe e instale DaVinci Resolve na área de trabalho e abra o aplicativo depois de instalado. Em seguida, importe o vídeo que deseja reverter e selecione o videoclipe em sua linha do tempo.
Passo 2Em seguida, navegue até o Aba Inspetor à esquerda da área de reprodução.
Passo 3E no Aba Inspetor, role para baixo até localizar o Mudança de velocidade janela e, em seguida, clique nela.
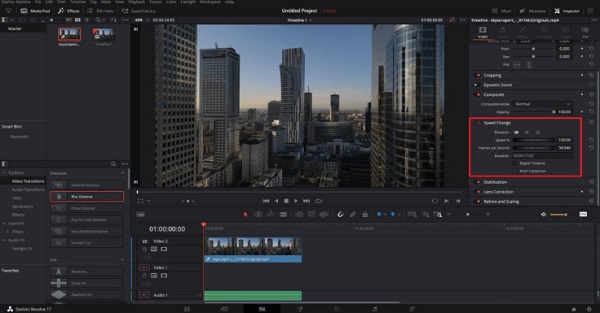
Passo 4E então, você verá o Direção seção e clique no setas apontando para a esquerda. E depois de clicar nessas setas, você pode reproduzir seu vídeo ao contrário. Você pode encontrar os controles para ajustar a velocidade do seu vídeo no mesmo menu.
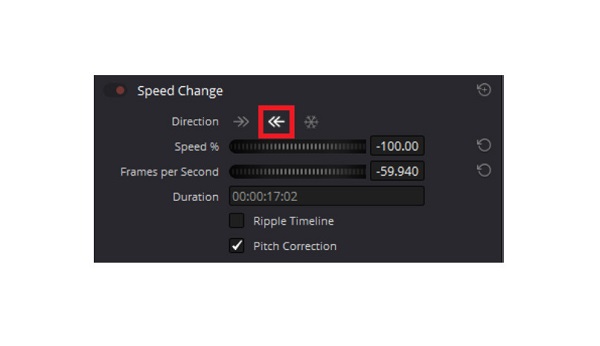
Método 2. Como inverter parte do clipe usando o DaVinci Resolve
Você também pode reverter seu vídeo usando os Controles de Retime e a Curva de Retime. Usando este método, você também pode fazer aceleração e desaceleração suaves. Isso permitirá que você crie um incrível efeito bumerangue em seu clipe.
Passo 1Importe um videoclipe e clique com o botão direito do mouse na Editar aba. E então selecione o Controles de reprogramação opção.
Passo 2Você verá alguns novos controles em sua linha do tempo, então clique no botão Triângulo invertido na parte inferior do clipe. E então um cardápio aparecerá.
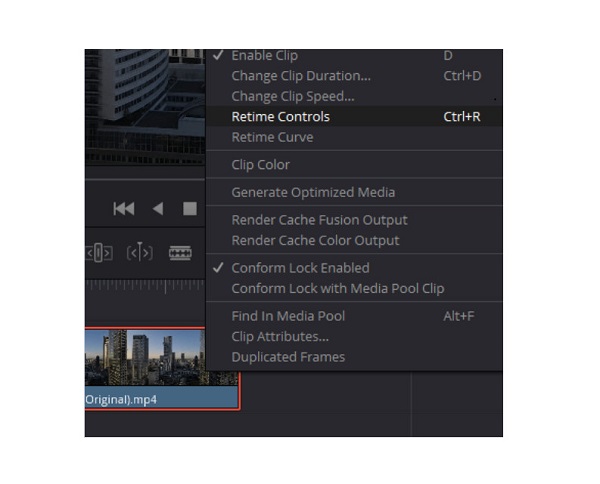
Passo 3Você verá então que cada um de seus segmentos tem um triângulo invertido. Clique em um dos triângulos invertidos no clipe que deseja inverter e selecione o Rebobinar opção. Agora você pode selecionar a velocidade para o efeito reverso. Você pode selecionar entre 50, 100, 200, 400 e 800% de velocidade.
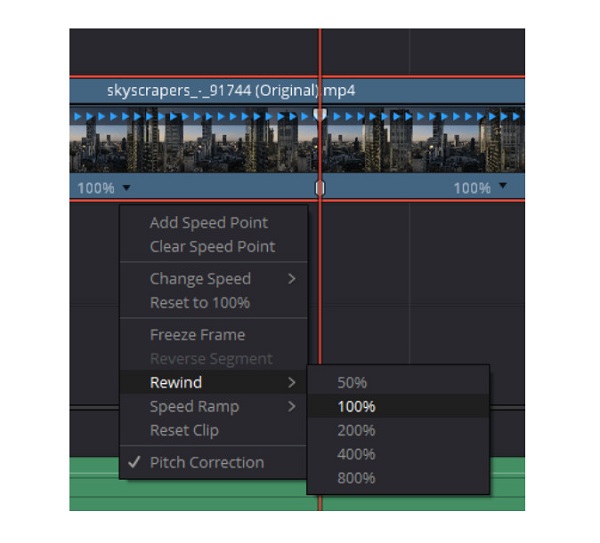
Passo 4Depois disso, você verá dois marcadores indicando o segmento reverso começo e final. Você pode ajustar esses marcadores para selecionar a parte do clipe que deseja reverter. Para controles de velocidade mais requintados, clique com o botão direito do mouse no clipe e selecione o Curva de Retime.
Passo 5E então, abaixo do seu videoclipe, você verá um gráfico de curvatura onde você pode ajustar a velocidade do seu clipe invertido e fazer acelerações suaves. Mova o mouse para a curva onde deseja colocar um quadro-chave e pressione Alt + Clique.
Passo 6Crie dois quadros-chave; então, você pode criar transições de velocidade fantásticas. Clique no Ícone de quadro-chave curvo para acessar as alças de curvatura para fazer transições mais suaves.
Prós e contras de usar o Davinci Resolve
Prós:
- • Possui muitas ferramentas de edição.
- • Possui gráficos em movimento e edição de áudio.
- • Suporta vídeos de alta definição.
- • Suporta a maioria dos arquivos de vídeo padrão.
Contras:
- • Precisa de muitos recursos do sistema.
- • É um software complexo que leva tempo para aprender.
Parte 2. Maneira alternativa de usar o DaVinci Resolve
Depois de usar o DaVinci resolve, muitos usuários às vezes procuram um aplicativo mais conveniente e fácil de usar. E nesta parte apresentaremos o melhor reversor de vídeo para o seu computador.
Tipard Video Converter Ultimate está entre os melhores reversores de vídeo que você pode usar em seu computador. Este reversor de vídeo offline pode reverter seu vídeo sem perdas. Você também tem a opção de inverter totalmente o vídeo ou selecionar alguma parte dele. Além disso, você não precisa se preocupar com os arquivos de vídeo que enviará porque suporta todos os formatos de vídeo, incluindo MOV, MKV, FLV, VOB, MP4, MPEG, WMV, M4V e mais de 500. Além disso, o Tipard Video Converter Ultimate possui vários recursos avançados de edição, como um reverso de vídeo, marca d'água de vídeo, aumento de volume, criador 3D e muito mais.
Além disso, é um aplicativo amigável com uma interface de usuário intuitiva. Ele também suporta vídeos de alta qualidade e os exporta na mesma qualidade. O Tipard Video Converter Ultimate pode ser baixado em todos os sistemas operacionais, como Windows, macOS e Linux.
Passo 1Baixe Tipard Video Converter Ultimate clicando no Baixar botão abaixo. Em seguida, siga o procedimento de instalação e inicie o aplicativo.
Passo 2Na interface de usuário principal do software, vá para o Caixa de ferramentase selecione o Reversor de vídeo recurso.
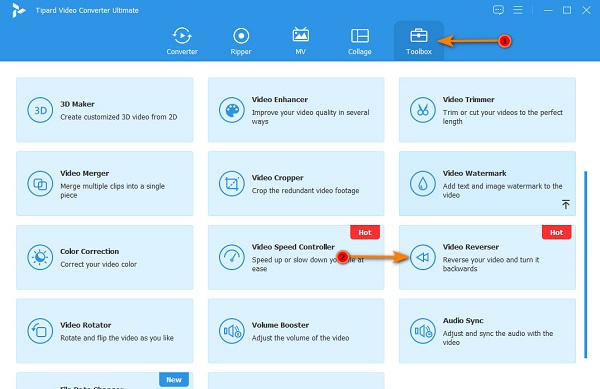
Passo 3E então, marque o botão de sinal de mais para carregar o vídeo que você deseja reverter. Você também pode segure e arraste seu arquivo de vídeo dos arquivos do seu computador para o caixa de sinal de mais para enviar vídeos.
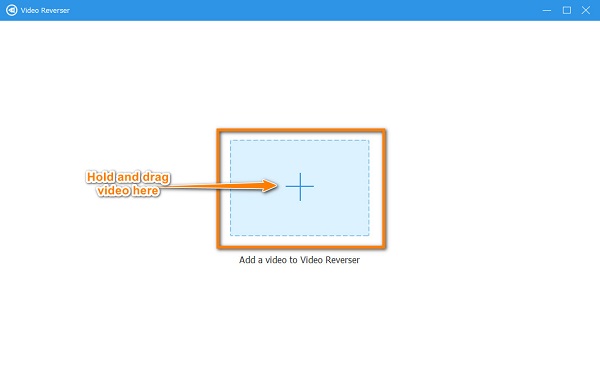
Passo 4Em seguida, depois de enviar seu arquivo de vídeo, o Tipard Video Converter Ultimate reverterá automaticamente seu arquivo de vídeo completamente. Clique no Definir início e Definir Fim para selecionar a parte que deseja inverter.
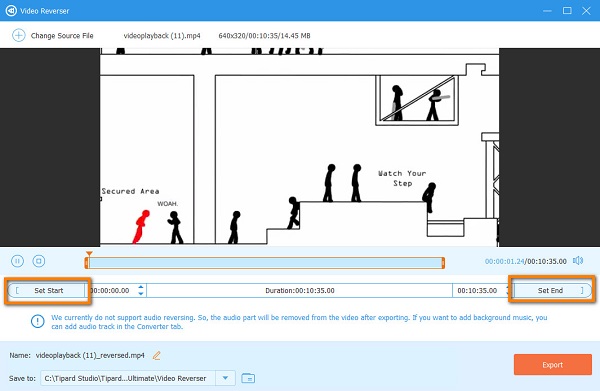
Passo 5Por fim, clique no Exportações botão para salvar sua saída em seu dispositivo. E é isso! Agora você pode ver o seu vídeo reverso nas pastas do seu computador.
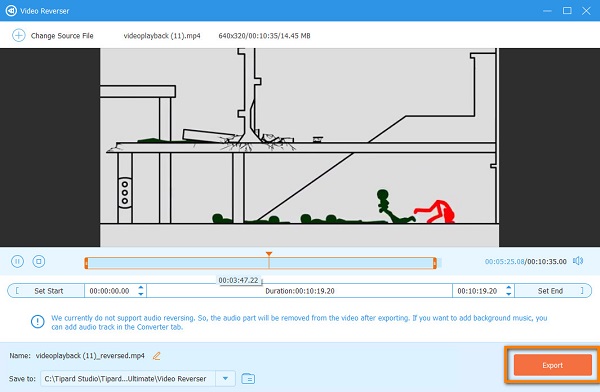
Parte 3. Perguntas frequentes sobre como reverter vídeos no DaVinci Resolve
O DaVinci Resolve está disponível para Mac?
- Sim. O DaVinci Resolve pode ser baixado em quase todos os sistemas operacionais, como Mac, Windows e Linux.
O DaVinci Resolve suporta formatos AVI?
- O DaVinci Resolve suporta a maioria dos formatos de vídeo padrão, incluindo AVI, MP4, MOV e MKV.
Como reverto a ação no DaVinci Resolve?
- Felizmente, os desenvolvedores do DaVinci Resolve criaram várias maneiras de desfazer e refazer ações. Você pode pressionar CTRL + Z no teclado para desfazer uma ação.
Conclusão
Agora que você conhece os passos sobre como reverter um clipe usando o DaVinci Resolve, agora você pode baixá-lo e seguir as etapas fornecidas. Mas se você preferir usar um aplicativo mais fácil de usar com muitos recursos de edição de vídeo, baixe Tipard Video Converter Ultimate !