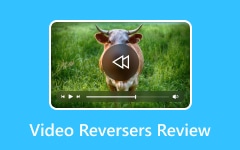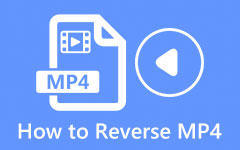Aprenda as etapas de como reverter um vídeo no After Effects
O After Effects é o principal software de animação 2.5D usado para animação, criação de efeitos visuais e composição de imagens em movimento. Este software de edição de vídeo é famoso por muitos editores de vídeo profissionais por causa de suas ferramentas e recursos. Além disso, o After Effects é comumente usado em filmes, programas de televisão e criação de vídeos na web. E com o Adobe After Effects, você também pode inverter seus vídeos. Embora o After Effects não seja uma ferramenta para iniciantes, vamos ensiná-lo a reverter seu vídeo com etapas mais simples. Portanto, leia este artigo para aprender as etapas fáceis para vídeos reversos no After Effects.
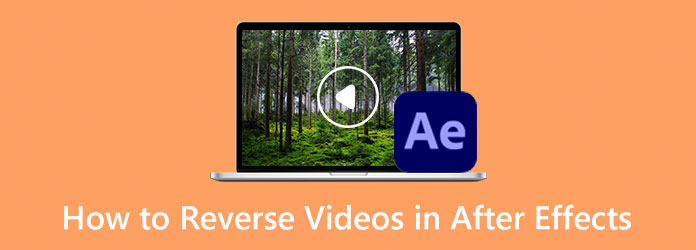
Parte 1. Como inverter vídeos no After Effects
Muitos iniciantes têm dificuldade em usar o Adobe After Effects porque a interface e as ferramentas são difíceis de entender. Você precisa de mais prática e conhecimento ao usar este incrível aplicativo de edição de vídeo. E se você estiver procurando por um ótimo aplicativo que permita reverter seus vídeos, o Adobe After Effects pode ser uma escolha. Não se preocupe porque, nesta parte, mostraremos uma maneira mais fácil de inverter um clipe no After Effects. Neste tutorial, mostraremos quatro maneiras de reverter um vídeo no After Effects.
1. Use a camada de tempo reverso
Passo 1 Para começar, baixe o Adobe After Effects aplicativo e instale-o no seu PC. Abra o vídeo que você deseja reverter. Em seguida, salve a seção como um arquivo diferente ou separado para fins de segurança.
Passo 2 Em seguida, arraste e solte seu arquivo de vídeo para o Nova Composição ícone. Clique com o botão direito do mouse na camada que deseja usar para o efeito de vídeo reverso. Em seguida, um menu suspenso aparecerá na tela.
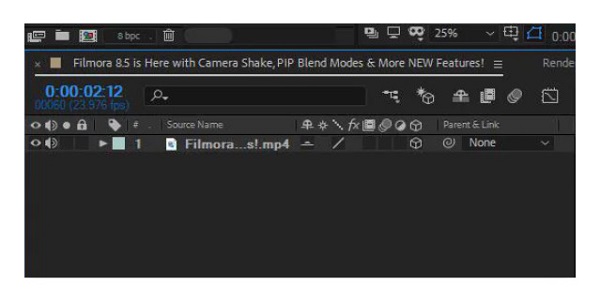
Passo 3 Em seguida, navegue para Tempo > Camada de tempo reverso para abrir outra janela. Na nova janela, você pode ajustar a velocidade em que deseja reproduzir o videoclipe.
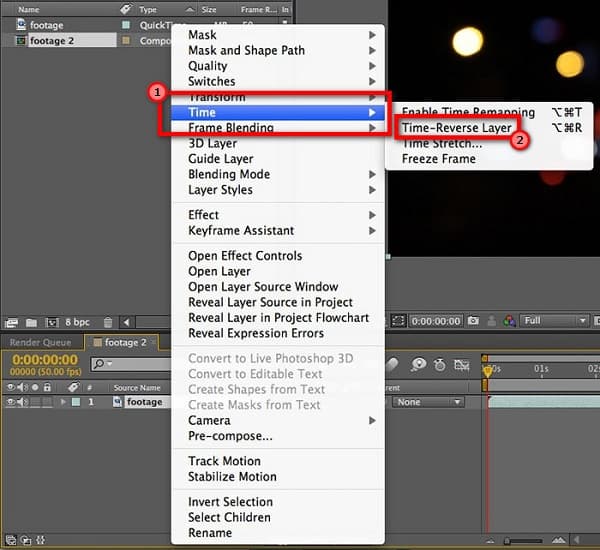
Passo 4 E então, clique no aplicar efeito e aguarde a renderização. Você pode reproduzir a visualização do seu vídeo invertido para verificar se ele apareceu como você deseja. Quando estiver satisfeito com a saída, você pode salvar o arquivo.
Passo 5 Se o videoclipe salvo estiver em um arquivo separado, você poderá salvá-lo e exportá-lo. Agora você pode escolher se deseja retornar o arquivo original com o novo que você reverteu usando Adobe After Effects.
Embora não seja fácil usar o After Effects para inverter clipes, esperamos que essas etapas possam ajudá-lo a atingir seu objetivo.
2. Use o alongamento de tempo
Passo 1 Abra o aplicativo After Effects e importe seu vídeo para o After Effects. E depois, arrastar e soltar seu arquivo de vídeo na linha do tempo.
Passo 2 Na linha do tempo, clique com o botão direito do mouse na camada de vídeo e role até o Horário opção.
Passo 3 Então, selecione Alongamento de tempo e tipo -100% na Fator de alongamento. No teclado, pressione a tecla [ para que sua camada comece onde a linha indicadora azul está localizada.
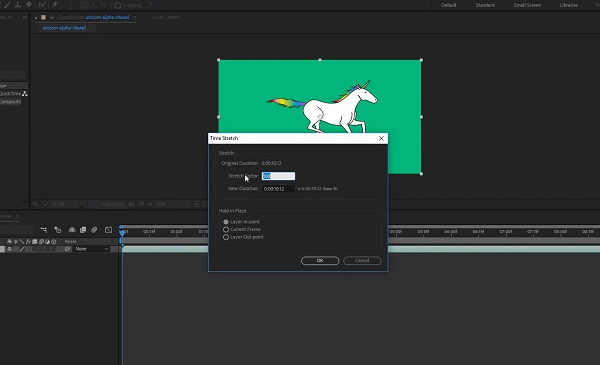
3. Use o remapeamento de tempo
Passo 1 Primeiro, abra o Adobe After Effects e arraste e solte o arquivo de vídeo no Timeline. E na sua linha do tempo, clique com o botão direito do mouse na camada de vídeo.
Passo 2 Role até Hora e selecione o Ativar remapeamento de tempo opção. Pegue o primeiro quadro-chave e arraste-o até o final da camada.
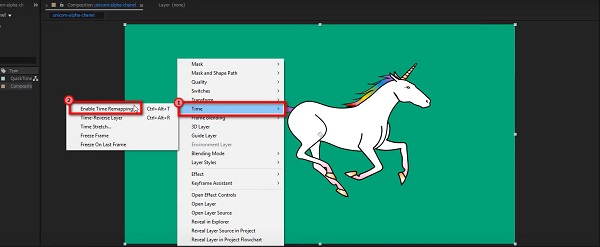
Passo 3 Em seguida, pegue o primeiro quadro-chave e arraste-o para o início de sua camada. E ajuste os quadros-chave do seu vídeo. Agora, você pode ver seu vídeo sendo reproduzido ao contrário.
Dica. Para aumentar a velocidade do seu vídeo, aproxime cada quadro.
4. Use quadros-chave com tempo reverso
Você pode usar a opção Time-Reverse Keyframes quando tiver um vídeo com vários quadros-chave. E sem usar a opção de reversão de tempo, você ainda pode reverter os quadros-chave usando o After Effects.
Passo 1 Primeiro, realçar o quadro-chave que você deseja reverter. E então, clique com o botão direito do mouse e vá para Assistente de quadro-chave.
Passo 2 Após, selecione o Quadros-chave de tempo reverso.
Passo 3 E é isso! Agora você pode ver que os quadros-chave selecionados são alternados e ordenados ao contrário.
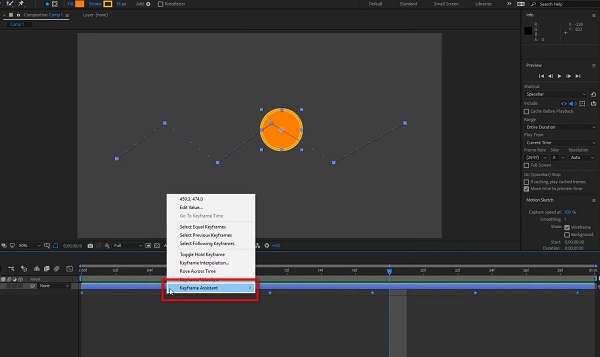
E essas são as quatro maneiras de fazer um vídeo reverso no After Effects. Embora seja bastante desafiador de usar, ainda é um ótimo aplicativo para inverter um vídeo.
Prós e Contras de Usar After Effects para Reverter Vídeos
Prós:
- • Com o Adobe After Effects, você pode usar quatro métodos para inverter seu vídeo.
- • A qualidade do clipe ou vídeo não será afetada.
- • Você pode usar muitos recursos e ferramentas de edição para aprimorar seu vídeo.
- • Suporta quase todos os formatos de vídeo, como MP4, AVI, MOV, MKV e WMV.
- • Pode ser baixado em todos os sistemas operacionais, incluindo Windows e macOS.
Contras:
- • Não é um aplicativo para iniciantes.
- • Não é gratuito para usar.
Parte 2. Maneira mais fácil de reverter vídeos do que usar After Effects
Como mencionado acima, o Adobe After Effects não é fácil de usar. Por isso, muitos iniciantes buscam uma alternativa para reverter seus vídeos. Felizmente, encontramos a melhor alternativa para reverter seus vídeos. Nesta parte, mostraremos uma alternativa para o After Effects reproduzir o vídeo ao contrário.
Tipard Video Converter Ultimate é o aplicativo de reversão de vídeo mais pesquisado que você pode usar offline. Este software é inicialmente um conversor de vídeo com vários recursos avançados de edição, como um reversor de vídeo, editor de metadados de vídeo, intensificador de volume, removedor de marca d'água de vídeo e muito mais. Além disso, ele pode inverter totalmente o seu vídeo ou selecionando partes do seu vídeo. Você também pode enviar arquivos facilmente porque suporta mais de 500 formatos de vídeo. Além disso, possui uma interface de usuário fácil de usar, tornando-o um aplicativo amigável para iniciantes. Além disso, não afeta a qualidade do seu vídeo ao invertê-lo.
Como reverter um arquivo de vídeo usando o Tipard Video Converter Ultimate:
Passo 1 Baixe e instale Tipard Video Converter Ultimate na área de trabalho marcando o Baixar botão abaixo.
Passo 2 E então, na interface de usuário principal do aplicativo, vá para o Caixa de ferramentas painel. A lista de ferramentas de edição de vídeo aparecerá. Selecione os Reversor de vídeo recurso.
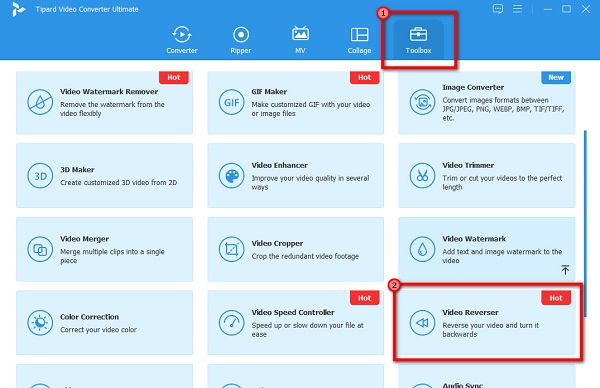
Passo 3 Em seguida, aperte o sinal de mais ícone para carregar o vídeo que você deseja reproduzir para trás.
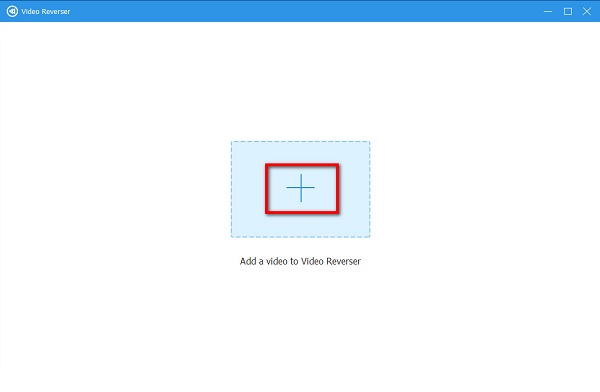
Passo 4 Depois de enviar seu arquivo, Tipard Video Converter UItimate irá automaticamente reverter seu vídeo. Você também pode selecionar a parte que deseja reverter clicando no botão Definir início or Definir Fim botão.
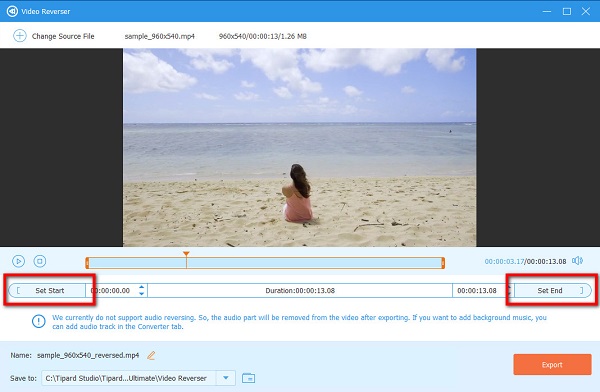
Passo 5 E por fim, clique no botão Exportações botão para salvar sua saída no seu dispositivo.
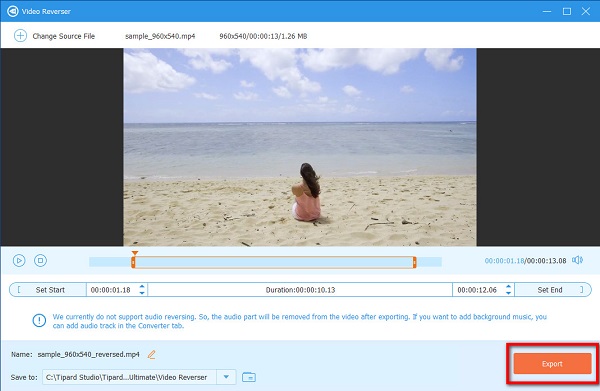
Parte 3. Perguntas frequentes sobre como reverter vídeos no After Effects
Quanto custa o Adobe After Effects?
Adobe After Effects tem uma versão de avaliação gratuita de 7 dias. Mas após a versão de avaliação gratuita, você precisa adquirir o aplicativo por US$ 20.99 mensais.
O Adobe After Effects é uma compra única?
O Adobe After Effects só pode ser adquirido da Adobe assinando a Creative Cloud. E não há como comprar o After Effects por um custo único.
O que devo usar, Adobe After Effects ou Premiere Pro?
Adobe Premiere Pro é melhor para corte, organizando e aprimorando vídeos que você já gravou. Por outro lado, o After Effects é o padrão da indústria para edição de gráficos em movimento e efeitos visuais.
Conclusão
Agora que você sabe como reproduzir vídeo ao contrário no After Effects, pode trabalhar de forma independente. Seja quais maneiras você deseja usar para inverta seu vídeo no After Effects, você certamente pode reverter seu vídeo de forma eficaz. Mas se você preferir um método mais fácil, baixe Tipard Video Converter Ultimate !