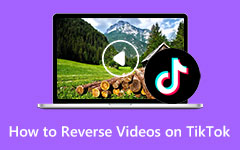Aprenda as etapas de como reverter um vídeo no Premiere
Adobe Premiere Pro é um software de edição de vídeo não linear desenvolvido pela Adobe Inc. Este software de edição de vídeo é um aplicativo famoso para muitos editores profissionais. Possui muitas ferramentas de edição que você pode usar para aprimorar e criar efeitos exclusivos em seus vídeos. Com o Adobe Premiere Pro, você pode criar várias sequências de câmera, atribuições de áudio, adicionar transições e fazer animações. Além disso, este aplicativo é conhecido por exportar vídeos de alta qualidade. E neste artigo, mostraremos outro efeito legal que você pode fazer com o Adobe Premiere Pro, que é inverter um vídeo. Leia continuamente este post para aprender as etapas em como inverter um clipe no Premiere.
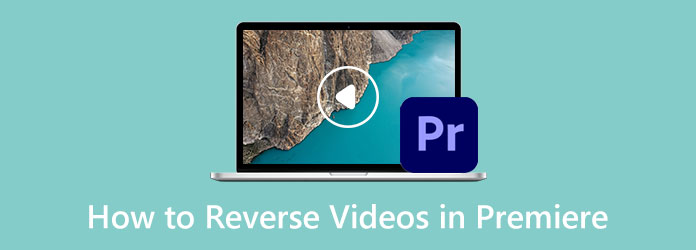
Parte 1. Como inverter um clipe no Premiere
Você provavelmente está entre as pessoas que procuram um software de edição de vídeo profissional para reverter seu vídeo. Editores de vídeo e vloggers estão usando o Adobe Premiere Pro para suas necessidades de pós-produção. E há muitas razões pelas quais uma pessoa deseja reverter um vídeo. Portanto, nesta parte, mostraremos como fazer um vídeo retroceder no Premiere.
Passo 1Primeiro, faça o download Adobe Premiere Pro no seu computador e inicie-o. Em seguida, importe o vídeo que deseja reverter. Para importar arquivos de vídeo, clique em Arquivo> Importar ou simplesmente arraste seu arquivo para a lixeira do projeto.
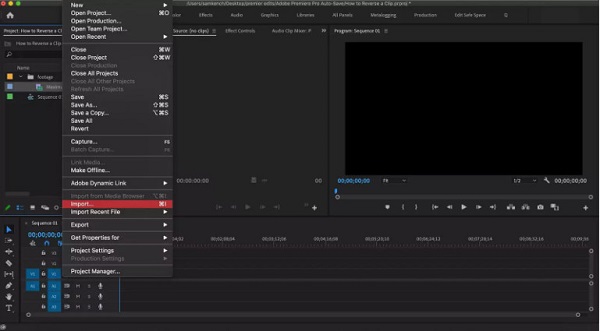
Passo 2Depois que o videoclipe for carregado, você poderá preparar sua seleção. Se você planeja inverter todo o clipe, arraste o vídeo para o seu Timeline. Ou você pode pressionar os atalhos do teclado, pressione (,) ou (.). Mas se você deseja inverter apenas uma parte do seu vídeo, primeiro deve separar a parte do restante do vídeo. Você pode separar uma parte do seu vídeo usando o I e O chaves ou dividindo seus videoclipes em pedaços.
Existem várias maneiras de dividir um vídeo no Premiere; o mais fácil é colocar a cabeça de reprodução onde você deseja cortar o vídeo e, em seguida, segure Commande pressione K (Se estiver editando em um dispositivo Mac.) Ou você pode pressionar CTRL + K no teclado se estiver usando um dispositivo Windows.
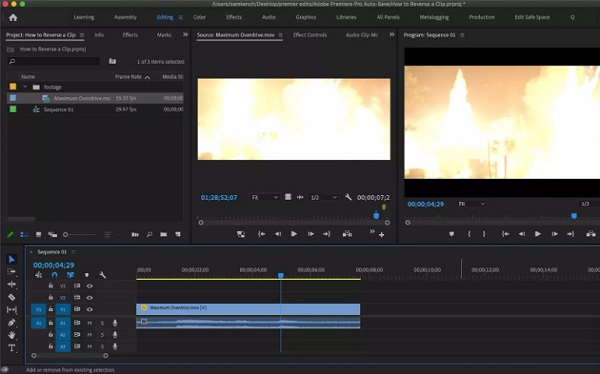
Passo 3E agora, vamos inverter seu clipe no Premiere. Clique com o botão direito do mouse no vídeo e selecione o Velocidade / Duração opção. Uma nova janela exibirá uma caixa de seleção que diz Reverse Speed. Ao verificar o Velocidade reversa caixa, o Premiere reverterá imediatamente o seu vídeo. Clique OK para salvar todas as alterações feitas.
Opcional. Você pode alterar a velocidade do seu vídeo na caixa pop-up Reverse Speed. Você pode fazer as duas coisas simultaneamente se quiser um vídeo invertido que seja acelerado ou desacelerado. Você também pode adicionar um efeito de câmera lenta ao seu vídeo com a mesma caixa pop-up.
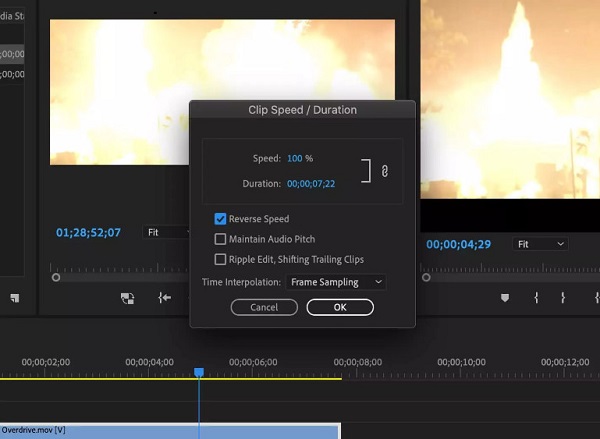
Simples, certo? Essas são as etapas de como reproduzir um vídeo ao contrário usando o Premiere Pro. Seguindo estas etapas, você pode reverter seu vídeo de forma incrível sem ter dificuldades.
Prós e Contras de Usar o Adobe Premiere Pro para Reverter Vídeos
Prós:
- • Oferece muitas ferramentas de edição avançadas que você pode usar.
- • O processo de reversão de vídeo é simples de operar.
- • Você pode exportar vídeos de alta qualidade em qualquer formato.
- • Disponível em todos os sistemas operacionais, incluindo Windows e macOS.
Contras:
- • O uso do Adobe Premiere Pro não é gratuito.
- • As ferramentas são difíceis de navegar.
- • Requer conhecimento profundo do aplicativo para editar vídeos.
Parte 2. Formas alternativas de usar o Premiere para reverter vídeos
De fato, Adobe Premiere Pro é um aplicativo esplêndido para inverter vídeos. No entanto, não é gratuito e as outras ferramentas de edição são difíceis de usar e navegar. Então, as pessoas estão procurando por um aplicativo que seja mais fácil de usar. Se você está entre as pessoas que estão procurando uma alternativa sobre como fazer um vídeo retroceder no Premiere, temos uma solução para você.
1. Tipard Video Converter Ultimate
Se você está procurando a melhor alternativa ao Adobe Premiere Pro, então Tipard Video Converter Ultimate é a solução para você. Este aplicativo offline pode ajudá-lo a reverter seus vídeos facilmente. Com o recurso de reversão de vídeo do aplicativo, você pode reverter seus vídeos totalmente ou por parte. Além disso, suporta todos os formatos de vídeo, como MP4, AVI, MKV, WMV, MOV, M4V, WebM, VOB, SWF e mais de 500 formatos. Ele também possui muitas ferramentas de edição avançadas integradas que você pode usar, incluindo fusão de vídeo, correção de cores, marca d'água de vídeo, aumento de volume e muito mais na Caixa de ferramentas. O Tipard Video Converter Ultimate é a ferramenta de reversão de vídeo ideal porque pode reverter o vídeo sem comprometer a qualidade.
Como reverter um vídeo usando o Tipard Video Converter Ultimate:
Passo 1 Baixe e instale o software em seu vídeo clicando no botão Baixar botão abaixo. Após o download, abra o aplicativo em seu dispositivo.
Passo 2 E então, na primeira interface, navegue até o Caixa de ferramentas painel e selecione o Reversor de vídeo recurso da lista de ferramentas.
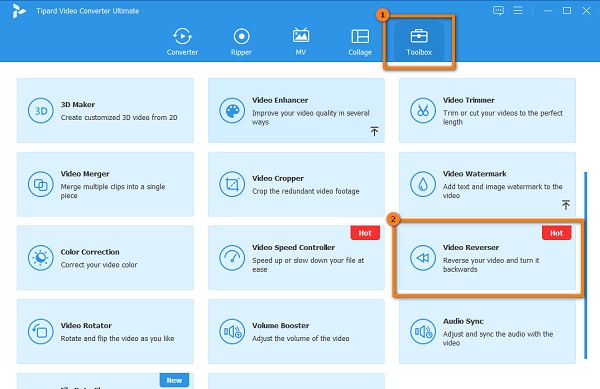
Passo 3 Para importar arquivos de vídeo, clique no botão mais (+) ícone de sinal ou arrastar e soltar seu vídeo no caixa de sinal de mais.
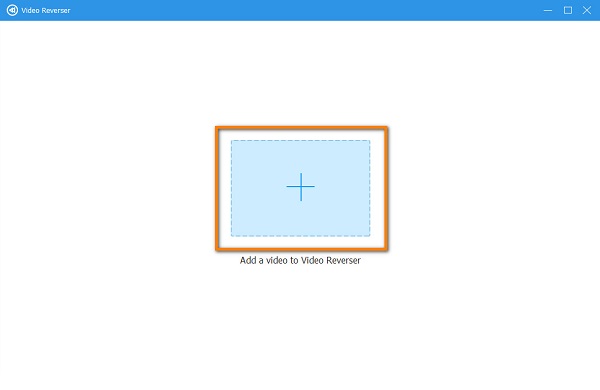
Passo 4 Depois de enviar seu vídeo, o Tipard Video Converter Ultimate reverterá automaticamente seu vídeo completamente. Mas você também pode selecionar uma parte do seu vídeo que deseja reverter. Clique no Definir início e Definir Fim botão para inverter uma parte do seu vídeo.
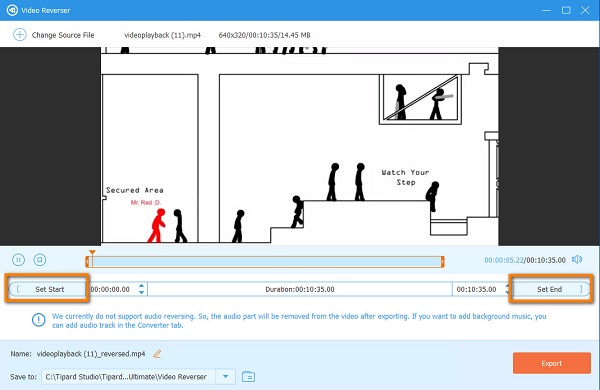
Passo 5 Finalmente, clique no botão Exportações botão no canto inferior direito da interface para salvar sua saída.
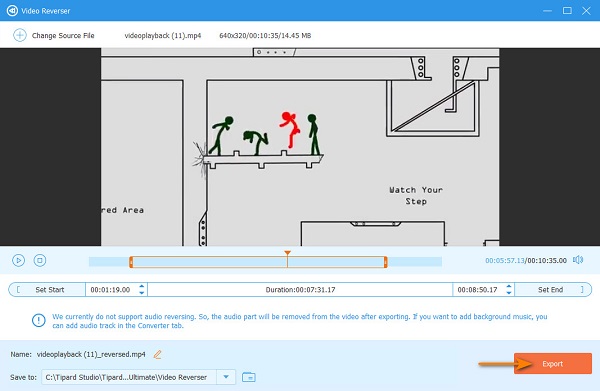
2. Doce de vídeo
Outra alternativa que você pode usar para reverter vídeos is Doce de vídeo. Video Candy é um aplicativo online acessível em todos os navegadores da web, como Google e Safari. Este reversor de vídeo online usa tecnologia AI que reverte automaticamente o seu vídeo assim que você o carrega. Além disso, possui uma interface de usuário simples e de uso gratuito. No entanto, possui um processo de upload lento, o que o torna inconveniente para outros usuários.
Como reverter um vídeo usando o Video Candy:
Passo 1Abra seus navegadores e procure por Video Candy. Em seguida, na interface principal do usuário, clique no botão Adicionar Arquivo botão para carregar um clipe.
Passo 2Aguarde o upload do seu vídeo e você verá que o Video Candy inverteu automaticamente o seu vídeo.
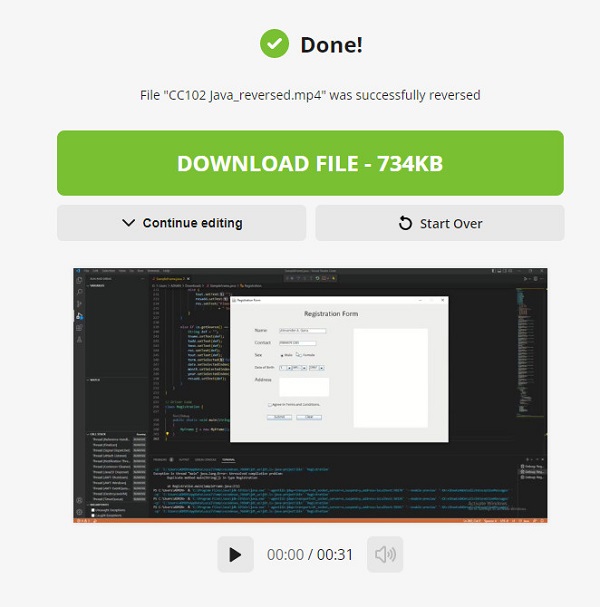
Passo 3Clique na Baixar Arquivo botão para salvar seu vídeo invertido deste inversor de vídeo.
Parte 3. Perguntas frequentes sobre como reverter clipes no Premiere
Quanto custa o Adobe Premiere Pro?
O plano mais comprado do Adobe Premiere Pro é de $ 20.99 por mês para um plano anual. Os usuários também podem compensar anualmente por $ 239.88 por ano ou mês a mês por $ 31.49 por mês.
Qual é melhor, Premiere Pro ou After Effects?
O Adobe Premiere Pro é usado principalmente para edição de vídeos. Em contraste, o Adobe After Effects é usado principalmente para composição. Quando se trata de reverter, o Adobe Premiere Pro é melhor.
Posso importar um arquivo de vídeo MKV no Adobe Premiere?
O Adobe Premiere removeu o suporte para MKV com a versão mais recente do Adobe Premiere CC 2019 13.1.3.
Conclusão
Alguns usuários acharam difícil inverter um clipe no Adobe Premiere Pro. Mas com as etapas fornecidas, você pode aprender facilmente como reproduzir um vídeo ao contrário no Premiere Pro. Portanto, inverta seu vídeo agora e aproveite o recurso reverso do Adobe Premiere. Mas, se você quer um reversor de vídeo, mais fácil de usar, baixe Tipard Video Converter Ultimate.