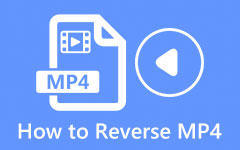Como inverter um vídeo no iMovie no seu dispositivo Mac
Muitas vezes, editores de vídeo e vloggers invertem seus vídeos para adicionar estilo artístico a seus vídeos. Além disso, inverter um vídeo às vezes pode destacar uma parte do vídeo ou adicionar uma cena cômica a ele. Mas para criar um vídeo reverso artístico, você precisa de um software fantástico que ofereça reversão de vídeo, como o iMovie. O iMovie é o aplicativo de edição de vídeo mais popular que você pode usar em dispositivos Mac ou iPhone. Portanto, nesta postagem do blog, mostraremos as etapas para como inverter um vídeo no iMovie.
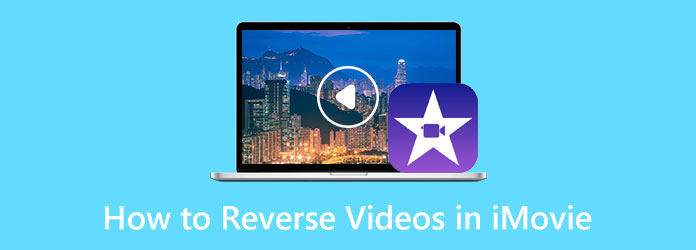
Parte 1. Revisão do iMovie
Antes de discutir as vantagens e desvantagens do iMovie, primeiro saberemos o que é o iMovie. O iMovie é um software de edição de vídeo desenvolvido pela Apple. Foi lançado em 1999 e evoluiu continuamente para um dos principais aplicativos de edição de vídeo para dispositivos Apple.
O iMovie está disponível para iOS e macOS, e você pode usá-lo para produzir saídas de vídeo incríveis, como introduções no estilo de Hollywood para filmes de tirar o fôlego. Além disso, o iMovie é usado por muitos editores de vídeo em todo o mundo. O iMovie é conhecido por sua interface fácil de usar e ferramentas simples de navegar. Além disso, possui vários recursos de edição que você pode usar. Você pode usar o iMovie para criar transições, adicionar efeitos e filtros, adicionar legendas aos seus vídeos e muito mais.
Em suma, o iMovie é um aplicativo padrão para edição de vídeos. No entanto, o iMovie ocupa muito espaço no seu dispositivo, o que é bastante inconveniente para muitos usuários. Assim, levando-os a buscar uma alternativa. Ainda assim, o iMovie é um dos melhores aplicativos para inverter seus vídeos. Portanto, na próxima parte, mostraremos como usar o iMovie para inverter vídeos.
Prós:
- • Possui uma interface de usuário intuitiva.
- • Você pode usar os efeitos especiais e filtros integrados do sistema.
- • Suporta a maioria dos formatos de vídeo padrão, como MOV, MKV e AVI.
- • Tem toneladas de ferramentas de edição de vídeo que você pode usar.
Contras:
- • Requer um enorme espaço no HDD.
- • É difícil importar arquivos MP4.
Parte 2. Como inverter o vídeo no iMovie no Mac
Como inverter um único videoclipe no iMovie
Passo 1 Primeiro, abra o aplicativo iMovie em seu dispositivo Mac e depois em seu Projectos, Clique no Criar Nova opção. Selecione a opção Filme e prossiga para a próxima etapa.
Passo 2 Em seguida, clique no Importar mídia botão para carregar o arquivo de vídeo desejado. Arraste seu vídeo importado para o Timeline.
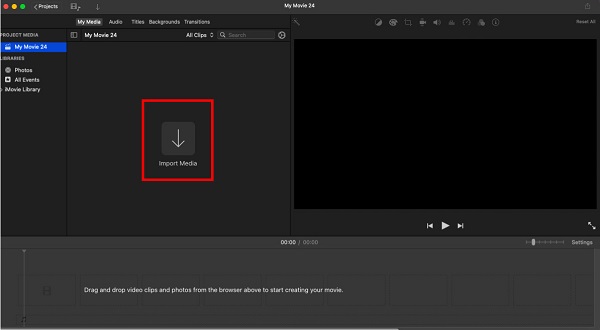
Passo 3 Depois de arrastar seu vídeo na linha do tempo, selecione o botão Velocidade opção acima do visualizador. E então, marque a Reverter opção para reproduzir seu vídeo ao contrário.
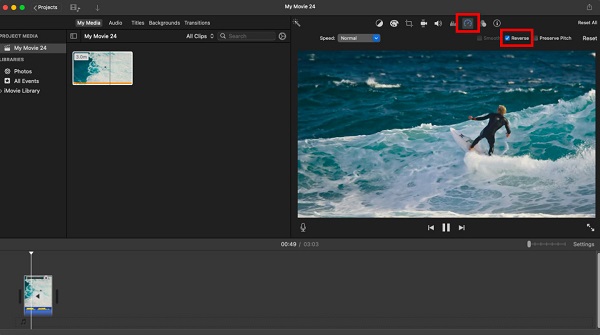
E é assim que se inverte um único videoclipe usando o iMovie.
Como reverter vários clipes de vídeo no iMovie
Agora, se você deseja inverter vários clipes simultaneamente, não precisa selecioná-los um por um para invertê-los. Leia as etapas abaixo para aprender a inverter vários videoclipes no iMovie.
Passo 1 Para selecionar os videoclipes de uma só vez, vá para Editar, Em seguida Selecionar tudo na barra de menu.
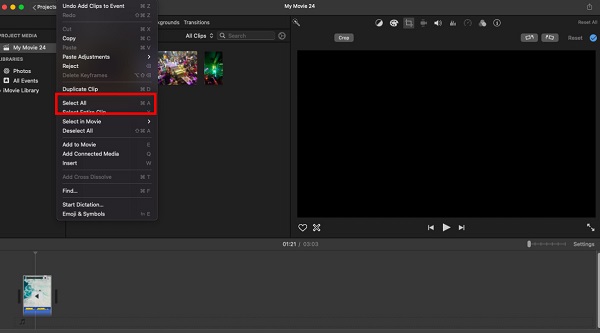
Passo 2 E para selecionar uma variedade de videoclipes adjacentes, selecione o primeiro na linha do tempo. Então aperte Shift no teclado e clique no último clipe na linha do tempo.
Passo 3 Para selecionar vários videoclipes não adjacentes, selecione o primeiro em sua linha do tempo e pressione o botão Command tecla em seu teclado. Continue clicando no restante dos videoclipes.
Você pode selecionar todos os clipes que deseja reverter qualquer um dos métodos usados. Depois de selecioná-los, vá para Velocidade e marque o Reverter opção. Você verá os clipes selecionados sendo reproduzidos ao contrário.
Parte 3. Melhor Maneira de Reverter um Vídeo no Mac
Como dito acima, o iMovie ocupa muito espaço no seu dispositivo e é difícil importar arquivos MP4. Então, se você também está procurando uma alternativa, temos uma boa notícia para você.
Tipard Video Converter Ultimate é a melhor alternativa que você pode usar para reverter seu vídeo em seu dispositivo Mac. Este aplicativo pode ser baixado no Windows e Mac, ao contrário do iMovie. Além disso, com o recurso Video Reverser, você pode reverter seu vídeo total ou parcialmente. Além disso, suporta quase todos os formatos de vídeo, como MP4, AVI, MOV, MKV, FLV, VOB, WMV, WebM e mais de 500. Ele também possui muitos recursos avançados de edição que você pode usar para editar e aprimorar seus vídeos. Além disso, possui uma interface de usuário simples, tornando-o um aplicativo amigável para iniciantes.
Como reverter arquivos de vídeo usando o Tipard Video Converter Ultimate:
Passo 1 Baixar Tipard Video Converter Ultimate clicando no botão Baixar botão para Mac. Uma vez baixado, inicie o aplicativo no seu dispositivo Mac.
Passo 2 Em seguida, navegue até Caixa de ferramentas > Inversor de vídeo para inverter seu vídeo.
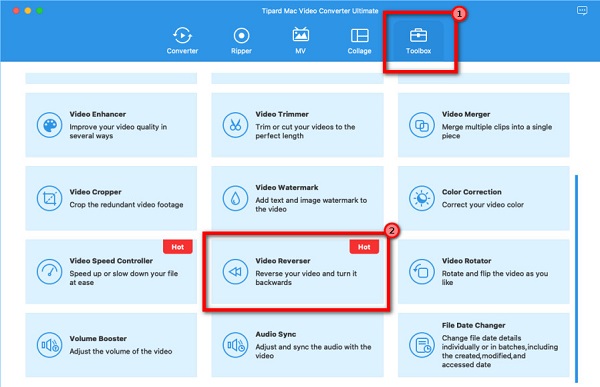
Passo 3 Clique na sinal de mais ícone para enviar seu vídeo ou arraste seu arquivo para a caixa de sinal de adição.
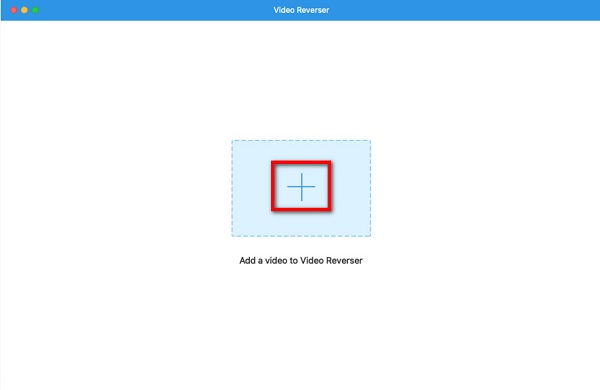
Passo 4 Depois de enviar seu arquivo de vídeo, o Tipard Video Converter Ultimate reverterá automaticamente seu vídeo completamente.
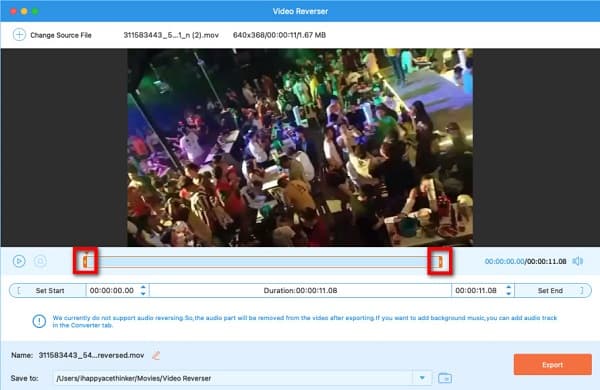
Passo 5 Por fim, clique no Exportações botão para salvar seu vídeo no seu dispositivo.
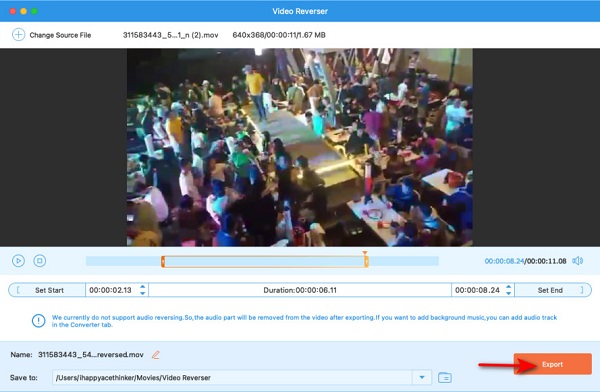
Parte 4. Como inverter vídeos online
O iMovie é realmente um ótimo aplicativo para invertendo seus vídeos. No entanto, alguns preferem ferramentas online para editar ou reverter seus vídeos. É por isso que pesquisamos o reversor de vídeo mais usado online e encontramos o melhor para recomendar.
Ezgif.com está entre os reversores de vídeo mais populares que você pode pesquisar online. Este aplicativo online permite que você inverta seus arquivos de vídeo sem baixar nenhum software. Além disso, este inversor de vídeo possui outras ferramentas para editar seu vídeo, como recortar vídeo, girar vídeo e mesclar. Além disso, possui um recurso onde você pode inverter o som do seu vídeo ou silenciá-lo. Com Ezgif.com, você também pode alterar o formato de saída do seu arquivo para o formato MP4. Além disso, você pode assistir a pré-visualização do seu arquivo antes de salvá-lo em seu dispositivo. No entanto, este aplicativo online tem um processo de upload lento e contém anúncios que podem distraí-lo.
Como reverter vídeos online usando Ezgif.com:
Passo 1 Abra seu navegador e procure Ezgif.com na caixa de pesquisa. Clique no Escolha Arquivo botão na interface de usuário principal para fazer upload de um vídeo.
Passo 2 Clique na Envie vídeos, e você será direcionado para uma nova interface. Em seguida, clique no Reverter opção para reproduzir seu vídeo ao contrário.
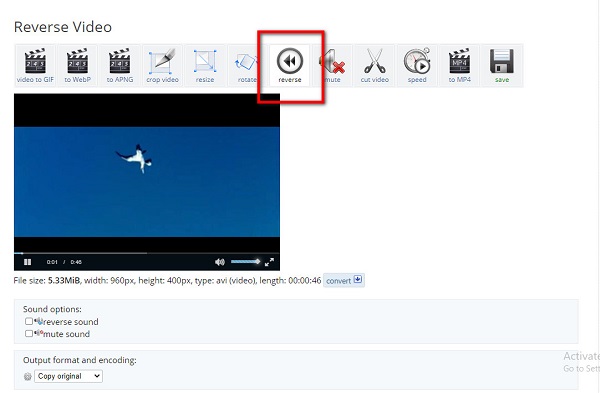
Passo 3 E então, clique no Vídeo reverso botão para processar seu arquivo neste inversor de vídeo. E agora você pode salvá-lo em seu dispositivo.
Parte 5. Perguntas frequentes sobre como inverter vídeos no iMovie
Você pode fazer um vídeo retroceder no iMovie no iPhone?
Infelizmente, a versão do iMovie em iPhones não suporta o recurso de reversão de vídeo.
O iMovie suporta formatos AVI?
Sim. O iMovie oferece suporte a arquivos AVI, permitindo que você importe arquivos AVI com dados MJPEG.
Posso baixar um aplicativo do iMovie no meu iPad?
Certamente! O aplicativo iMovie está disponível para download em dispositivos Mac, iPhone e iPad.
Conclusão
Muitas pessoas perguntam: "Você pode reproduzir um vídeo ao contrário no iMovie?" E, sem dúvida, a resposta para isso é sim. Você pode vídeos reversos no iMovie. No entanto, assim como outras ferramentas, possui uma lista de contratempos. E um grande problema para os usuários do iMovie é que ele ocupa muito espaço em seus discos rígidos. Portanto, se você preferir baixar um pequeno aplicativo com muitos recursos de edição, use Tipard Video Converter Ultimate.