Passos fáceis sobre como cortar um vídeo no iMovie e uma alternativa
Ao cortar um vídeo, o iMovie é um dos aplicativos de edição de vídeo mais usados em dispositivos Apple, como Mac e iPhone. O iMovie é o programa de edição de vídeo mais padrão que possui muitas funções, como corte de vídeo, adição de transições, adição de legendas e muito mais. Além disso, muitos editores profissionais também usam esse aplicativo para editar vídeos. No entanto, alguns usuários não sabem como usar a função de corte de vídeo do iMovie. Então, se você também é uma das pessoas que está em busca de um guia para cortar um vídeo no iMovie usando seu dispositivo Mac e iPhone, é melhor verificar este post.
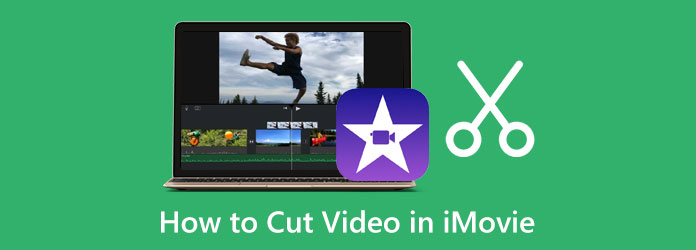
Parte 1. Como cortar vídeos no iMovie no Mac
Usar o iMovie para cortar vídeos é uma maneira conveniente para muitos usuários. Com a interface simples do iMovie, os iniciantes também podem usar este aplicativo para editar vídeos. Além disso, o iMovie possui muitos recursos de edição, incluindo um aparador de vídeo, correção de cores, redução de ruído e equalizador, filtros de clipe e muito mais. Ao ajustar os marcadores de entrada e saída na Linha de tempo, você pode cortar facilmente as partes que deseja remover. Além disso, suporta os formatos de arquivo padrão para Mac, como MOV e MKV. O que é ainda mais impressionante no iMovie é que, ao exportar o arquivo, você pode alterar a resolução e o formato do vídeo. Incrível certo? Com o iMovie, você pode fazer quase tudo o que precisa para edição de vídeo. Para cortar vídeos usando o iMovie, siga o guia abaixo.
Como dividir vídeos no iMovie no Mac:
Passo 1 Acesse o aplicativo
Se o iMovie ainda não tiver sido baixado no seu dispositivo Mac, baixe o aplicativo e instale-o. Quando terminar de instalá-lo, abra o iMovie no seu dispositivo.
Passo 2 Importe seu vídeo
Na primeira interface do app, clique no botão Criar Nova opção, onde duas opções irão aparecer: Filme e Trailer. Selecione os Filme opção para cortar seu vídeo. E, em seguida, importe seu vídeo clicando no importação ícone no lado esquerdo da interface.
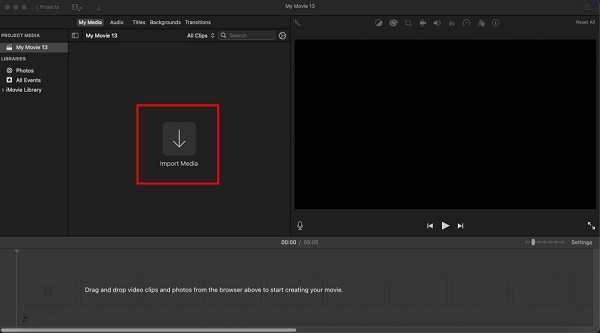
Passo 3 Arraste o vídeo para a linha do tempo
Depois de enviar seu vídeo, segure e arraste o arquivo de vídeo para o Timeline. A Linha do tempo está localizada abaixo da interface.
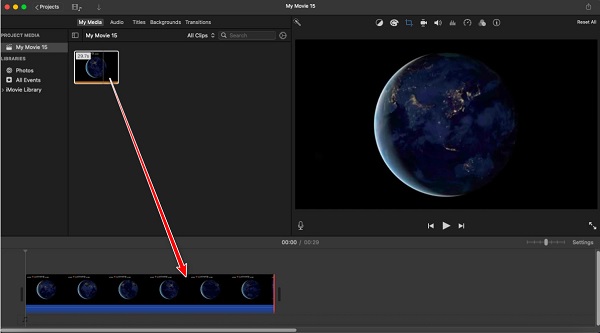
Passo 4 Aparar vídeo
Para cortar seu vídeo, selecione o vídeo em seu Timeline. Em seguida, arraste o cursor no início ou no final do seu vídeo para que o flechas de aparar irá solicitar. Em seguida, arraste o ponto inicial e final do seu vídeo para aparar seu vídeo.
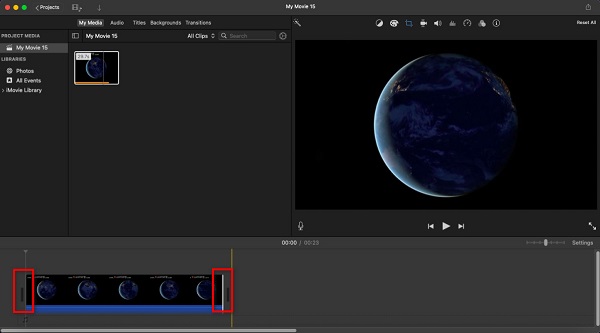
Passo 5 Exportar seu vídeo
Agora que você selecionou a parte que deseja salvar do seu vídeo, clique no botão Ícone Exportar localizado no canto superior direito da interface. E então, no menu pop-up, selecione o Exportar arquivo botão. Em seguida, clique no Próximo botão. Na próxima interface, nomeie seu arquivo e clique em Salvar.
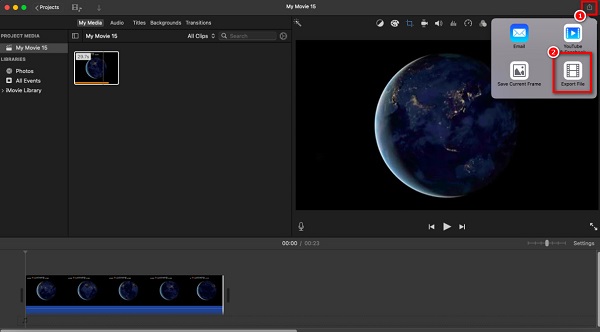
E esses são os passos sobre como cortar vídeos no iMovie no Mac. Siga esses passos; eventualmente, você pode cortar os vídeos que quiser.
Parte 2. Melhor alternativa ao iMovie no Mac
O iMovie é uma ótima ferramenta para cortar vídeos. No entanto, ele suporta apenas alguns formatos de arquivo que os dispositivos da Apple, como MOV, MKV e MP4. Além disso, você não pode baixar Mac em dispositivos Windows. Portanto, temos a melhor alternativa para usar se você deseja um aplicativo mais compatível para cortar vídeos.
Tipard Video Converter Ultimate é a alternativa mais destacada para o iMovie porque está disponível em todas as plataformas de mídia, incluindo Windows, Mac e Linux. Este aparador de vídeo permite que você corte seus vídeos movendo o guidão para o local de sua preferência para cortar seu vídeo. Além disso, suporta quase todos os formatos de arquivo, como MKV, MOV, MP4, AVI, VOB, WebM, WMV, FLV, M4V e mais de 500. Ele possui muitos recursos avançados de edição, como aparador de vídeo, fusão de vídeo, compressor de áudio, marca d'água de vídeo, etc. Além disso, você pode cortar certas partes de diferentes clipes e mesclá-los em um só. O que é ótimo com o Tipard Video Converter Ultimate é que você pode usar o recurso Fast Split para cortar seus vídeos automaticamente, definindo as opções de divisão para o seu vídeo. Se você deseja usar este software para cortar vídeos, siga as instruções simples abaixo.
Como cortar um vídeo no Mac usando Tipard Video Converter Ultimate:
Passo 1 Baixe o aplicativo
Para começar, baixe e instale Tipard Video Converter Ultimate clicando no botão Baixar botão abaixo. Em seguida, abra o aplicativo quando terminar de instalá-lo no seu dispositivo.
Passo 2 Em seguida, na interface principal do software, acesse o Caixa de ferramentas painel e, em seguida, selecione o Aparador de vídeo opção.
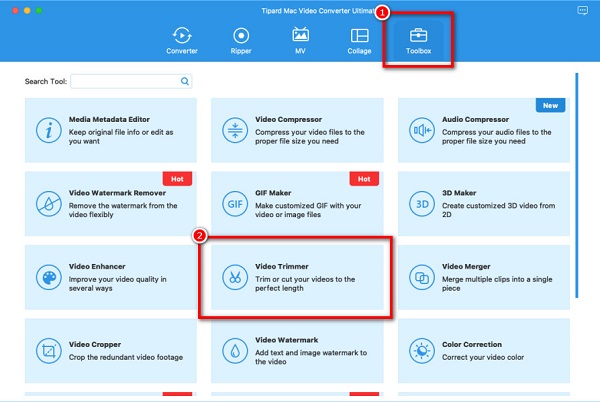
Passo 3 A seguir, marque a mais botão no meio da interface para importar o vídeo que deseja cortar. Em seguida, localize seu vídeo em suas pastas. Clique Abra para importar o vídeo selecionado.
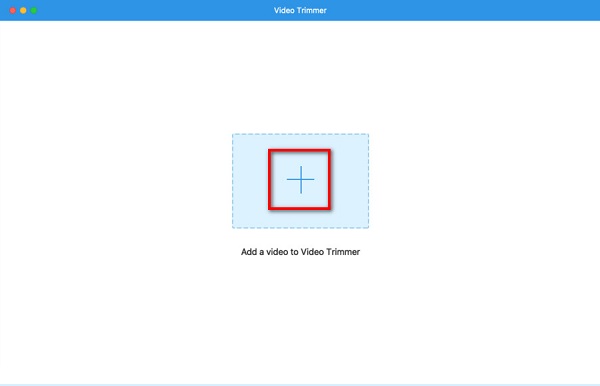
Passo 4 Depois que seu arquivo de vídeo for importado, você verá a visualização do seu vídeo. E abaixo dele, você verá o Timeline do seu vídeo. Mova o guidão para onde você quer começo e final sua saída.
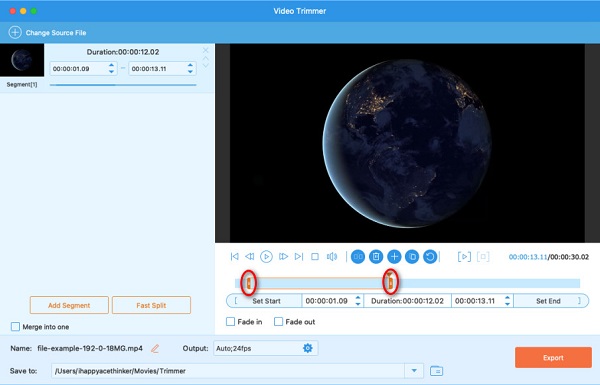
Passo 5 Por fim, clique no Exportações botão para salvar sua saída no seu dispositivo. Aguarde alguns segundos; então, você pode localizar seu vídeo de saída em seus arquivos.
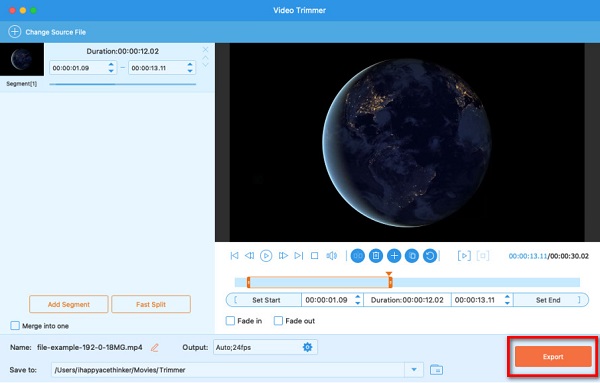
Parte 3. Como cortar vídeos usando o iMovie no iPhone
O iMovie está disponível em dispositivos Apple, como iPhone, iPad e iPod. E se você quiser cortar vídeos do seu aplicativo Fotos no seu dispositivo iPhone, o iMovie é o melhor aplicativo para usar. Você pode ver algumas diferenças entre o iMovie no Mac e a Apple, como a interface e os recursos de edição. E se você quiser cortar vídeos no iMovie no seu dispositivo iPhone, siga as etapas abaixo.
Como cortar um vídeo no iMovie no iPhone dispositivo:
Passo 1 Instale o iMovie no seu dispositivo e abra o aplicativo. Na interface principal, toque no Iniciar novo projeto e selecione o Filme opção.
Passo 2 Em seguida, escolha o vídeo que deseja cortar. Em seguida, toque no Criar filme botão.
Passo 3 Na interface a seguir, toque em seu vídeo e mova o guidão para onde você deseja cortar seu vídeo.
Passo 4 Finalmente, toque Pronto para salvar seu projeto.
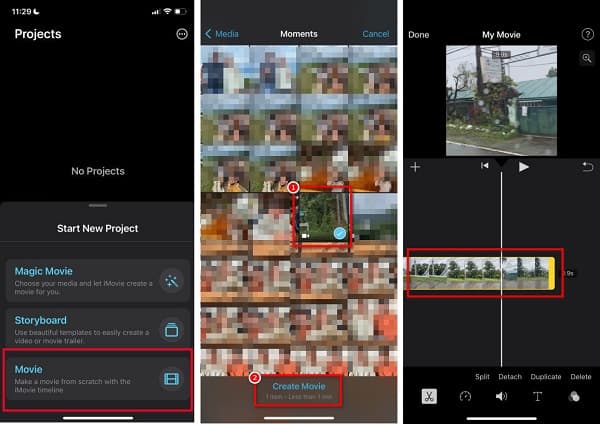
Parte 4. Perguntas frequentes sobre como cortar um vídeo no iMovie
Qual formato de arquivo o iMovie exporta?
O iMovie exporta seus vídeos em um MP4 formato de arquivo. Mas você pode alterar o formato de saída do seu vídeo selecionando Arquivo > Compartilhar e, em seguida, altere o formato de saída do seu vídeo.
Posso exportar vídeos do iMovie para o Facebook?
Sim. Em seu projeto, clique no botão Exportações ícone e selecione Youtube e Facebook das opções de resolução.
O download do iMovie é gratuito?
O download do iMovie é gratuito em todos os dispositivos Apple, como iPhones, iPads e iPods. Embora seja uma ferramenta fantástica para edição de vídeos, é de uso gratuito.
Conclusão
Com a ajuda deste post guia, você aprenderá como recortar um vídeo no iMovie. Cortar um vídeo será fácil se você tiver a melhor ferramenta no seu dispositivo. E, felizmente, o iMovie é uma ótima ferramenta que permite cortar seus vídeos. No entanto, ele não suporta outros formatos de vídeo e é compatível apenas com dispositivos Apple. Portanto, se você deseja usar um aplicativo que suporte vários formatos de arquivo, baixe Tipard Video Converter Ultimate hoje mesmo.







