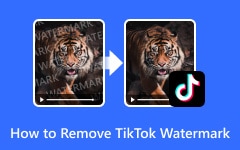3 maneiras de como colocar fotos em vídeos usando o iMovie no iPhone e Mac
Hoje em dia, as pessoas estão procurando uma maneira de sobrepor ou colocar vídeos em seus vídeos porque querem projetar seus vídeos para seu público. Por exemplo, se você é um vlogger e deseja colocar uma imagem em seu vídeo para fins de vlog, a melhor maneira é sobrepor sua imagem ao seu vídeo. Outros também usam esse método para adicionar uma marca d'água em seus vídeos para evitar que sejam copiados. Este artigo te ensina como colocar fotos em vídeo no iMovie no iPhone e Mac.
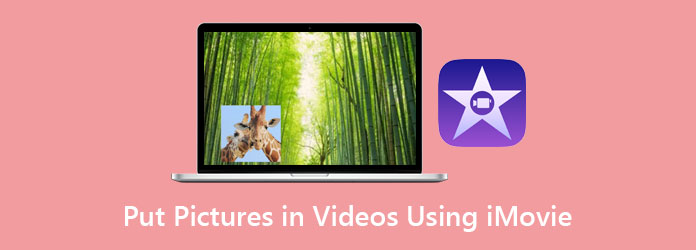
Parte 1. Como sobrepor imagens em um vídeo no iMovie no Mac
O iMovie é um famoso software de edição de vídeo para usuários de iPhone e Mac. Este aplicativo de edição permite cortar e editar vídeos ou músicas. Você também pode adicionar efeitos, legendas e marcas d'água ao seu vídeo. Além disso, muitos profissionais usam este aplicativo de edição de vídeo para trabalhar em filmes e outros filmes. Muitos iniciantes também usam essa ferramenta em vez de outros aplicativos de edição profissional com sua interface de usuário simples. Portanto, se você é um usuário de Mac ou iPhone, provavelmente deseja usar essa ferramenta para sobrepor imagens em seu vídeo.
Como adicionar imagem em vídeo no iMovie usando Mac:
Passo 1Abra o iMovie do Menu de programas no seu Mac, então clique Preferencias.
Passo 2Toque em Mostrar ferramentas avançadas e feche a janela na janela de programação. E então, clique Importar filmes na Aba de arquivoM.
Passo 3Em seguida, carregue o vídeo no iMovie indo para o Janela de seleção de arquivo. Localize o vídeo que você deseja sobrepor. O formato do seu vídeo deve estar no formato MOV, MP4 ou DV.
E então clique no Escolha botão para importar seu vídeo. Você verá seu vídeo no Evento cronograma.
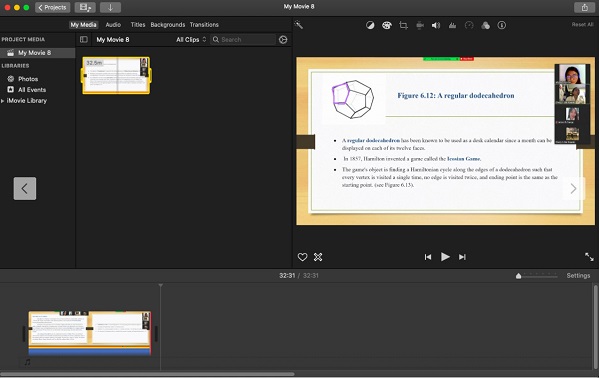
Passo 4Em seguida, segure e arraste seu vídeo do Evento linha do tempo para o Biblioteca de Projetos.
Passo 5Agora, arrastar-soltar a imagem que você deseja sobrepor ao seu vídeo no Biblioteca de Projetos janela.
Passo 6No drop-down botão, selecione o Picture in Picture opção, então você verá que a imagem será sobreposta ao seu vídeo.
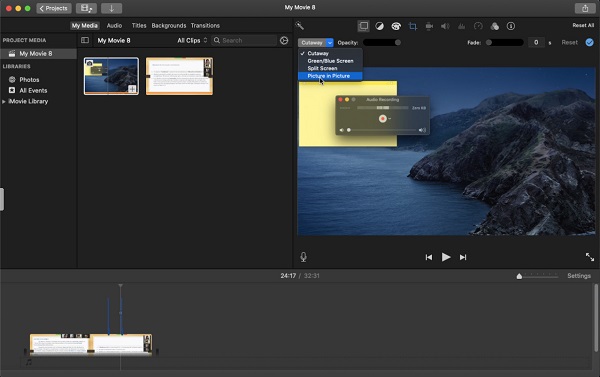
Passo 7No Timeline, arraste o final da imagem para o local de sua preferência onde ela aparecerá. Em seguida, redimensione sua imagem arrastando os cantos dela.
Passo 8Por último, vá para Partilhar no menu do programa para exportar seu vídeo. Em seguida, digite o nome do arquivo desejado para sua saída e selecione o local do arquivo.
Parte 2. Coloque fotos em vídeos no iMovie no iPhone
Se você for um usuário do iPhone, ainda poderá usar o iMovie para adicionar uma imagem ao seu vídeo usando o iMovie. Nesta parte do artigo, você aprenderá como adicionar fotos em cima de vídeos no iMovie.
Passo 1Abra o iMovie no seu iPhone, pressione o botão Iniciar novo projeto botão e pressione Filme.
Passo 2Em seguida, vá para Mídia, localizado no canto superior esquerdo da tela. Em seguida, localize o vídeo desejado e selecione-o pressionando o círculo abaixo dele.
Passo 3Na parte inferior da tela, pressione Criar filme para importar seu vídeo para seu projeto.
Passo 4Na interface da próxima tela, você verá a visualização do seu vídeo e a linha do tempo. Você também verá uma linha vertical branca na linha do tempo e a colocará onde deseja colocar sua imagem. Em seguida, pressione o mais (+) botão assinar sob a visualização do seu vídeo.
Passo 5E então, vá para Fotos para selecionar a imagem que deseja colocar em seu vídeo. Em seguida, toque no três pontos e selecione o Picture-in-Picture opção da opção suspensa.
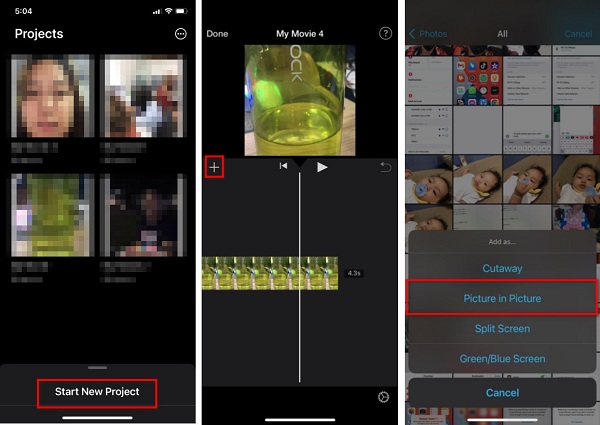
Passo 6Toque na sua imagem na linha do tempo para selecioná-la e ajuste a duração da sua imagem segurando-a e arrastando-a.
Passo 7Em seguida, para alterar a posição da sua imagem no vídeo, toque no quatro setas ícone no lado esquerdo da tela.
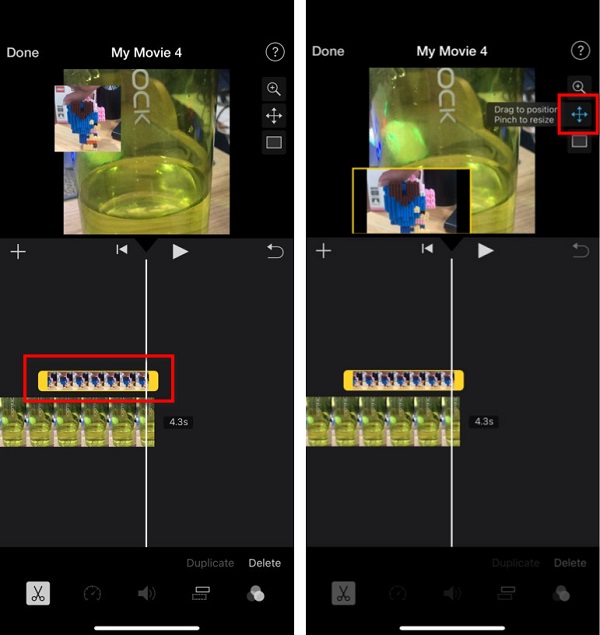
Passo 8Por fim, altere o tamanho da sua imagem tocando no ícone Zoom no lado direito da tela.
Agora que você aprendeu a colocar imagens em vídeos no iMovie, pode fazê-lo independentemente no seu iPhone ou Mac. Mas se você quiser uma solução mais fácil para adicionar imagens a vídeos, leia esta parte abaixo.
Parte 3. Bônus: maneira mais fácil de inserir fotos no vídeo
Algumas pessoas estão tendo dificuldade em usar o iMovie por causa de sua interface. Mas não se preocupe, porque temos uma ferramenta para você que você pode usar facilmente. Para conhecer esta ferramenta e como adicionar imagens aos seus vídeos usando a ferramenta, leia esta parte de forma abrangente.
Tipard Video Converter Ultimate é uma ferramenta popular para adicionar imagens a vídeos usando a ferramenta de marca d'água de vídeo. Este aplicativo de software permite adicionar marcas d'água como logotipos, textos e imagens ao seu vídeo. Além disso, possui uma interface de usuário fácil de usar, tornando-se uma ferramenta amigável para iniciantes. Além disso, ele suporta muitos formatos de imagem e vídeo, como MP4, MKV, AVI, FLV, MOV, PNG, JPG, etc. Também permite sobrepor duas ou mais imagens em seu vídeo. Além disso, Tipard Video Converter Ultimate possui muitos recursos avançados de edição que você pode usar, como removedor de marca d'água de vídeo, criador 3D, correção de cores e muito mais. Também está disponível em todas as plataformas de mídia, incluindo Windows e Mac. Se você estiver interessado em usar este aplicativo, siga as etapas abaixo.
Passo 1Para usar este conversor, baixe o Tipard Video Converter Ultimate clicando no botão Baixar botão abaixo para Windows ou Mac. E, em seguida, abra o aplicativo.
Passo 2Em seguida, vá para o Caixa de ferramentas painel e clique no Marca d'água de vídeo.
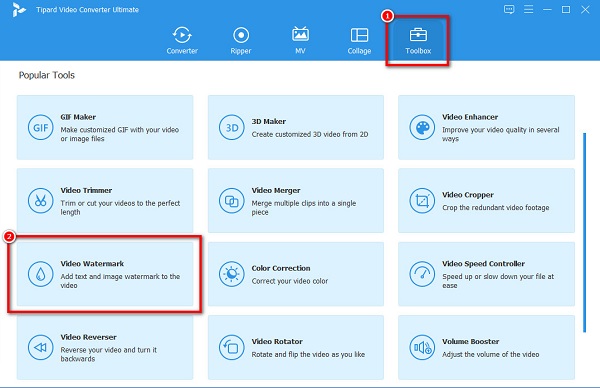
Passo 3Clique na mais (+) botão assinar para enviar seu vídeo na próxima interface.
Passo 4Em seguida, clique no botão Watermark imagem para fazer upload da imagem que você deseja sobrepor em seu vídeo.
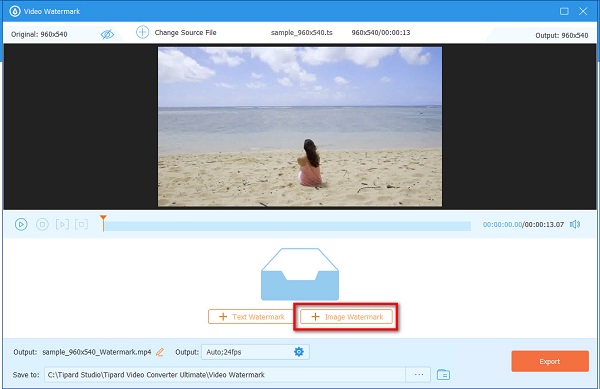
Passo 5Você pode redimensionar e reposicionar sua imagem na visualização do seu vídeo. Se você terminou de editar seu vídeo, clique no botão Exportações botão.
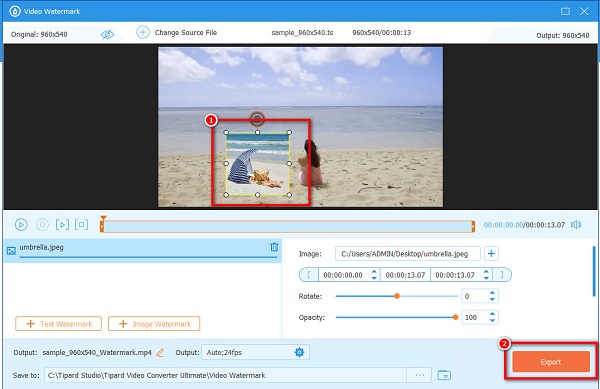
Leitura Prolongada:
Como sobrepor imagens online, offline e no Premiere
Saiba como adicionar marca d'água a vídeos no iMovie [Passos rápidos]
Parte 4. Perguntas frequentes sobre como colocar fotos em vídeos usando o iMovie
Você pode usar o iMovie para adicionar marcas d'água ao seu vídeo?
Sim. O iMovie possui um recurso no qual você pode adicionar marcas d'água aos seus vídeos, como logotipos, textos ou imagens.
Você pode baixar o iMovie no Windows?
O iMovie é exclusivo apenas para dispositivos Apple, como Mac, iPhone e iPad. Portanto, se você estiver usando um computador Windows, não poderá baixar o iMovie no seu computador.
A exportação de vídeos do iMovies deixa uma marca d'água?
Não. Não deixa marca d'água quando você exporta ou baixa os vídeos que criou no iMovies. No entanto, você ainda pode colocar uma marca d'água em seus vídeos usando o iMovies.
Conclusão
Agora que você aprendeu a colocar fotos em vídeos no iMovies no iPhone e no Mac, você pode editar seus vídeos para obter melhores apresentações e filmes. O iMovies está disponível apenas em dispositivos Apple, portanto, se você deseja adicionar imagens aos seus vídeos no Windows, use Tipard Video Converter Ultimate.