Adicione facilmente marca d'água a vídeos no iMovie - Melhor aplicativo de software de marca d'água
As pessoas querem proteger seus vídeos e impedir que seus vídeos sejam copiados. E um dos métodos que eles usam é colocar marcas d'água (logotipos, texto, imagens) em seus vídeos para mostrar a propriedade. Adicionar marcas d'água aos seus vídeos também melhora a visualização de seus vídeos. E se você é um dos usuários que deseja adicionar marcas d'água para proteger seu vídeo, temos uma ferramenta poderosa para você. O iMovie é um aplicativo popular para edição de vídeo que permite adicionar efeitos visuais, adicionar transições incríveis e até adicionar marcas d'água facilmente. Além disso, é um software de edição de vídeo que muitos profissionais usam. Portanto, se você quiser adicionar marca d'água a vídeos no iMovie em seus vídeos, leia este post até o final.
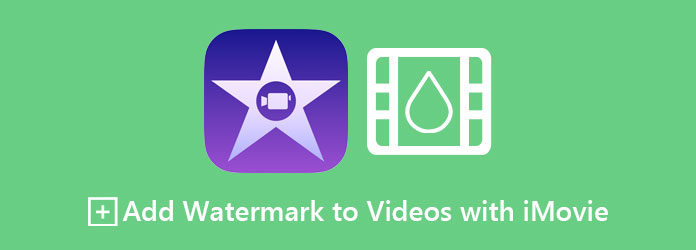
- Parte 1: Adicionar marca d'água a vídeos no iMovie no Mac
- Parte 2: Um guia rápido para colocar marca d'água em vídeo do iMovie no iPhone/iPad
- Parte 3: Melhor alternativa ao iMovie para adicionar marca d'água aos seus vídeos
- Parte 4: Perguntas frequentes sobre como adicionar marca d'água a vídeos no iMovie
Parte 1. Adicionar marca d'água ao seu vídeo no iMovie no Mac
Existem diferentes marcas d'água que você pode adicionar ao seu vídeo. Pode ser um logotipo, um texto ou qualquer imagem que o represente. Nesta parte, colocaremos um logotipo de marca d'água em um vídeo. Usando o aplicativo iMovie no Mac, você pode adicionar facilmente marcas d'água ao seu vídeo sem aplicativos de terceiros. Também é um aplicativo de software que você só pode usar no Mac e em outros iOS. Leia esta parte de forma abrangente para saber como adicionar uma marca d'água a vídeos no iMovies.
Etapas fáceis sobre como adicionar uma marca d'água de texto em seus vídeos usando o aplicativo iMovie:
Passo 1Acesse em destaque e pesquisa iMovie na pasta Aplicativos do seu dispositivo Mac.
Passo 2Clique na Criar Nova botão para fazer um novo projeto. E depois clique no Importar Vídeo para selecionar o vídeo ao qual você deseja adicionar a marca d'água. Você pode arrastar e soltar seu vídeo para a linha do tempo do iMovie.
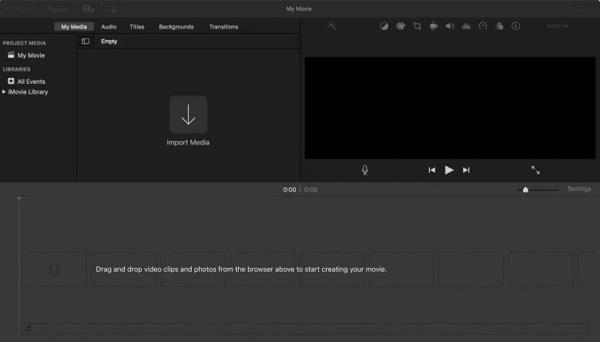
Passo 3Em seguida, selecione o estilo que deseja para o seu texto clicando no Títulos. Mova o cursor sobre os estilos para visualizá-los. E, em seguida, selecione o estilo de texto desejado.
Passo 4Em seguida, segure e arraste o título para a linha do tempo. Arraste as bordas do seu texto para o final do vídeo, pois sua marca d'água de texto ficará visível em todo o vídeo.
Passo 5Você pode personalizar sua marca d'água de texto alterando o tamanho da fonte, o estilo da fonte e o alinhamento do texto, e até mesmo desaparecer ou reaparecer sua marca d'água de texto. Você pode encontrar essas opções acima da visualização do seu vídeo.
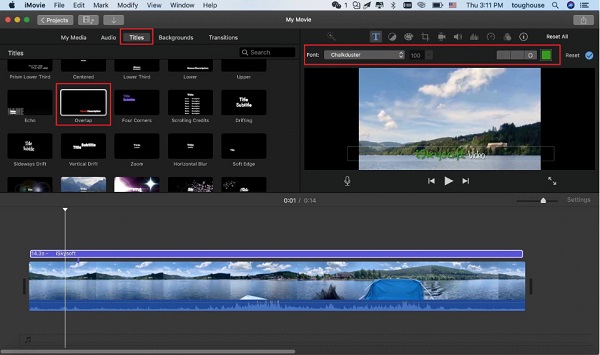
Passo 6Assista a pré-visualização da sua saída de vídeo para verificar se não há erro e garantir que seu vídeo seja perfeito.
Parte 2. Um guia rápido para colocar marca d'água em vídeo do iMovie no iPhone/iPad
O iMovie está disponível no Mac e em outros dispositivos da Apple, como iPhone e iPad. Você saberá como adicionar uma marca d'água usando o iMovie em um iPad ou iPhone nesta parte.
Passo 1Antes de abrir o aplicativo iMovie, você precisa criar um logotipo transparente com um PNG arquivo.
Passo 2E então, importe seu vídeo e o logotipo para a interface do iMovie.
Passo 3Em seguida, segure e arraste seu vídeo para a linha do tempo. Então você pode modificar seu vídeo como desejar.
Passo 4E então, vá para o Clipe seção e clique no logotipo ou imagem que você criou. Segure e arraste-o na linha do tempo e coloque-o sobre o vídeo. Arraste o final do seu logotipo para corresponder à duração do vídeo para que seu logotipo fique visível durante todo o vídeo.
Passo 5Por fim, clique no Pronto botão e seu vídeo com marca d'água está pronto.
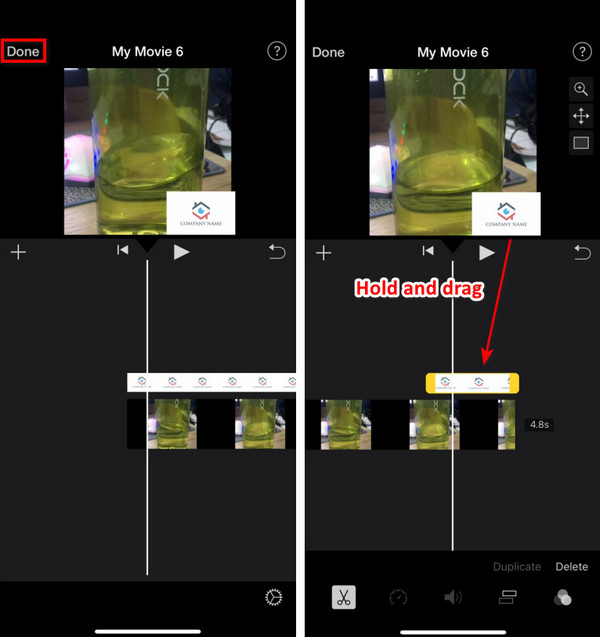
Agora que você sabe como colocar uma marca d'água em um vídeo no iMovie, pode fazê-lo no seu Mac. No entanto, quando você adiciona marcas d'água usando o iMovie, não pode mais reposicioná-las depois de colocadas. Então, se você quiser usar uma ferramenta mais avançada, leia a próxima parte.
Parte 3. Melhor alternativa ao iMovie para adicionar marca d'água aos seus vídeos
Embora o iMovie seja um dos aplicativos mais populares para adicionar marcas d'água ao seu vídeo, você não pode reposicionar sua marca d'água depois de colocada. Por isso, procuramos a melhor ferramenta para mover ou reposicionar a marca d'água que você está criando no seu vídeo. Leia esta parte para conhecer a melhor ferramenta e como você pode adicionar marcas d'água ao seu vídeo com esta ferramenta.
Tipard Video Converter Ultimate é um aplicativo de software poderoso que tem muitas funções. Uma das muitas funções que ele pode fazer é adicionar uma marca d'água ao seu vídeo. Além disso, possui muitos recursos de edição que você pode usar, como criador de GIF, editor de metadados de mídia, removedor de marca d'água de vídeo e muito mais da Caixa de ferramentas. Ele também pode suportar vários formatos de vídeo, como MP4, MKV, AVI, FLV, MOV, WEBM, M4V, VOB e mais de 500 formatos. E com sua aceleração de hardware possui uma interface de processamento rápido, assim você não precisa se preocupar com seu processo de carregamento.
Além do mais, você pode optar por adicionar marcas d'água de imagem ou marcas d'água de texto ao seu vídeo. Além disso, você pode até adicionar duas ou mais marcas d'água ao seu vídeo e reposicioná-las e redimensioná-las. Tipard Video Converter está disponível em todas as plataformas de mídia, incluindo Windows e Mac. Portanto, se você estiver interessado em usar este aplicativo de software, siga as etapas simples abaixo.
Passos sobre como adicionar marcas d'água em vídeos usando Tipard Video Converter Ultimate:
Passo 1Baixar Tipard Video Converter Ultimate no seu dispositivo. Para download rápido, clique no botão Baixar botão abaixo para Windows ou Mac.
Passo 2Em seguida, abra o aplicativo. Na interface de usuário principal do software, vá para o Caixa de ferramentas painel e clique no Marca d'água de vídeo opção.
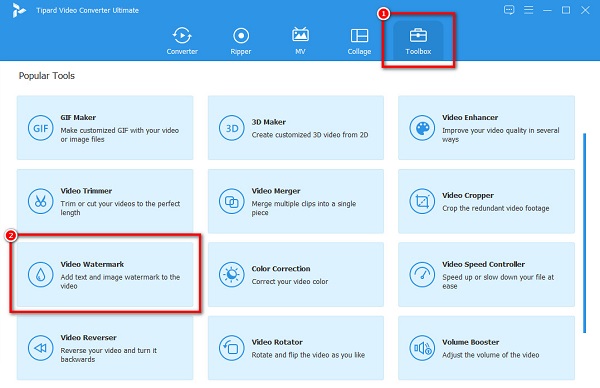
Passo 3Uma nova interface será exibida, onde você clicará no botão + botão assinar para enviar seu vídeo. Você também pode arrastar-soltar seu vídeo na caixa.
Passo 4E então clique no Texto marca d'água opção. Uma caixa de marca d'água aparecerá para ver o texto que você está digitando. Na caixa de texto ao lado do texto, digite a marca d'água que deseja colocar.
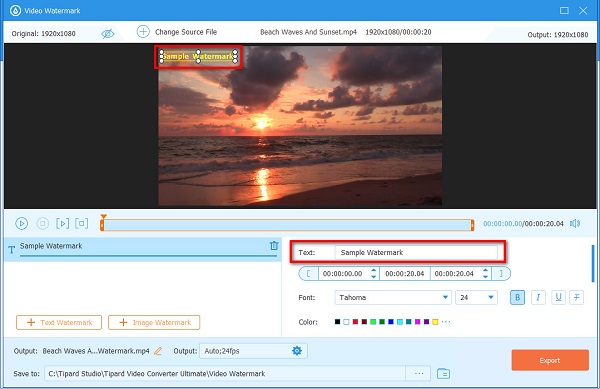
Dica. Se você quiser adicionar outra marca d'água, basta clicar no botão Texto marca d'água botão sob a linha do tempo da primeira marca d'água. Se você não quiser adicionar, vá para a próxima etapa.
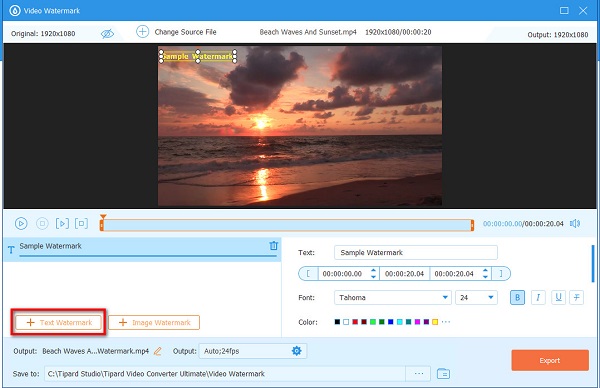
Passo 5Por fim, você pode assistir à visualização do seu vídeo. E se você já estiver satisfeito com seu vídeo, clique no botão Exportações botão.
Simples, certo? Tão fácil quanto 1-2-3, você pode adicionar marcas d'água ao seu vídeo usando o Tipard Video Converter Ultimate.
Leitura Prolongada:
Como sobrepor imagens online, offline e no Premiere
Como adicionar marca d'água no Photoshop [processo passo a passo detalhado]
Parte 4. Perguntas frequentes sobre como adicionar marca d'água a vídeos no iMovie
Você pode adicionar uma marca d'água de imagem ao seu vídeo usando o iMovie?
Você pode adicionar qualquer tipo de marca d'água (logotipos, texto, imagens) ao seu vídeo usando o iMovie, desde que a imagem esteja nos formatos PNG, JPEG, PSD e RAW.
O iMovie incorpora marcas d'água em vídeos?
Não. O iMovie não coloca marcas d'água em seus vídeos. Você precisa adicionar uma marca d'água para ter um vídeo com marca d'água.
Posso sobrepor imagens em outra imagem usando o iMovie?
Sim. Usando o iMovie, você pode sobrepor duas ou mais imagens posicionando as imagens uma acima da outra.
Conclusão
Agora que você sabe como adicionar marcas d'água a vídeos no iMovie, agora você pode criar sua marca d'água no iMovie. Mas, se você quiser uma maneira mais profissional de adicionar marcas d'água ao seu vídeo, use Tipard Video Converter Ultimate, que muitos profissionais recomendam.







