Tutorial: Como dividir vídeos no Premiere Pro
Quando você grava um vídeo em sua câmera, pode não ser o que você espera. Você precisa editar suas imagens de vídeo ou remover alguns momentos desnecessários. E é aí que as ferramentas de divisão ou corte de vídeo são necessárias. Ao editar um vídeo, você está construindo ou dividindo seu vídeo em partes para salvar os melhores momentos. Mas se você está se perguntando, como você pode dividir um vídeo? Então nós temos a solução para você. Adobe Premiere Pro é um aplicativo que você pode usar para dividir seus vídeos. Além disso, é um dos softwares de edição de vídeo mais conhecidos e usados por muitos profissionais. Continue a ler este guia para aprender como dividir vídeos no Premiere Pro.
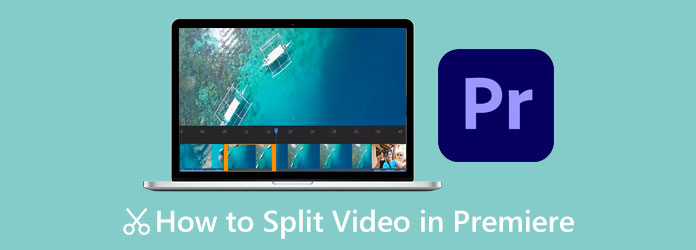
Parte 1. 2 maneiras de como dividir vídeos no Premiere Pro
Adobe Premiere Pro é um aplicativo útil para edição de vídeo. É provavelmente o aplicativo de edição de vídeo mais popular atualmente. Além de dividir ou aparar seus vídeos, o Premiere Pro também pode ajudá-lo a girar, mesclar, cortar ou inverter seus vídeos com sua interface de usuário moderna. Além disso, você pode usar o Premiere Pro para adicionar texto ou títulos, bibliotecas de música, imagens de sobreposição e até mesmo adicionar filtros. O Adobe Premiere Pro está repleto de recursos que podem ajudá-lo com resultados excelentes. Você também pode importar e exportar vídeos em qualquer formato neste aplicativo. Além disso, pode ser baixado em todas as plataformas de mídia, como Windows, Mac e Linux. No entanto, você não pode usar o Adobe Premiere Pro gratuitamente. Custa US$ 20.99 por mês para indivíduos e US$ 35.99 por mês por licença de equipe. Apesar disso, vale a pena usar o Premiere Pro e ajudará você a dividir seus vídeos profissionalmente. E há duas maneiras de dividir vídeos no Adobe Premiere Pro; leia continuamente esta parte para aprender essas maneiras.
Usando a ferramenta Razor
Passo 1 Importe seu vídeo para o Adobe Premiere Pro aplicativo pressionando Cmd+I or CTRL + eu no seu teclado. Outra maneira de importar seu vídeo é acessando Envie o, Em seguida, o importação opção.
Passo 2 Em seguida, clique com o botão direito do mouse em seu vídeo e selecione Nova sequência do clipe. E então, você verá seu vídeo como um único bloco.
Passo 3 Agora, vamos dividir seu clipe. Clique no Ferramenta de barbear das opções além do seu painel.
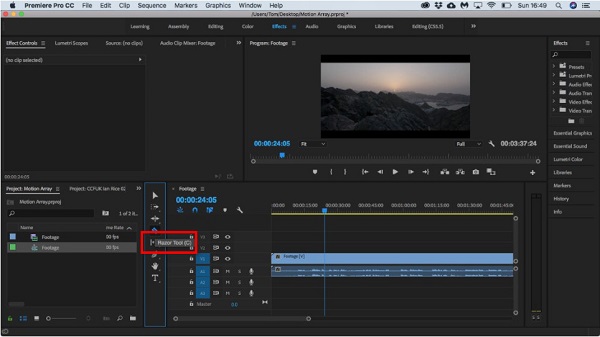
Passo 4 Selecione a parte do vídeo em que você deseja dividir o vídeo. Você verá uma linha vertical onde você seleciona a parte do seu vídeo que indica a separação em seu vídeo.
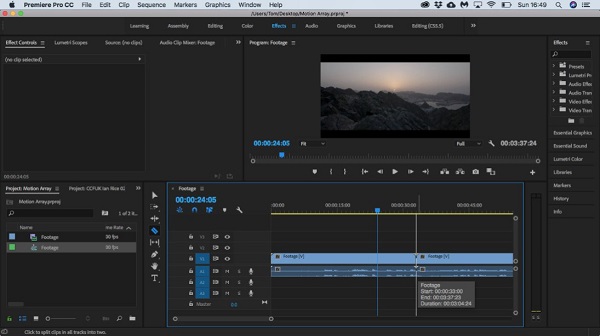
Passo 5 Agora, você separou os vídeos do seu vídeo original, que podem ser reproduzidos separadamente.
E se você está procurando como cortar vídeos no Premiere Pro, você pode usar esse método e remover a outra parte que você não gosta do seu clipe.
Usando o indicador de tempo atual
Há também outro método para dividir seus vídeos no Adobe Premiere Pro. Usando a opção Indicador de tempo atual, você também pode dividir seu vídeo.
Passo 1 Importe seu arquivo de mídia para a interface do Premiere Pro e, em seguida, segure e arraste seu vídeo para a Timeline.
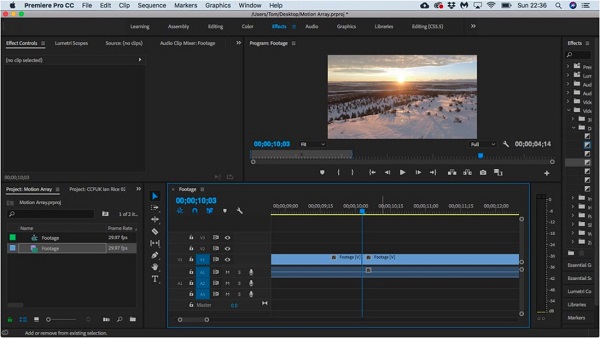
Passo 2 Em seguida, na Linha do tempo, mova o Indicador de tempo atual para a parte do clipe em que você deseja dividir o vídeo. Certifique-se sempre de que a camada do vídeo que você está tentando dividir esteja destacada no lado esquerdo do seu Timeline.
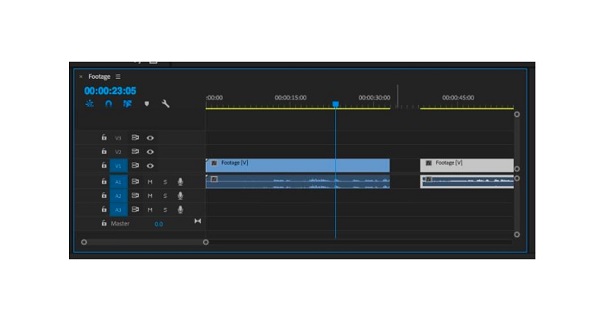
Passo 3 Em seguida, pressione o Cmd+K or CTRL + K no teclado para dividir o vídeo.
Observação: Abaixo do seu vídeo, você também verá o canal de áudio. Se realçado, o áudio também será dividido se você dividir seu vídeo.
Depois de dividir seu vídeo, você pode adicionar efeitos, alterar a cor, alterar a velocidade para criar rampas de velocidade e remover as seções que não deseja. Você também pode usar esse processo se estiver procurando como cortar vídeo no Premiere Pro. O que você fará é excluir a outra parte que não deseja e exportar apenas a parte necessária. Clique aqui para obter maneiras fáceis de compactar vídeos no Premiere.
Parte 2. Melhor alternativa ao Premiere Pro
O Adobe Premiere Pro é realmente um software de edição de vídeo fantástico. Tem muitos recursos de edição que você pode usar para editar seus vídeos. No entanto, o Adobe Premiere Pro não é uma ferramenta amigável para iniciantes. Você precisa familiarizar as funções primeiro antes de poder navegar facilmente por elas. E se você acha difícil usar este aplicativo para dividir seu vídeo, apresentaremos uma ferramenta alternativa. Leia esta parte completamente para conhecer a melhor alternativa para o Adobe Premiere Pro.
Tipard Video Converter Ultimate é a alternativa mais proeminente para o Adobe Premiere Pro para dividir, aparar ou cortar seu vídeo. Este fantástico aplicativo offline possui uma interface fácil de usar, tornando-o uma ferramenta amigável para iniciantes. Além disso, você pode dividir seu vídeo mais rapidamente usando o recurso Fast Split, onde você pode dividir seus vídeos pela média em apenas um clique. Você também pode dividir seu vídeo manualmente na Linha do tempo se estiver dividindo seu vídeo em dois. Além disso, possui muitos recursos avançados de edição que você pode usar, incluindo um aparador de vídeo, removedor de marca d'água de vídeo, fusão de vídeo, criador de GIF e muito mais da Caixa de ferramentas. Você também pode importar qualquer formato de vídeo, como MP4, MOV, MKV, AVI FLV, VOB, M4V, WMV e mais de 500. E se você quiser visualizar seu vídeo antes de exportá-lo ou salvá-lo, Tipard Video Converter Ultimate permite que você faça isso. Também está disponível em todas as plataformas de mídia cruzada, como Windows, Mac e Linux. Portanto, se você deseja usar este aplicativo para dividir seus vídeos com mais facilidade, siga as instruções abaixo.
Como dividir um vídeo usando Tipard Video Converter Ultimate:
Passo 1 Primeiro, baixe o Tipard Video Converter Ultimate na área de trabalho clicando no botão Baixar botão abaixo para Windows ou Mac. E então, instale o aplicativo e execute-o no seu dispositivo.
Passo 2 Em seguida, na interface do usuário principal, vá para o Caixa de ferramentas painel e selecione o Aparador de vídeo opção.
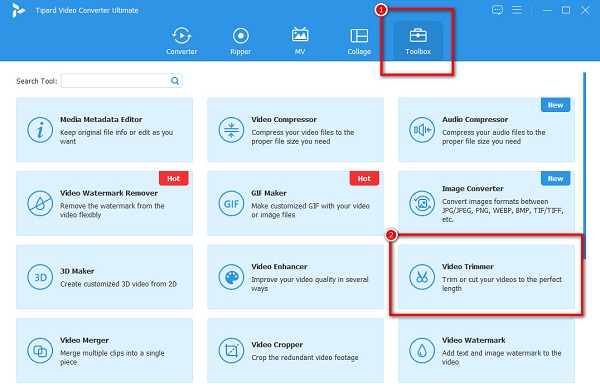
Passo 3 Em seguida, aperte o mais (+) botão assinar na interface para enviar o vídeo que você deseja dividir. Você também pode fazer o processo de arrastar e soltar, onde você arrastar e soltar seu arquivo para o caixa de sinal de mais.
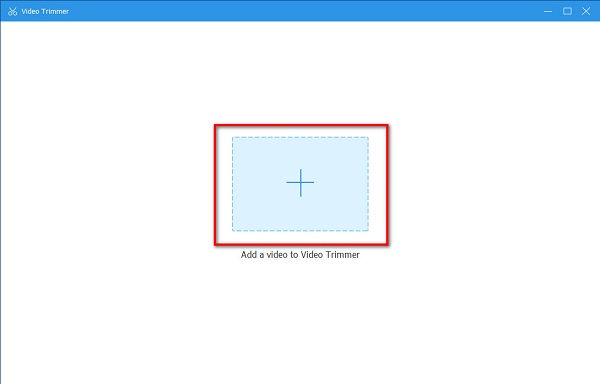
Passo 4 E então, vamos iniciar o processo de divisão. Para dividir seu vídeo, você verá as Timeline e visualização. Abaixo da visualização, você verá o Ícone dividido (uma linha entre duas caixas). Ao reproduzir seu clipe, mova o indicador de tempo para onde deseja dividir seu vídeo e clique no botão Ícone de divisão para dividir o vídeo.
Passo 5 Depois de dividindo seu vídeo, Clique no Exportações ícone para salvar seu vídeo. Você verá nos arquivos do seu computador que os vídeos salvos são dois.
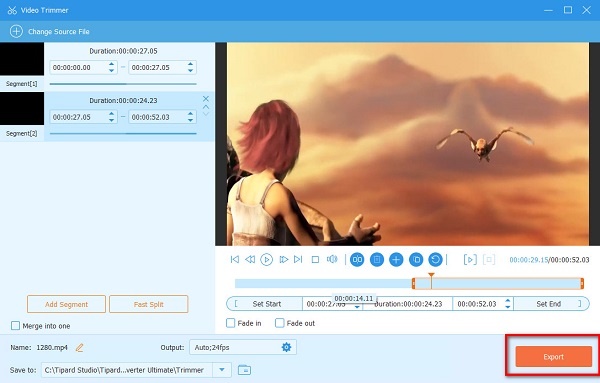
Parte 3. Perguntas frequentes sobre como dividir um vídeo no Premiere
Posso dividir vídeos no Final Cut Pro?
Sim. O Final Cut Pro tem um recurso onde você pode dividir ou cortar seus vídeos. Ao mesmo tempo em que seu vídeo está sendo reproduzido, pressione Comando-B enquanto seu projeto é reproduzido.
A divisão do vídeo afeta sua qualidade?
Supostamente, a qualidade do seu vídeo não deve ser afetada ao dividir vídeos. Portanto, se a qualidade do seu vídeo estiver arruinada, você precisará alterar o aplicativo que está usando.
Posso dividir vídeos online?
Certamente! Existem muitos aplicativos de divisão de vídeo online que você pode usar livremente. Apenas certifique-se de que o aplicativo online que você está usando é seguro de usar.
Conclusão
Enfim, estamos no final de nossa jornada! Agora que você terminou de ler este post, está claro como dividir vídeos no Premiere Pro. Embora dividir seus vídeos usando o Premiere Pro exija muita prática, ainda vale a pena usá-lo. O problema é que você ainda precisa comprar o aplicativo antes de acessá-lo. Portanto, recomendamos usar o melhor aplicativo alternativo para dividir vídeos: Conversor de vídeo Tipard UItimate. Faça o download agora e experimente os melhores recursos que ele oferece!







