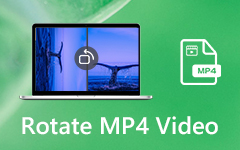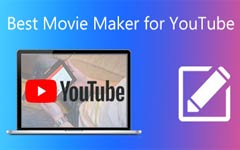Tutorial final para cortar vídeos gratuitamente
Se você costuma gravar vídeos, deve saber como é difícil fazer filmagens longas com perfeição. Na maioria das vezes, os vídeos em nossas mãos não são perfeitos. Portanto, geralmente precisamos cortar segmentos indesejados de um vídeo antes de usá-los em ocasiões importantes. Neste artigo, forneceremos 4 métodos fáceis para cortar um vídeo com etapas detalhadas.
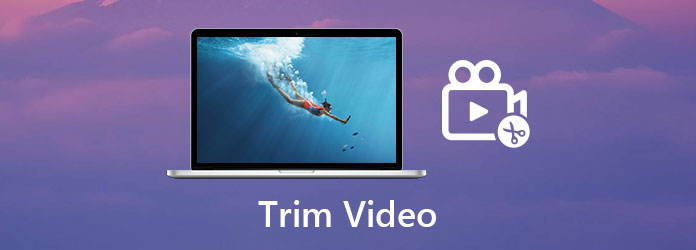
Parte 1: corte de vídeos com o melhor aparador de vídeo
O melhor programa para cortar vídeos é Tipard Video Converter Ultimate. A melhor coisa é o equilíbrio que alcançou entre capacidade e simplicidade. Ao contrário do Adobe Premiere Pro, no qual você tem que descobrir todas as janelas e botões antes de realmente trabalhar no vídeo, a interface do Tipard Video Converter Ultimate irá guiá-lo por todo o processo com facilidade. É projetado como o melhor editor de vídeo gratuito. Aqui estão vários recursos principais dele:
Características principais
- 1. Corte vídeos em 3 etapas super fáceis que não requerem nenhuma habilidade ou conhecimento.
- 2. Importe e exporte arquivos de vídeo de qualquer formato popular como MP4, AVI, MKV, M4V, MOV, WMV, etc.
- 3. Conclua a renderização do vídeo em uma velocidade 70x mais rápida usando a aceleração de hardware.
- 4. Trabalhe sem problemas e com rapidez no Windows e no Mac OS.
Passos para aparar vídeos com o melhor aparador de vídeo
Passo 1Download, instalação e lançamento gratuitos Tipard Video Converter Ultimate no seu Windows ou Mac. Em seguida, clique no Adicionar arquivos botão para importar o vídeo que deseja cortar.
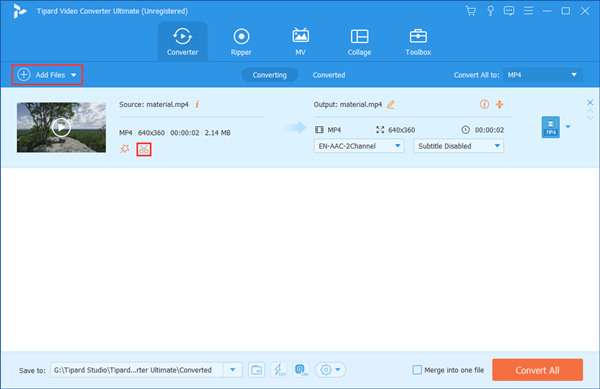
Passo 2Clique no ícone de tesoura no vídeo que você importou para abrir o Cortar interface onde você pode cortar o vídeo. Em seguida, arraste os pontos inicial e final na linha do tempo para selecionar a parte que deseja manter. Por fim, clique Salvar.
Note: Ao exportar o vídeo, apenas o segmento selecionado será salvo. Você pode voltar para o Cortar interface para recortar o vídeo.
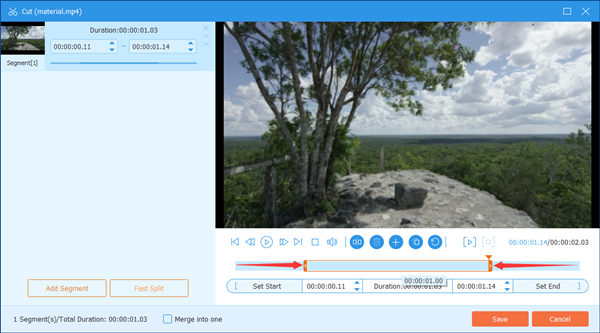
Passo 3De volta à interface principal, clique no Converter tudo botão no canto inferior direito para exportar o vídeo cortado. Quando a renderização for concluída, o arquivo será salvo na pasta definida na parte inferior da interface.

Parte 2: corte de vídeos com VLC - um famoso codificador de vídeo
Outro bom aparador de vídeo é o famoso programa VLC Video Player. Embora seja chamado de player de vídeo, também é software de edição de vídeo gratuito e programa de recodificação que funciona em quase todas as plataformas, incluindo Windows, Mac, iPhone, Android, etc. Vamos ver como usar o VLC para cortar vídeos:
Passo 1Baixe e instale o VLC Video Player em seu computador. Em seguida, arraste e solte um vídeo na interface para importá-lo.
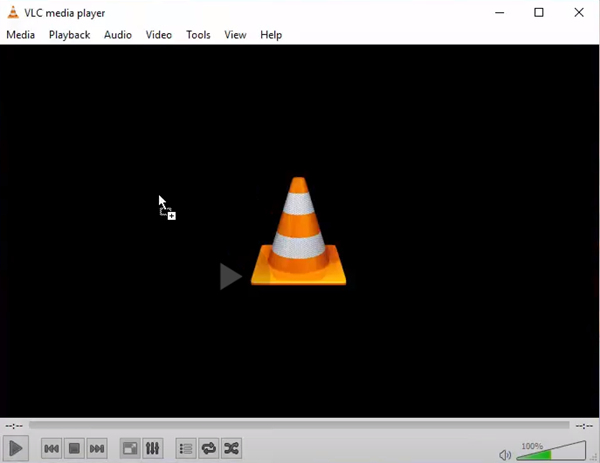
Passo 2Clique no Ver Guia e selecione Controles avançados. Você verá quatro botões aparecerem na parte inferior.
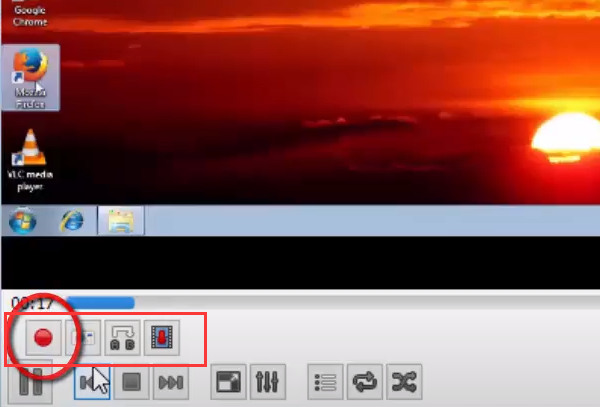
Passo 3Reproduza o vídeo e clique no botão Registro botão quando você deseja definir o novo ponto de partida. Para definir o ponto final, clique no Registro botão novamente. O vídeo cortado agora está salvo na pasta de vídeos do seu computador.
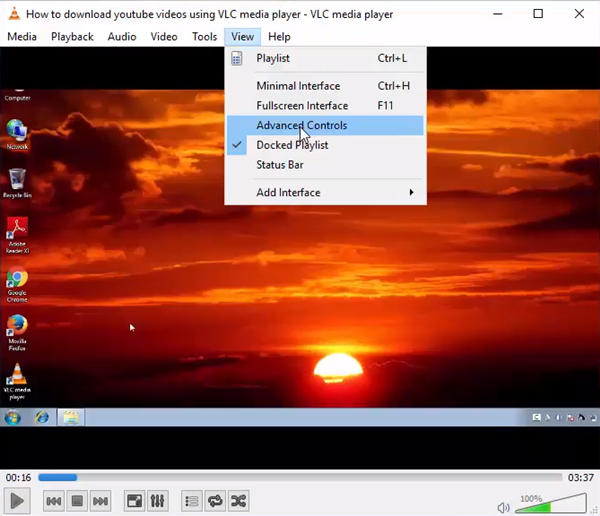
Parte 3: corte de vídeo no YouTube
Se você estiver realmente enviando seu vídeo para o YouTube, o recurso de edição do YouTube Studio é a ferramenta mais adequada para cortar o vídeo. Você pode fazer isso totalmente online sem baixar ou instalar nenhum programa. Apenas siga os passos abaixo.
Passo 1Vou ao YouTube Studio.
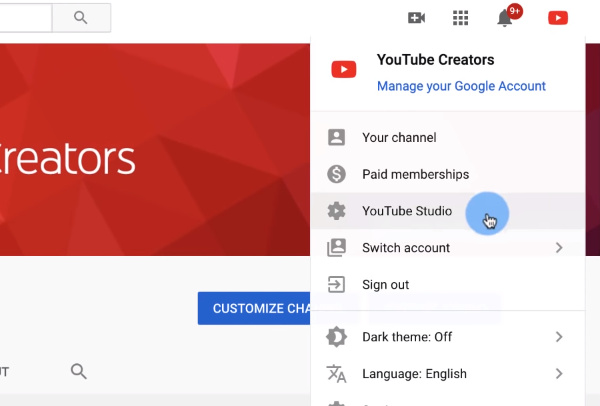
Passo 2Clique em Vídeos e escolha um vídeo que você já enviou para editá-lo.
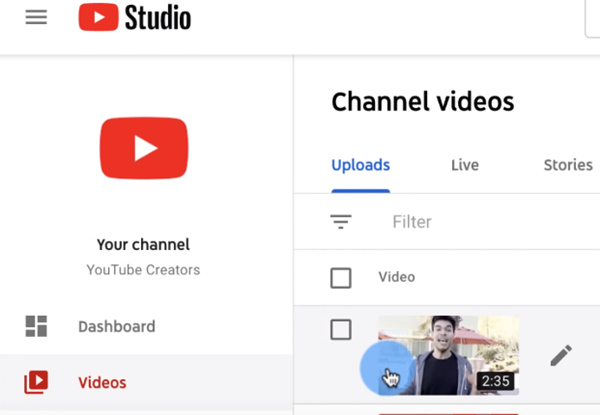
Passo 3Clique em editor na barra lateral à esquerda.
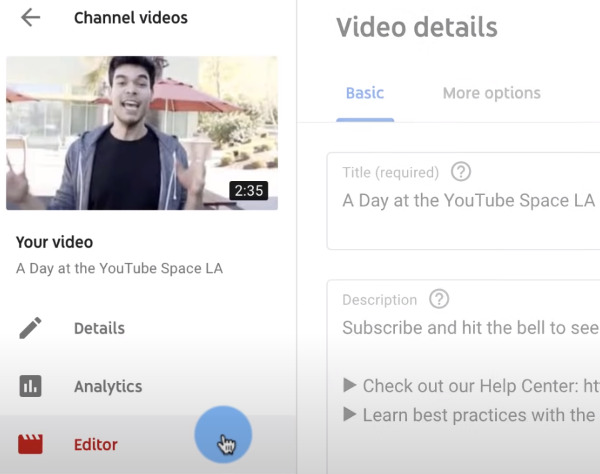
Passo 4Selecione a parte do vídeo que você deseja manter, definindo os pontos inicial e final na linha do tempo. Por fim, clique no Salvar botão no canto superior direito.
Note: Se o vídeo já foi postado, pode levar várias horas para que o YouTube atualize as alterações.
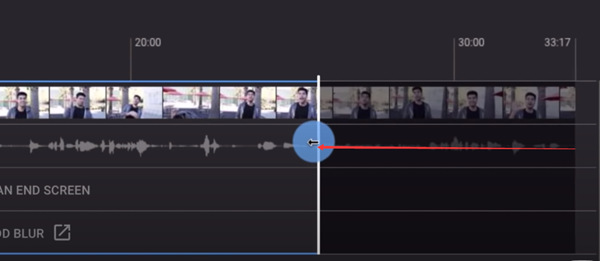
Parte 4: Cortar vídeos online gratuitamente
A ferramenta de edição de vídeo Clideo é outro serviço gratuito para você cortar vídeos online. É fácil de usar e possui uma interface bem projetada. Veja como usá-lo:
Passo 1Abra seu navegador da web e vá para https://clideo.com/cut-video. Então clique Escolha o arquivo e carregue o vídeo que deseja cortar.
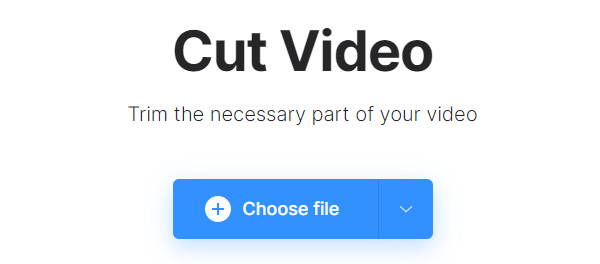
Passo 2A interface é bastante intuitiva. Basta selecionar um modo entre Extrair selecionado e Excluir selecionado. Em seguida, selecione um segmento na linha do tempo e clique Exportações.
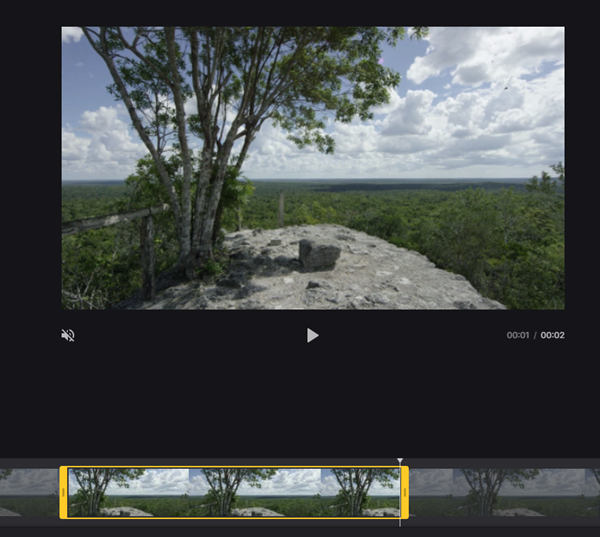
Passo 3Clique Baixar para recuperar o vídeo cortado.
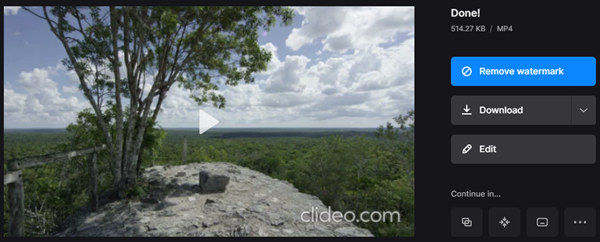
Parte 5: Perguntas frequentes sobre como cortar vídeos
1. Como faço para mesclar videoclipes cortados?
Você pode mesclar videoclipes cortados em Tipard Video Converter Ultimate. Primeiro, importe seus videoclipes para o programa. Em segundo lugar, ajuste a sequência dos vídeos e marque o Mesclar em um arquivo caixa. Por fim, clique Converter tudo para mesclar os vídeos cortados.
2. Cortar o vídeo reduz a qualidade?
É difícil dizer. Isso depende de como o editor de vídeo processa o vídeo. Alguns bons programas de edição de vídeo podem certamente cortar vídeos sem prejudicar a qualidade, como Tipard Video Converter Ultimate e VLC Video Player.
3. Como faço para cortar vídeos sem alterar o formato?
Você pode usar Tipard Video Converter Ultimate para cortar vídeos sem alterar o formato do arquivo. Antes de salvar o vídeo cortado, você pode definir o formato de exportação como o original.
Conclusão
Quando queremos usar um vídeo para uma ocasião importante, geralmente podemos encontrar alguns segmentos indesejados nele. Basta ajustá-lo com qualquer um dos quatro poderosos aparadores de vídeo. Além disso, pode ser usado como um Fusão MP4 e mais formatos. Em geral, a melhor ferramenta para cortar vídeos é Tipard Video Converter Ultimate. Faça um teste gratuito agora!