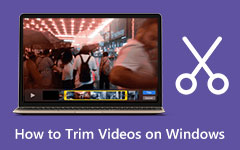HandBrake - Apare vídeos com um método rápido e fácil
HandBrake é um software conversor de vídeo freeware que você pode usar para transcodificar os formatos de seus vídeos. Além disso, você pode usar este aplicativo se quiser aparar, compactar e converter seus vídeos para os formatos que ele suporta. Aparar vídeos é um dos fundamentos da edição de vídeo. Além disso, se você quiser cortar partes desnecessárias do seu vídeo, precisará usar um aplicativo de corte de vídeo. E sim, o HandBrake é um dos muitos softwares que você pode baixar se quiser cortar seus vídeos. Se você está confuso sobre como usar o HandBrake para cortar vídeos, este tutorial é para você. Leia este guia para saber como cortar vídeos com HandBrake.

Parte 1. Como cortar vídeos com o HandBrake
O HandBrake é gratuito para download em quase todas as plataformas de mídia, como Windows, Mac e Linux. Este transcodificador de vídeo de código aberto tem muitos recursos que você pode usar. Além de cortar, compactar e converter, o HandBrake também pode editar as dimensões do seu vídeo, adicionar legendas e até adicionar filtros. Além disso, apesar de ser um aplicativo freeware, o HandBrake garante que é seguro usar. E quando se trata de cortar seus vídeos, o HandBrake é fácil de usar e requer apenas seu conhecimento básico para usá-lo. Portanto, leia esta parte de forma abrangente se quiser aprender a cortar vídeos usando o HandBrake.
Como dividir vídeos com o HandBrake:
Passo 1 Baixe e instale o aplicativo.
Primeiro, faça o download HandBrake no seu dispositivo e siga o processo de instalação. O HandBrake é gratuito, então você não precisa se preocupar em como comprá-lo. Após instalar o aplicativo, execute-o no seu dispositivo.
Passo 2 Carregue seu arquivo.
Em seguida, clique no botão Envie o opção na primeira interface do software para importar o vídeo que deseja recortar. Você também pode arrastar e soltar o arquivo que deseja cortar no lado direito da interface.
Passo 3 Selecione Destino do arquivo.
Em seguida, selecione o Unidade/Pasta onde você deseja salvar sua saída. Coloque o nome que você deseja ter em seu arquivo ao lado Título. Então no predefinido painel, você pode selecionar o formato de saída do seu vídeo.
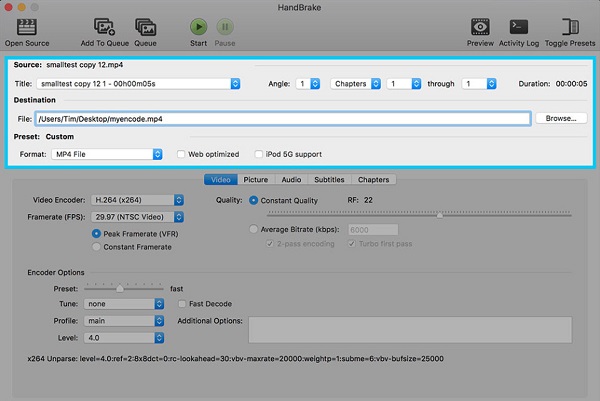
Passo 4 Mude para Segundo.
Então ao lado do ângulo, você verá um menu suspenso que está atualmente definido como capítulos. Clique na opção suspensa e altere para segundos.
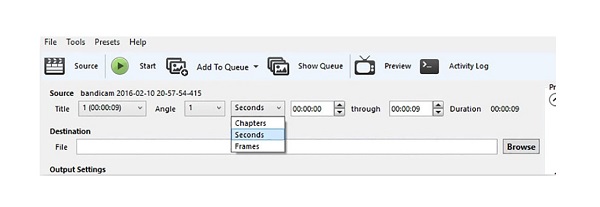
Passo 5 Selecione Horário de início e término.
Agora vamos ajustar o Início e Terminar Tempo do seu vídeo para selecionar apenas as partes essenciais do seu vídeo. Você também verá a duração de sua saída antes de iniciar o processo de corte.
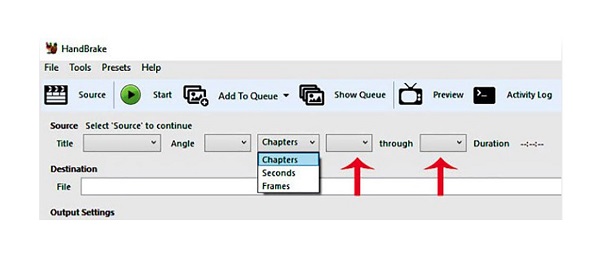
Passo 6 Inicie o processo de corte.
E agora, vamos começar a cortar seu vídeo. Clique no Iniciar codificação botão acima da interface para começar a cortar seu vídeo. Em pouco tempo, sua saída estará pronta e salva no destino do seu aparelho mais cedo.
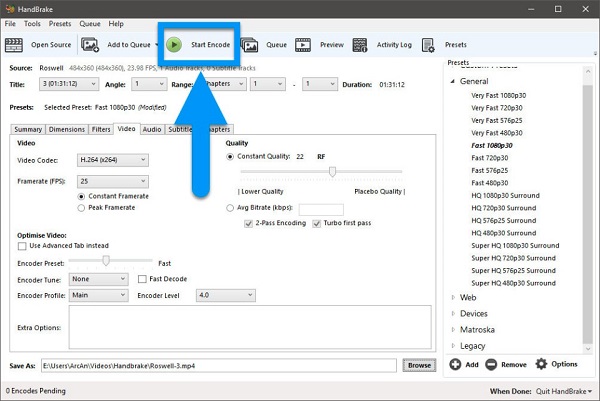
E é isso! Esse é o processo de como recortar um vídeo no HandBrake. O problema de usar o HandBrake para cortar seus vídeos é que ele suporta apenas alguns formatos de arquivo. Portanto, se o HandBrake não for compatível com o vídeo que você está tentando cortar, não será possível cortá-lo. Mas não se preocupe; mostraremos uma alternativa para cortar/aparar vídeos na próxima parte.
Parte 2. Melhor Alternativa ao HandBrake
Se você não estiver interessado em usar o HandBrake para cortar vídeos, temos outro método ou programa que você pode usar para cortar seus vídeos facilmente. O HandBrake é realmente um excelente aplicativo para corte de vídeo. Mas com esta ferramenta, você pode cortar qualquer formato de vídeo que desejar.
Tipard Video Converter Ultimate é um aplicativo confiável que você pode usar para cortar seus vídeos. Muitos profissionais usam esse aplicativo porque ele possui muitos recursos avançados de edição, como aparador de vídeo, compressor de vídeo, removedor de marca d'água de vídeo e correção de cores. E em seu recurso de aparador de vídeo, você pode cortar facilmente seus vídeos movendo o guidão para escolher a parte que deseja cortar. Além disso, você pode usar a opção Fast Split se for cortar seus vídeos por média ou por tempo. Ele também suporta quase todos os formatos de arquivo de vídeo e áudio, como MP4, AVI, MOV, MKV, FLV, VOB, MP3, WAV, WMV e mais de 500 formatos populares. Além disso, possui um processo de corte rápido, que pode cortar seus vídeos em um segundo. Além do mais, está disponível em todas as plataformas cross-media, incluindo Windows, Mac e Linux. Você também pode usar o Tipard Video Converter Ultimate para aparar seus vídeos em lote simultaneamente. Abaixo estão as etapas para usar o Tipard Video Converter Ultimate para cortar vídeos.
Como cortar vídeos usando Tipard Video Converter Ultimate:
Passo 1 Baixe o Tipard Video Converter Ultimate.
Para começar, baixe e instale Tipard Video Converter Ultimate clicando no botão Baixar botão abaixo. Em seguida, abra o aplicativo no seu dispositivo depois de baixado e instalado.
Passo 2 E então, na interface de usuário principal, vá para o Caixa de ferramentas painel e selecione o Aparador de vídeo opção.
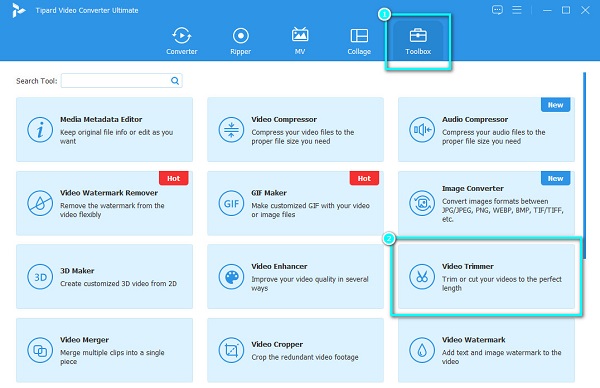
Passo 3 Importe o arquivo que deseja aparar clicando no mais (+) botão assinar no meio da interface. Ou arraste e solte seu vídeo dos arquivos do seu dispositivo para a caixa de sinal de mais para enviar um vídeo para este cortador de vídeo.
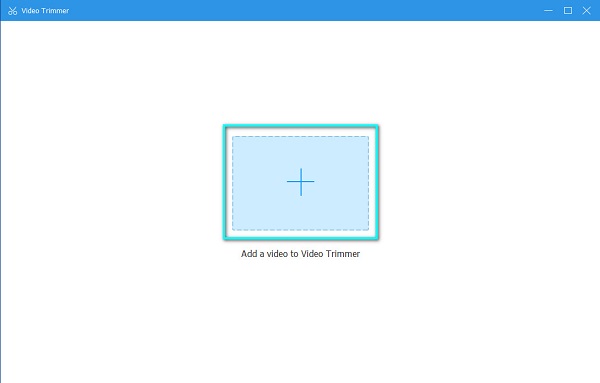
Passo 4 Em seguida, na interface a seguir, você verá a visualização e a linha do tempo do seu vídeo. Na linha do tempo do vídeo, defina o início e o fim do vídeo movendo o Guidão. O guidão direito é o ponto de partida do seu vídeo, enquanto o guidão esquerdo é o ponto final do seu vídeo.
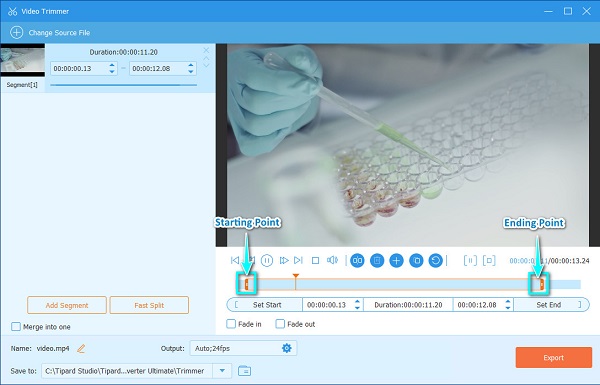
Passo 5 E por último, clique no botão Exportações botão no canto inferior direito da interface para cortar seu vídeo. Sua saída estará pronta em seus arquivos de computador em apenas um segundo.
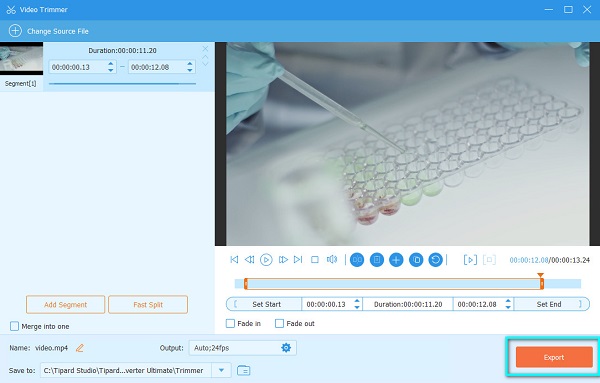
Parte 3. Dicas para usar o HandBrake para aparar vídeos
Aqui estão algumas dicas úteis sobre como usar o HandBrake para cortar vídeos.
- 1. Você pode alterar o formato de saída do seu vídeo antes de cortar seus vídeos.
- 2. Você pode usar o HandBrake se quiser cortar vídeos em lote.
- 3. Antes de começar a cortar seu vídeo, você pode escolher o que fazer com o aplicativo HandBrake clicando no menu suspenso ao lado Quando concluído:
- 4. Ao clicar no menu suspenso ao lado de Predefinição, você pode alterar a velocidade do seu vídeo com base em sua preferência. Clique aqui para saber como use o HandBrake para compactar vídeos.
Parte 4. Perguntas frequentes sobre o vídeo de ajuste do HandBrake
Quais são os formatos de vídeo que o HandBrake suporta?
O HandBrake suporta os formatos de arquivo mais comuns. Embora não suporte vários formatos, seus formatos de vídeo são MP4, MKV, M4V, MOV, MPG, MPEG, AVI, WMV, WebM, FLV, etc.
O HandBrake estraga a qualidade dos seus vídeos quando você os compacta?
Não. O HandBrakae não estraga a qualidade do seu vídeo quando você o compacta. HandBrake pode compactar arquivos de vídeo mantendo sua qualidade.
Você pode mesclar vídeos com o HandBrake?
Não há como combinar vídeos usando o HandBrake. O HandBrake só pode converter, compactar e aparar seus vídeos.
Conclusão
Enfim, não é complicado cortar vídeos com HandBrake. Seguindo as etapas mencionadas acima, você pode cortar facilmente seu vídeo usando a ferramenta HandBrake. Mas se você preferir usar um aplicativo com muitos recursos avançados de edição que suportem todos os formatos de arquivo, baixe Tipard Video Converter Ultimate !