Aprenda a cortar vídeos no VLC no seu dispositivo Windows ou Mac
O VLC Media Player é um aplicativo de código aberto famoso entre muitos streamers de mídia. Este media player é gratuito e pode reproduzir quase todos os formatos de vídeo. O VLC Media Player foi lançado no ano de 2001 e se tornou um player de vídeo padrão para Windows. Além disso, este fantástico reprodutor de mídia possui muitos recursos de edição que você pode usar, como aparador, conversor e até rotador. No entanto, muitas pessoas não estão familiarizadas com como usar esses recursos de edição do VLC, como o aparador de vídeo. Mas não se preocupe; neste post guia, vamos demonstrar como cortar vídeos no VLC. Também mostraremos uma alternativa ideal para cortar vídeos.
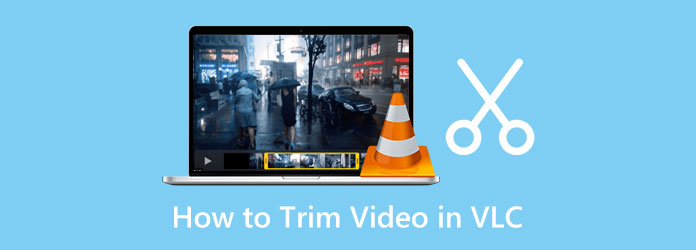
Parte 1. Como cortar vídeos no VLC
O VLC Media Player é famoso por transmitir vídeos porque suporta todos os formatos de vídeo, como MP4, AVI, WMV, WebM, VOB, WAV, MKV e muito mais. Também é conhecido porque é gratuito para download em dispositivos Windows ou Mac e garantimos que é seguro usar. E como ele pode cortar vídeos, muitos usuários estão procurando como cortar/cortar vídeos com este aplicativo. Além disso, não é difícil cortar um vídeo com o VLC; você só precisa seguir as instruções abaixo para fazê-lo.
Como cortar um vídeo no VLC Media Player:
Passo 1 Para começar, baixe o VLC Media Player no seu dispositivo Windows ou Mac se ainda não estiver instalado no seu computador. Depois de instalar o VLC, abra-o no seu dispositivo.
Passo 2 E então, para carregar seu arquivo de vídeo, abra o vídeo clicando no botão Mídia no canto superior esquerdo da interface. Em seguida, clique no Abrir Arquivo botão. Localize seu vídeo e clique no botão Abra botão. Você pode pressionar CTRL + O no teclado e clique Abra.
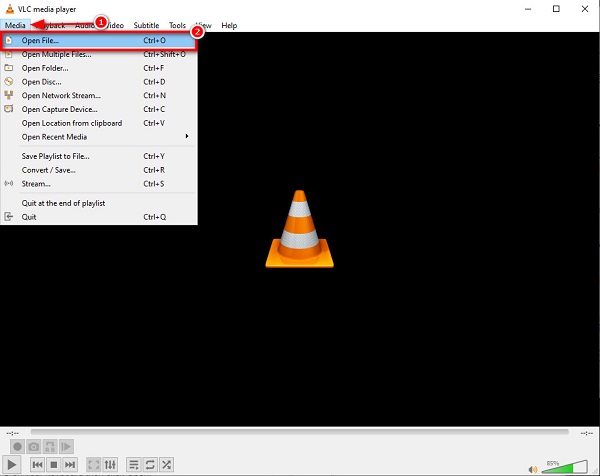
Passo 3 Em seguida, abra os controles de edição clicando no botão Ver botão acima da interface e clique no botão Controles avançados no menu suspenso resultante. Em seguida, você verá o prompt de funções de edição abaixo do visualizador de mídia.
Passo 4 Para aparar ou cortar seu vídeo, clique no ponto em que deseja iniciar seu vídeo para aparar. Marque a Jogar botão ou pressione a barra de espaço em seu teclado para reproduzir o vídeo. E, em seguida, clique no Registro botão, que é o botão com um círculo vermelho.
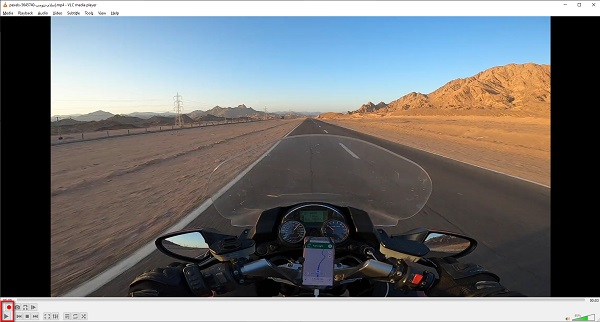
Passo 5 E quando estiver no ponto final do seu clipe, clique no botão Gravar para interromper a gravação. Você também pode pressionar Shift+R para parar a gravação.
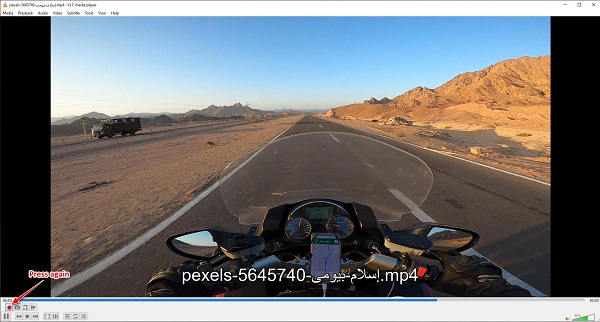
Passo 6 Por fim, agora localizaremos seu vídeo gravado. O vídeo que você gravou não aparecerá automaticamente na tela. Localize sua saída nas pastas do seu computador. O VLC salva automaticamente o vídeo em Este PC > Vídeos.
E é assim que você pode usar o VLC para recortar um vídeo. Com essas etapas simples, você pode cortar facilmente os vídeos que deseja. Embora aparar vídeos no VLC seja bastante trabalhoso, ainda é uma excelente ferramenta para aparar vídeos.
Parte 2. Melhor alternativa ao VLC Media Player
VLC é um excelente aplicativo para cortar vídeos. Mas como é originalmente um reprodutor de mídia, ele não corta seus vídeos imediatamente; você ainda precisa gravar as partes que deseja cortar do seu videoclipe. Portanto, apresentaremos outro método se você quiser cortar/aparar imediatamente um clipe em seu vídeo. Pesquisamos os melhores e mais usados aplicativos de aparador de vídeo na internet e escolhemos o melhor entre eles.
Tipard Video Converter Ultimate está listado entre os melhores softwares de corte de vídeo gratuitos e seguros de usar. Esta ferramenta off-line permite que você corte seus vídeos apenas segurando e arrastando as barras do seu videoclipe. Além disso, você pode definir facilmente o início e o fim do vídeo que deseja cortar. É um aplicativo amigável porque possui uma interface de usuário intuitiva. Além disso, você pode cortar vários vídeos e mesclá-los em um. Incrível certo? O que é ótimo no Tipard Video Converter Ultimate é que ele possui muitos recursos avançados de edição que você pode usar, incluindo fusão de vídeo, conversor de vídeo, criador de GIF, criador de 3D e muito mais da caixa de ferramentas. Além disso, suporta quase todos os formatos de arquivo, como MP4, MOV, MKV, FLV, VOB, WMV, SWF, DivX e mais de 500. Você pode baixar o Tipard Video Converter Ultimate em todas as plataformas de mídia, como Windows, Mac e Linux.
Etapas no vídeo dividido do VLC - alternativa:
Passo 1 Baixar Tipard Video Converter Ultimate clicando no botão Baixar botão abaixo para Windows ou Mac. Siga o processo de instalação do aplicativo e execute-o no seu dispositivo.
Passo 2 Para visualizar os aplicativos aparador de vídeo função, vá para o Caixa de ferramentas painel e clique no Aparador de vídeo recurso.
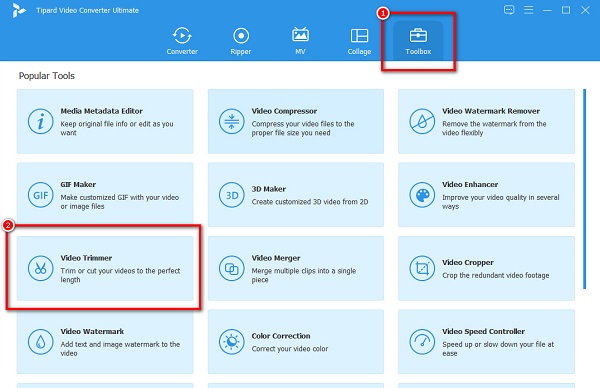
Passo 3 E, em seguida, arraste e solte o arquivo de vídeo que deseja cortar no caixa de sinal de mais (+) para carregá-lo. Você também pode pressionar o botão + para importar um vídeo.
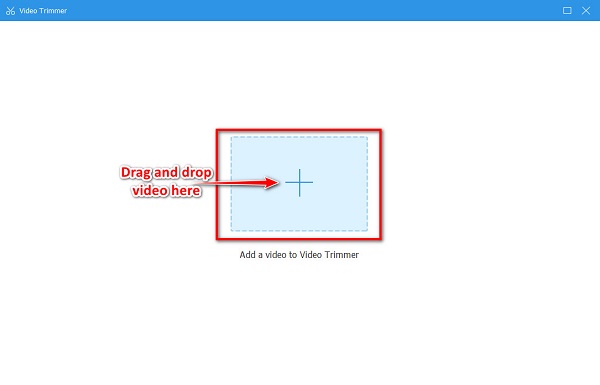
Passo 4 Em seguida, na interface a seguir, mova o guidão na linha do tempo do seu vídeo. Colocou o começo e final do vídeo que você deseja corte or aparar.
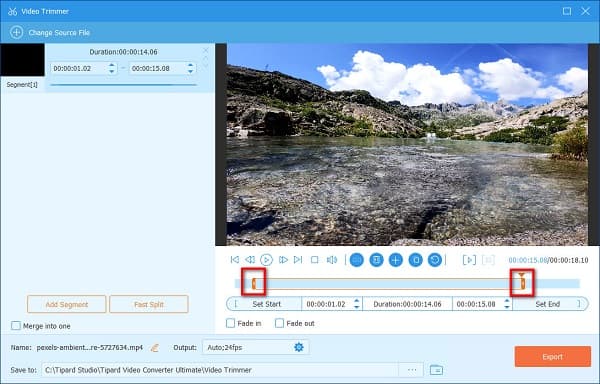
Passo 5 Depois de definir o ponto inicial e final do vídeo, você deseja aparar, clique no botão Exportações botão para salvar sua saída.
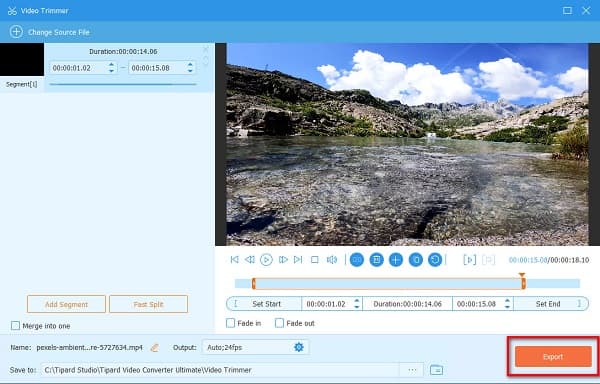
Em seguida, Tipard Video Converter Ultimate, VLC Media Player alternativo, salvará seu vídeo em seu computador em alguns segundos.
Parte 3. Melhor alternativa ao VLC Media Player
- Você pode clicar no Quadro por quadro opção abaixo do visualizador de mídia se você quiser uma maneira mais rápida de cortar seus vídeos com o VLC.
- O VLC salva automaticamente sua saída em seus arquivos de computador. Mas, você pode alterar o destino de sua saída seguindo estas etapas:
1. Vá para a Menu > Ferramentas > Preferências.
2. No Preferências simples, Clique no Entrada / codecs aba.
3. E no Entrada / codecs guia, ao lado do Diretório de registro ou nome de arquivo, você verá o diretório de sua saída. Acesse esta configuração em uma janela do Explorador de Arquivos.
4. Para alterar o diretório de sua saída, clique no botão Procurar botão. Selecione a nova pasta de destino e clique no botão Selecionar pasta botão.
5. Por último, no Preferências simples guia, clique no botão Salvar botão. - Se você estiver usando um dispositivo Mac, ainda poderá usar o VLC Media Player para cortar seus vídeos.
Parte 4. Perguntas frequentes sobre como cortar vídeos no VLC
Posso cortar um arquivo MKV no VLC?
Sim. Como o VLC suporta quase todos os formatos de arquivo, o MKV é um dos arquivos que ele suporta. Você pode cortar facilmente seu arquivo MKV usando o VLC seguindo as mesmas etapas acima.
Posso cortar um vídeo no Windows Media Player?
Não. O Windows Media Player é um programa de reprodução de áudio e vídeo; ele não suporta vídeos de corte.
Como posso cortar um VLC de vídeo?
Para cortar seu vídeo usando o VLC, carregue o vídeo que deseja cortar e vá para o Escolher arquivo aba. E, em seguida, clique no Escolher arquivo botão na parte inferior da janela da guia e clique no vídeo na tela. Por fim, clique no Colheita botão para começar a cortar seu vídeo.
Conclusão
É possível cortar vídeos com o VLC Media Player. Tudo o que você precisa fazer é seguir as instruções que demonstramos a você. Além disso, também é possível cortar/aparar vídeos usando o VLC no seu dispositivo Mac. Com isso em mente, agora você pode cortar os vídeos que quiser. Mas se você quiser usar um aplicativo que ofereça outros recursos avançados de edição e seja mais fácil de usar, baixe Tipard Video Converter Ultimate !







