Como cortar um vídeo no PowerPoint no seu computador Windows
Às vezes você precisa inserir vídeos e imagens em suas apresentações do PowerPoint. E se no seu vídeo você tiver conteúdo indesejado, você pode remover essa parte específica cortando ou cortando essa parte do vídeo. Felizmente, o aplicativo PowerPoint possui um recurso que permite cortar seus vídeos. No entanto, muitas pessoas não sabem como usar o recurso de corte do PowerPoint. Neste artigo, você aprenderá como cortar vídeos no PowerPoint no seu PC.
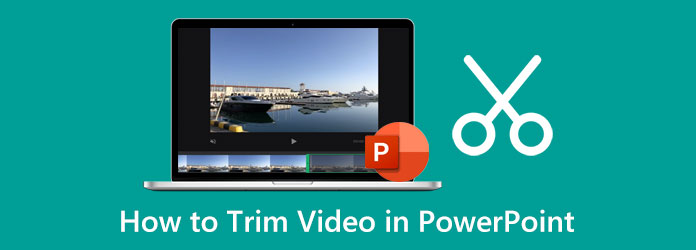
Parte 1. Como cortar vídeos no PowerPoint
O PowerPoint da Microsoft está entre os aplicativos mais usados que a Microsoft produziu. Você pode usar este aplicativo se estiver apresentando uma apresentação para sua classe, negócios e outras reuniões organizacionais. Além disso, o Microsoft PowerPoint contém muitos recursos que você pode usar para criar slides únicos e magníficos que irão encantar seu público/ouvintes. E há momentos em que você precisa inserir um vídeo ou imagem em seus slides para destacar um tópico ou cenário específico. Talvez você queira cortar uma parte do vídeo que está tentando inserir e procurar uma maneira de cortá-la. O aplicativo PowerPoint possui um aparador de vídeo integrado que você pode usar para cortar partes desnecessárias. E se você não sabe como cortar vídeos no PowerPoint, nós vamos te ensinar como fazer isso. Leia as diretrizes abaixo para saber como recortar um vídeo no PowerPoint.
Observação: você só pode cortar vídeos no PowerPoint se o vídeo for do seu computador. Você não pode cortar o vídeo se o vídeo vier da web.
Passo 1 Se o PowerPoint app ainda não foi baixado em sua área de trabalho, faça o download e instale-o primeiro. Em seguida, execute o aplicativo depois de instalado.
Passo 2 Crie sua apresentação na interface de usuário principal do aplicativo e insira o vídeo de seu computador.
Passo 3 Depois de inserir seu videoclipe, botão direito do mouse seu videoclipe para solicitar o aparar e as outras opções.
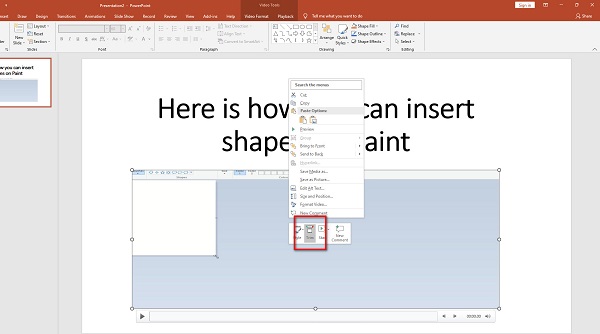
Passo 4 E então, o Aparar janela de vídeo aparecerá onde você cortará seu vídeo. Para cortar seu vídeo, coloque o guidão verde onde deseja iniciar seu vídeo. Em seguida, coloque o vermelho guiador onde pretende terminar o seu clip de vídeo. Você também pode selecionar manualmente o seu vídeo Hora de início e End Time marcando o setas para cima/para baixo ao lado do Hora de início / término.
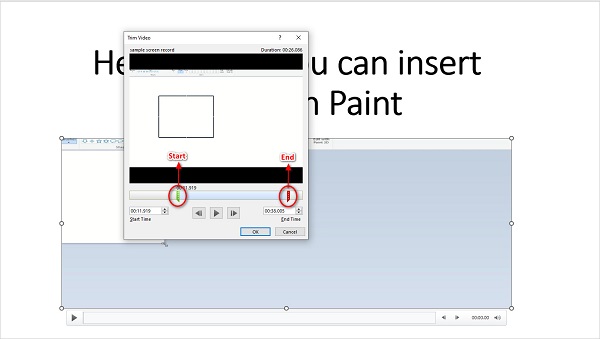
Passo 5 Acertar OK para salvar as alterações feitas em seu vídeo. E então, seu vídeo agora está cortado. Agora você pode reproduzi-lo pressionando o botão Botão F5 > Espaço barra em seu teclado.
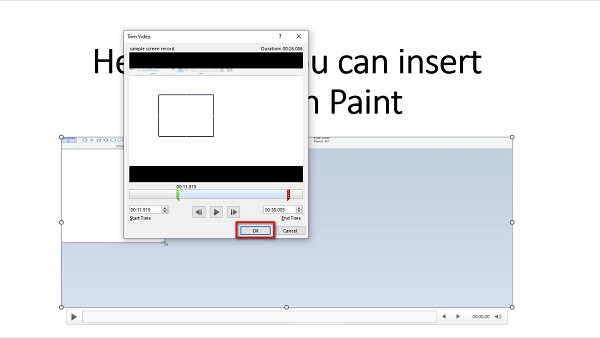
Uau! É um processo e tanto. Se você estiver entre as pessoas que pesquisam como cortar vídeo no PowerPoint 2013, 2016, 2010 ou 2007, também pode usar as etapas acima.
Parte 2. Melhor maneira de cortar vídeos do que usar o PowerPoint
Aparar vídeos no PowerPoint é fácil. No entanto, como mencionado acima, você não pode cortar os vídeos que não são do seu dispositivo. Mas não fique ansioso porque, nesta seção, mostraremos uma alternativa de como cortar vídeos para PowerPoint. Leia esta seção de forma abrangente para aprender a cortar vídeos usando o aplicativo de corte de vídeo mais simples.
Tipard Video Converter Ultimate está entre os aplicativos de corte de vídeo mais usados que você pode usar em seu dispositivo Windows ou Mac. Este aparador de vídeo offline permite que você corte facilmente seu vídeo movendo o guidão na linha do tempo do seu vídeo ou usando a opção Fast Split. Além disso, possui uma interface de usuário intuitiva, tornando-se uma ferramenta amigável para iniciantes. Ele também pode cortar seus vídeos, mantendo a qualidade deles. Além disso, possui muitos recursos avançados de edição que você pode usar, incluindo um conversor de vídeo, reversor de vídeo, correção de cores, criador de GIF e muito mais. Além disso, ele suporta quase todos os formatos de vídeo, como MP4, MOV, MKV, AVI, VOB, FLV, WMV, WebM e mais de 500 formatos. Outro ótimo recurso que o Tipard Video Converter Ultimate oferece é que você pode cortar dois ou mais vídeos simultaneamente com seu processo de corte em lote. Tipard Video Converter Ultimate é um aplicativo de corte de vídeo ideal para muitos. Portanto, se você também deseja usar este aplicativo para cortar/aparar seus vídeos, leia as etapas abaixo.
Como cortar vídeos usando Tipard Video Converter Ultimate:
Passo 1 Para começar, baixe o Tipard Video Converter Ultimate clicando no botão Baixar botão abaixo para Windows ou Mac. Em seguida, siga o procedimento de instalação e abra o aplicativo no seu computador.
Passo 2 Vou ao Caixa de ferramentas painel na primeira interface e selecione o Aparador de vídeo característica. Em seguida, você será levado a uma nova interface.
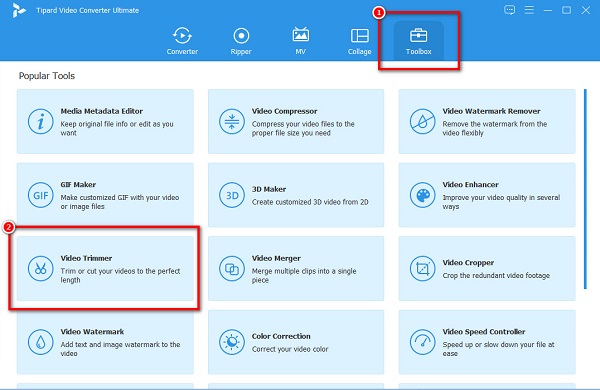
Passo 3 Em seguida, aperte o mais (+) botão assinar para importar o vídeo que você deseja cortar. Por conveniência, você pode arrastar e soltar seu arquivo de vídeo no mais (+) caixa de sinal.
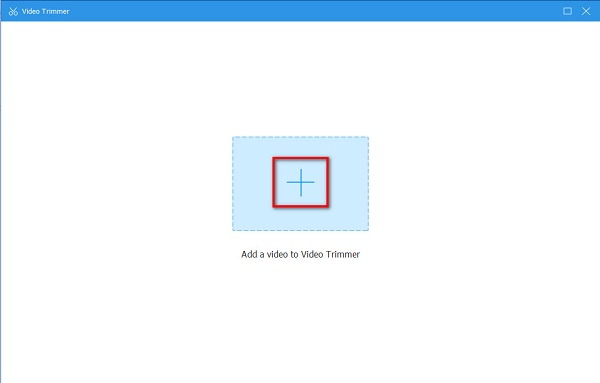
Passo 4 Então, depois de enviar seu vídeo, você verá a visualização e o Timeline do seu vídeo. Mova o guidão esquerdo para onde você deseja iniciar seu vídeo. Em seguida, mova o guidão direito para onde você deseja terminar seu vídeo.
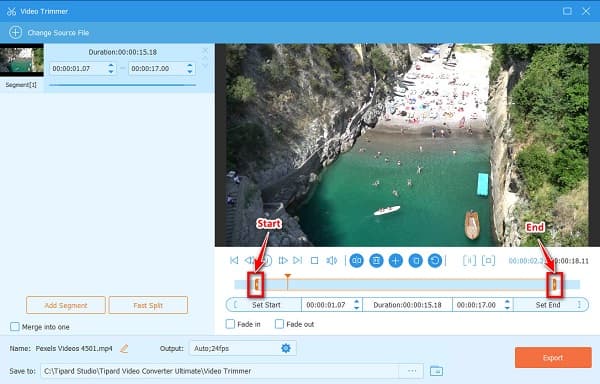
Opcional. Se você deseja dividir seu vídeo em partes, você pode usar o Divisão Rápida recurso para separar seu vídeo por média. Mas se você não quiser dividir seus vídeos, vá para a próxima etapa.
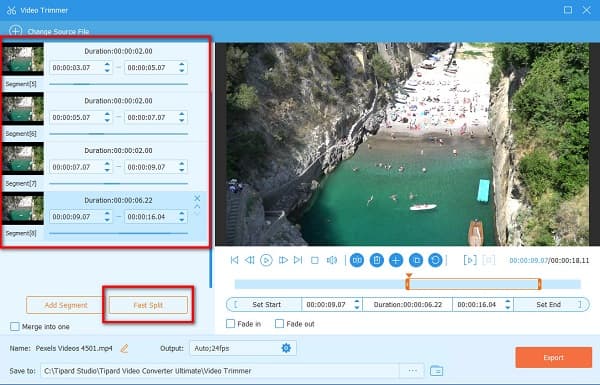
Passo 5 E por último, clique no botão Exportações botão para começar a cortar seu vídeo. Em seguida, aguarde alguns segundos e sua saída de vídeo estará pronta nos arquivos do seu computador.
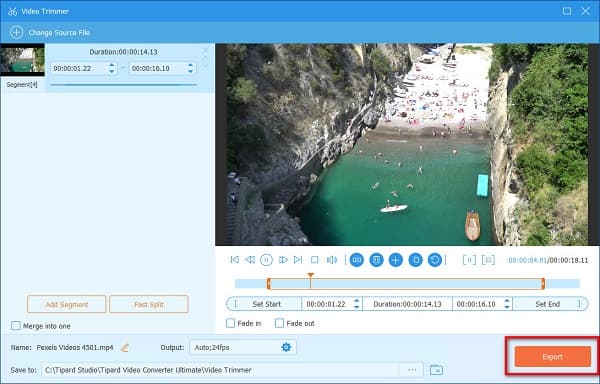
Simples, certo? Tão fácil quanto torta, você pode aparar o vídeo você deseja encurtar para sua apresentação do PowerPoint.
Parte 3. Dicas sobre como cortar vídeos no PowerPoint
O vídeo que você aparou no aplicativo PowerPoint só será aparado no aplicativo PowerPoint. O vídeo original que você possui não será afetado. E se você quiser salvar uma cópia separada do seu vídeo cortado, siga as etapas do guia abaixo.
Passo 1 Acesse Arquivo> Informações.
Passo 2 Clique na Compactar mídia opção e selecione o nível de compactação desejado. o Guia Compactar Mídia será aberto, então o processo de compressão começará.
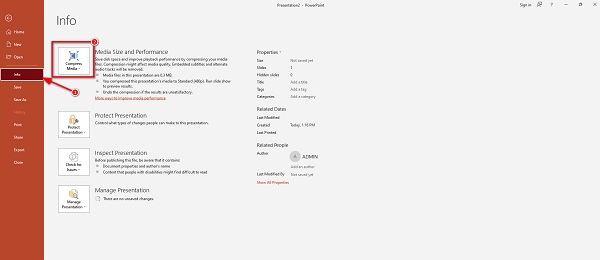
Passo 3 Quando o processo de compactação estiver concluído, selecione o vídeo que você aparou. Clique com o botão direito e clique Salvar mídia como.
Passo 4 Digite o nome do arquivo desejado e selecione o local de sua saída. Clique aqui para saber como comprimir vídeos no PowerPoint.
Parte 4. Perguntas frequentes sobre como cortar um vídeo no PowerPoint
Como cortar vídeo no PowerPoint 2016?
Aqui estão as etapas para cortar vídeos usando o PowerPoint 2016.
1. Abra o aplicativo PowerPoint em sua área de trabalho, selecione seu vídeo e clique no botão Reprodução guia no fita.
2. Em seguida, clique no Aparar vídeo.
3. Uma caixa de diálogo será exibida. Em seguida, mova o guidão verde para definir o ponto de partida do seu vídeo. E então, mova o guidão vermelho para definir o ponto final do seu vídeo.
4. Depois disso, clique no botão OK botão se você terminar de cortar seu vídeo.
Perderei a qualidade do meu vídeo ao cortar no PowerPoint?
Não, o PowerPoint pode cortar seus vídeos sem afetar ou arruinar sua qualidade.
Posso cortar um vídeo no PowerPoint no meu dispositivo Mac?
Definitivamente. Você pode usar o PowerPoint no Mac para cortar os vídeos que deseja. O PowerPoint está disponível em todas as plataformas de mídia, como Windows e Mac.
Conclusão
Suponha que você queira saber tudo sobre como cortar vídeos no PowerPoint. Nesse caso, este guia fornecerá todas as etapas necessárias para cortar seu vídeo no aplicativo PowerPoint em sua área de trabalho. O problema de usar o PowerPoint para cortar sua mídia é que você não pode cortar os vídeos da Internet. Então, se você quiser cortar um vídeo baixado da internet, use Tipard Video Converter Ultimate.







