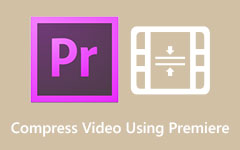Aprenda a compactar vídeo no PowerPoint no seu computador
O Microsoft PowerPoint não é apenas um aplicativo para criar slides maravilhosos para apresentações. Com este aplicativo, você pode criar slides poderosos e powerpoints incríveis que você pode compartilhar com outras pessoas. E você sabia que o Microsoft PowerPoint pode compactar o vídeo que você insere na sua apresentação? Além disso, se você enviar sua apresentação para e-mails ou outras plataformas, deverá compactar o vídeo inserido em seu powerpoint para não encontrar problemas. Nestas reportagens, você aprenderá a comprimir vídeos no PowerPoint.
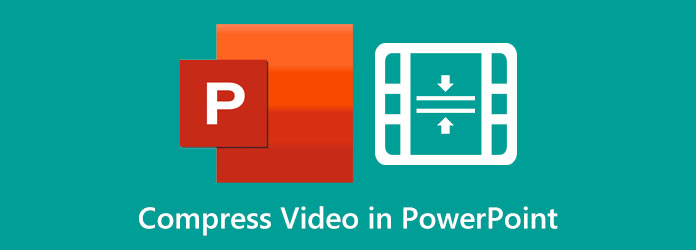
Parte 1. Como compactar vídeo no PowerPoint 2019 (365)
Se você tiver uma assinatura do Office 365, poderá baixar o aplicativo PowerPoint 2019 em seu computador. Mas se você quiser usar a avaliação gratuita, também poderá fazê-lo. Na verdade, é difícil enviar uma apresentação powerpoint se o tamanho do arquivo for grande. O que pode causar um tamanho de arquivo enorme é a mídia inserida na sua apresentação. Felizmente, ele oferece um compressor de vídeo embutido encontrado no aplicativo Microsoft PowerPoint. Portanto, nesta parte, discutiremos como compactar vídeos ou mídia no PowerPoint 2019.
Como compactar vídeo no PowerPoint 2019:
Passo 1 Primeiro, baixe o aplicativo Microsoft PowerPoint no seu dispositivo e execute-o. Depois que o aplicativo for aberto, insira a mídia que você incluirá em sua apresentação. No nosso exemplo, o vídeo é full HD com resolução de 1080p.
Passo 2 E então, vá para o Envie o opção no canto superior esquerdo da tela. Então, você verá o Compactar mídia botão; selecione esta opção para compactar o vídeo.
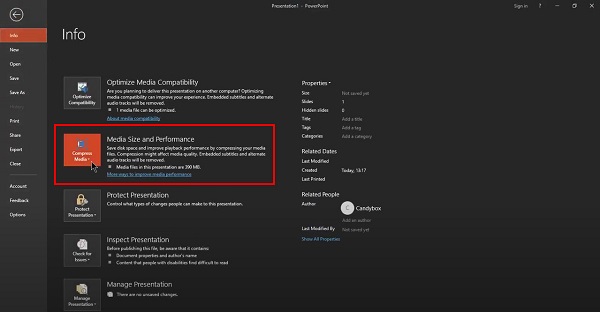
Passo 3 Depois de selecionar o Compactar mídia botão, você verá as três opções: Full HD (1080p), HD (720p), e padrão (480p). Neste tutorial, iremos para a maior resolução possível, Full HD (1080p).
Passo 4 E então, espere sua mídia ser compactada. E quando estiver compactado, você verá um texto mostrando quanto tamanho você salvou do seu vídeo.
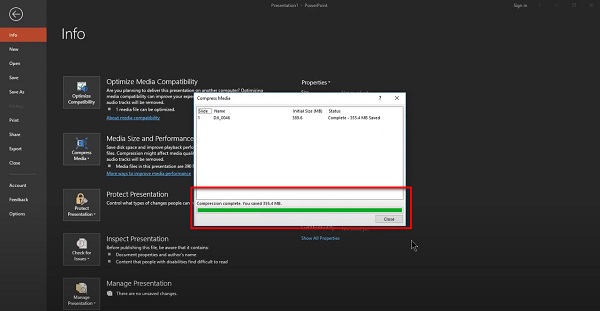
Passo 5 Por fim, feche a janela e veja como a compressão afeta a qualidade do seu vídeo. Você verá que há muitas mudanças em seu vídeo original. Em seguida, clique com o botão direito do mouse no vídeo e clique no botão Salvar mídia como uma opção. Em seguida, verifique as propriedades do seu vídeo salvo e você verá que seu tamanho é reduzido.
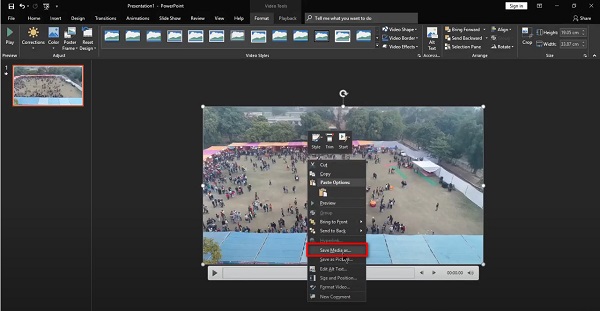
Incrível né? Você pode compactar sua mídia sem comprometer a qualidade do seu vídeo. Esse recurso do PowerPoint é fantástico e um processo obrigatório.
Parte 2. Como compactar um vídeo para baixa qualidade no PowerPoint 2010
Se você não tiver a versão mais recente do PowerPoint; e tenha a versão 2010, então não se preocupe. O Microsoft PowerPoint 2010 também possui um recurso para compactar seu vídeo/mídia. Com sua interface simples e limpa, os iniciantes podem compactar vídeos com esta ferramenta. Leia continuamente esta parte para saber como compactar vídeo no PowerPoint 2010.
Como compactar um vídeo usando o PowerPoint 2010:
Passo 1 Para a primeira etapa, abra o PowerPoint 2010 em seu computador, insira a mídia que deseja compactar e coloque-a em sua apresentação, assim como na primeira etapa acima. E então, vá para Envie o, que o direcionará para o Info opção.
Passo 2 Na opção Informações, clique no botão Compressor de mídia. No Tamanho e desempenho da mídia, você verá o tamanho do seu vídeo. Neste guia, você observará que o arquivo de mídia tem 25 MB. E ao clicar no Compactar mídia, você verá três opções: Qualidade da apresentação, Qualidade da Internet e Baixa qualidade.
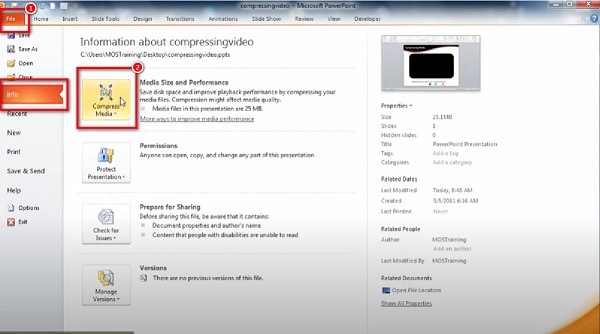
Passo 3 A qualidade de apresentação é a melhor escolha se você deseja compactar um vídeo mantendo a qualidade. E neste tutorial, vamos selecionar o Qualidade da apresentação para compactar sua mídia.

Passo 4 E então, espere o processo de compactação terminar e você verá que o tamanho do seu vídeo é reduzido.
Parte 3. Melhor alternativa ao PowerPoint
Embora o PowerPoint da Microsoft possa compactar seu vídeo com sucesso, ele não contém nenhum recurso de edição que você possa usar para melhorar ou aprimorar seu vídeo. Além disso, os vídeos que o PowerPoint pode compactar são aqueles inseridos na apresentação. Portanto, se você deseja um compressor de vídeo offline, temos a melhor ferramenta para recomendar.
Tipard Video Converter Ultimate é um excelente compressor de vídeo que você pode encontrar online. Esta ferramenta offline pode compactar qualquer vídeo rapidamente com seu processo de compactação rápido. Além disso, você pode reduzir o tamanho do seu vídeo ajustando seu tamanho, formato e resolução. Além disso, ele suporta até mais de 500 formatos de arquivo, como MP4, AVI, MOV, MKV, M4V, VOB, WMV e muito mais. O Tipard Video Converter Ultimate também vem com muitos recursos avançados de edição, incluindo um compressor de vídeo, aparador de vídeo, reversor de vídeo, criador de GIF, etc.
Além disso, possui uma interface de usuário simples, tornando-a uma ferramenta amigável para iniciantes. O que é fantástico sobre este software é que ele pode compactar seus vídeos sem perder a qualidade. Também pode ser baixado em todas as plataformas de mídia, como Windows, Mac e Linux. E se você deseja um processo de compactação em lote, esta ferramenta permite compactar dois ou mais arquivos de vídeo simultaneamente. Portanto, siga o guia simples abaixo para aprender a compactar vídeos usando o Tipard Video Converter Ultimate.
Como compactar vídeos usando Tipard Video Converter Ultimate:
Passo 1 Baixar Tipard Video Converter Ultimate clicando no botão Baixar botão abaixo. Em seguida, instale o aplicativo e abra-o no seu computador.
Passo 2 E então, na primeira interface do software, vá para o Caixa de ferramentas painel e clique no Compressor Vídeo.

Passo 3 Em seguida, marque a sinal de mais para adicionar o vídeo que você deseja compactar. Também, você pode arrastar e soltar seu vídeo das pastas do seu computador para fazer upload de vídeo.
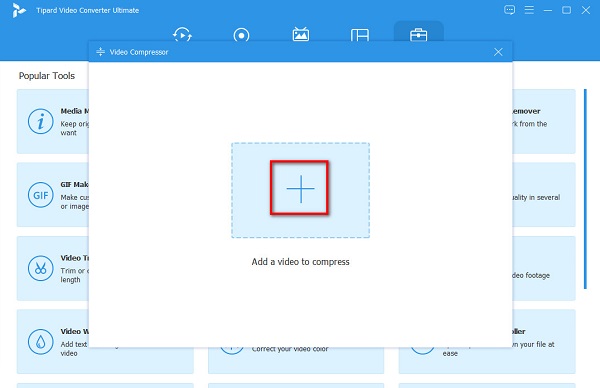
Passo 4 Você pode ajustar o tamanho do seu vídeo tamanho, formato, e resolução na próxima interface. Para compactar seu vídeo, clique no botão seta para cima/para baixo ou mova o deslizante para o seu tamanho preferido.
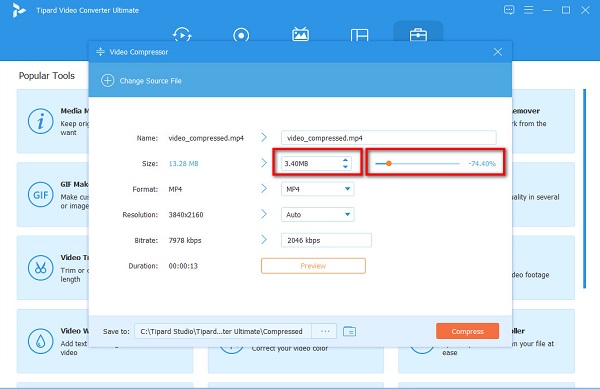
Passo 5 E para compactar seu vídeo, clique no botão Comprimir botão no canto inferior direito da interface. Em alguns segundos, seu vídeo estará pronto.
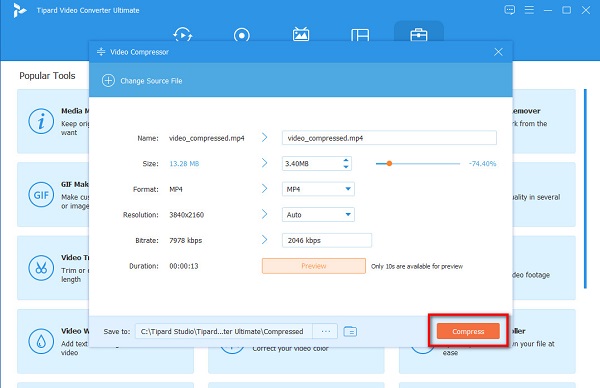
Parte 4. Perguntas frequentes sobre a compactação de vídeo no PowerPoint
Quais formatos de vídeo são compatíveis com o PowerPoint?
Cada versão do MS PowerPoint tem um formato de vídeo diferente que suporta. Mas aqui estão os formatos de vídeo mais comuns que o PowerPoint suporta: ASF, AVI, MP4, M4V, MOV, MPG, SWF e WMV.
Por que os arquivos do PowerPoint são muito grandes?
Alguns dos motivos mais comuns pelos quais os arquivos do PowerPoint são enormes são o uso de várias imagens, a inserção de fotos grandes e a inserção de vídeos ou áudios grandes diretamente no arquivo.
Posso compactar arquivos do PowerPoint?
A melhor maneira de reduzir o tamanho do arquivo do PowerPoint é usando um compressor de arquivos. Você pode encontrar muitos online e offline compressores de vídeo disponível para o seu dispositivo.
Conclusão
Seja usando a versão 2019 ou 2010 do Microsoft PowerPoint, você pode usar os métodos adobe sobre como comprimir vídeos no PowerPoint. Não é difícil compactar vídeos no PowerPoint, especialmente quando você segue as etapas acima. E se você quiser compactar dois ou mais vídeos simultaneamente, e se quiser usar uma ferramenta com muitos recursos avançados de edição, use Tipard Video Converter Ultimate.