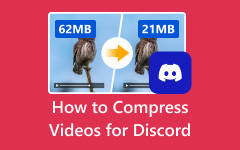Como compactar um vídeo no Mac [4 melhores métodos]
Espera-se que os vídeos armazenados no seu Mac tenham um tamanho de arquivo grande. Portanto, se o seu armazenamento estiver cheio no seu dispositivo Mac, o culpado pode ser os vídeos salvos no seu dispositivo. Além disso, vídeos com tamanho grande são difíceis de enviar para outras plataformas. E se você não tiver espaço suficiente no seu dispositivo ou quiser enviar seus vídeos para e-mails ou outras plataformas, a melhor solução é compactar seus vídeos. Além disso, não é difícil compactar vídeos quando você tem o aplicativo certo para usar. Portanto, neste guia, mostraremos os melhores aplicativos para Mac que você pode usar para compactar vídeos. Também discutiremos abaixo como compactar um vídeo no Mac.

Parte 1. 4 maneiras de compactar vídeos no Mac
Muitas pessoas precisam de compactação de vídeo hoje em dia, especialmente ao salvar vídeos de alta qualidade. No entanto, você não precisa se preocupar porque pode usar muitos compactadores de vídeo em seu dispositivo. Usando um dispositivo Mac, você também pode baixar aplicativos para compactação de vídeo. É por isso que procuramos os compressores de vídeo mais potentes disponíveis no seu dispositivo Mac.
1. Tipard Video Converter Ultimate
Se você está entre as pessoas que pesquisam como diminuir um arquivo de vídeo no Mac, então Tipard Video Converter Ultimate é a ferramenta mais fantástica. Esta ferramenta off-line pode ser baixada gratuitamente em seu dispositivo Mac. Além disso, você pode compactar seus vídeos com este software ajustando o tamanho, formato e resolução do seu vídeo. Ele também possui uma interface fácil de usar, tornando-o um aplicativo amigável. Além disso, se você deseja compactar dois ou mais arquivos de vídeo simultaneamente, ele possui um recurso no qual você pode compactar vídeos em lote sem perder a qualidade.
Além disso, possui um processo de compactação rápido, tornando-o conveniente para muitos usuários. Ele suporta quase todos os formatos, incluindo MKV, MOV, MPV, AVI, M4V, WMV, WebM e mais de 500. Muitos profissionais adoram usar o Tipard Video Converter Ultimate porque contém muitos recursos avançados de edição, como um compressor de vídeo, removedor de marca d'água de vídeo, criador de GIF, criador de 3D e muito mais da Caixa de ferramentas.
Como compactar vídeo no Mac usando Tipard Video Converter Ultimate:
Passo 1 Para começar, baixe Tipard Video Converter Ultimate no seu dispositivo Mac clicando no Baixar botão abaixo para Mac. Depois de baixar e instalar, abra o aplicativo no seu dispositivo.
Passo 2 E na interface principal do usuário, vá para o Caixa de ferramentas painel e selecione o Compressor Vídeo recurso.
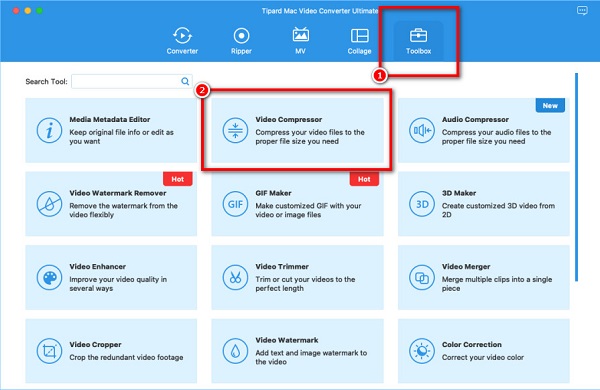
Passo 3 Clique na sinal de mais (+) botão para adicionar o vídeo que você deseja compactar. Você também pode optar por arrastar-soltar seu arquivo de vídeo das pastas do seu computador para fazer upload de um vídeo.
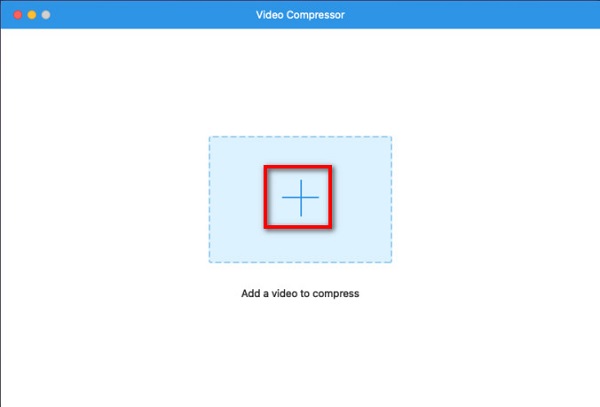
Passo 4 Depois que seu arquivo for adicionado, você verá que pode ajustar o tamanho do seu vídeo tamanho, formato e resolução. Neste tutorial, alteraremos o tamanho do vídeo para compactar seus vídeos. Marque a seta para cima/para baixo ou mova o deslizante para o seu tamanho preferido.
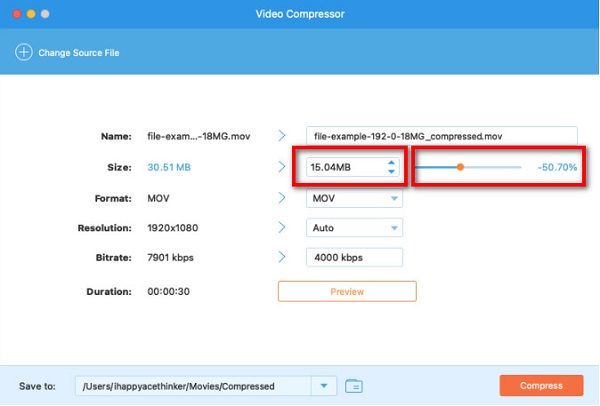
Passo 5 Em seguida, você pode visualizar seu vídeo para ver as alterações feitas nele. E, em seguida, clique no Comprimir botão para começar a compactar seu vídeo.
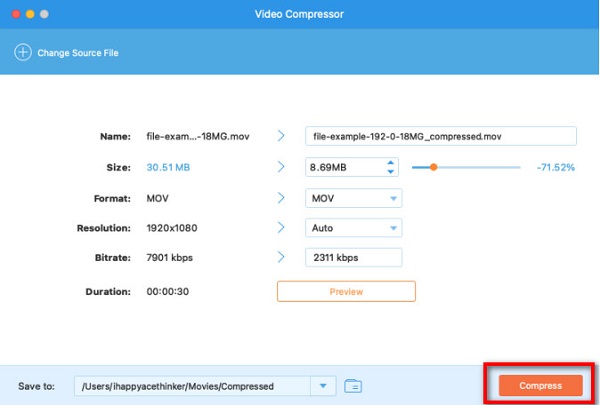
Aguarde alguns segundos e pronto! Agora você pode localizar o vídeo compactado nos arquivos do Mac. E essa é a maneira mais fácil de reduzir o tamanho do arquivo de vídeo no Mac.
2. QuickTime Player
O QuickTime Player é um reprodutor de mídia nativo disponível em dispositivos Mac. Este aplicativo não é apenas um reprodutor de mídia; ele também possui um recurso onde você pode compactar vídeos de tamanho grande. Além disso, você pode reduzir o tamanho do seu vídeo com este aplicativo selecionando entre as predefinições de tamanho. Além disso, você pode ver o resumo do vídeo de saída, incluindo FPS, codec de compressão, tipo de compressão de áudio e muito mais. O que há de bom no QuickTime player é que ele é gratuito. No entanto, quando você compacta usando um reprodutor QuickTime, a resolução do seu vídeo também diminui.
Como compactar um arquivo de vídeo no Mac usando o QuickTime Player:
Passo 1 Abra o QuickTime Player no seu dispositivo Mac. Abra o vídeo que deseja compactar na interface principal do aplicativo. Em seguida, clique no Envie o menu e selecione o Partilhar opção.
Passo 2 Em seguida, uma nova caixa de diálogo será exibida. Selecione os E-mail guia e nomeie seu vídeo. E na guia tamanho, escolha o tamanho desejado para o seu vídeo nas opções fornecidas. Você também verá o FPS, codec de compressão e compressão de áudio digite abaixo do Tamanho aba. O tamanho estimado também será mostrado.
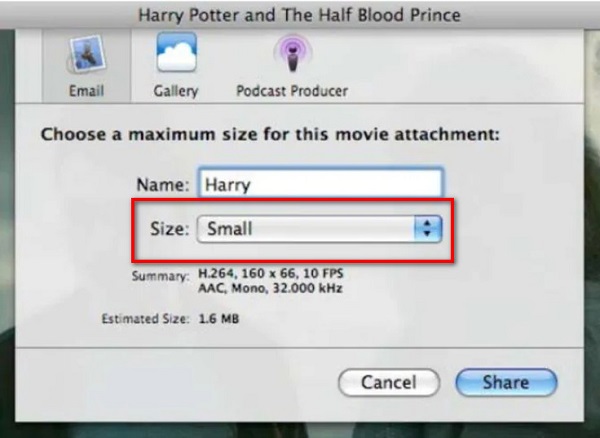
Portanto, se você está entre as pessoas que pesquisam como diminuir um vídeo no Mac, siga as etapas acima. Ao usar o QuickTime Player, você pode compactar os vídeos que deseja
3. iMovie
Outro compressor de vídeo que você pode usar no seu dispositivo Mac é iMovie. O iMovie é o melhor software de edição de vídeo para macOS. Além disso, este aplicativo de edição de vídeo é gratuito para uso em dispositivos Apple, como iPhones, iPad e Macs. Além disso, com o iMovie, você pode alterar o formato, resolução e qualidade do seu vídeo para compactar seus vídeos. Além disso, você pode escolher o tipo de compactação que deseja para o seu arquivo. Além disso, é uma ferramenta amigável para iniciantes porque possui uma interface de usuário e funções simples. O que é ainda melhor no iMovie são as diversas ferramentas de edição que você pode usar para aprimorar seu vídeo. Com o iMovie, você pode adicionar transições, sobrepor imagens e texto ao seu vídeo. Mas a desvantagem deste software é que ele suporta apenas alguns formatos de arquivo.
Como reduza o tamanho do vídeo no Mac usando o iMovie:
Passo 1 Baixe o iMovie no seu Mac e instale-o. Em seguida, abra o aplicativo no seu dispositivo. Na primeira interface do app, clique no botão Ícone de importação para importar seu vídeo para o aplicativo.
Passo 2 Arraste o videoclipe para o Timeline para editar seu vídeo (opcional). Em seguida, clique no Ícone Exportar no canto superior direito da interface. E então selecione o Exportar arquivo botão.
Passo 3 Uma guia Arquivo solicitará onde você pode ajustar o tamanho do seu vídeo descrição, Tag, resolução, qualidade e tipo de compressão. Altere a resolução do seu vídeo para compactar arquivos. Ajuste a resolução para 540p.
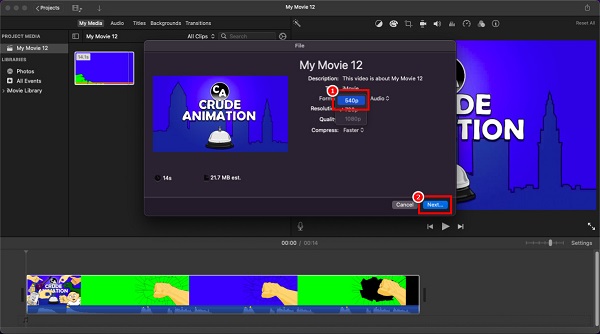
Passo 4 Então você verá o tamanho estimado do seu vídeo. Se você estiver pronto para compactar seu arquivo, clique no botão Próximo botão. Por fim, digite o nome que deseja para o seu vídeo e clique no botão Salvar.
Seguindo estes passos simples, você aprenderá a reduzir o tamanho do vídeo no Mac com a ajuda do iMovie.
4. HandBrake
HandBrake é uma ferramenta freeware que você pode usar para compactar vídeos. Este compressor de vídeo é uma ferramenta popular para muitos usuários porque possui uma interface de usuário intuitiva. Além disso, ele suporta os formatos MKV e MP4 que o Mac suporta. O HandBrake pode compactar seus vídeos selecionando as predefinições do seu vídeo. Ele também possui recursos de edição que você pode usar, como mesclar, aparar e adicionar legendas.
Além disso, você também pode compactar dois ou mais arquivos simultaneamente com o processo de compactação em lote. Ele também possui uma ferramenta onde você pode ajustar as dimensões, filtros e codec de vídeo/áudio do seu vídeo. A desvantagem de usar esta ferramenta é que ela não mantém a qualidade do seu arquivo quando você compacta seus vídeos. No entanto, compactar seus vídeos gratuitamente ainda é um bom aplicativo.
Como diminuir o tamanho do arquivo de vídeo no Mac:
Passo 1 Primeiro, você precisa baixar o HandBrake no seu dispositivo Mac. Em seguida, abra-o assim que for baixado. Na interface do usuário principal, clique no botão Open Source ícone no canto superior esquerdo.
Passo 2 E então, vá para o predefinido painel e selecione o arquivo de saída e destino do seu vídeo.
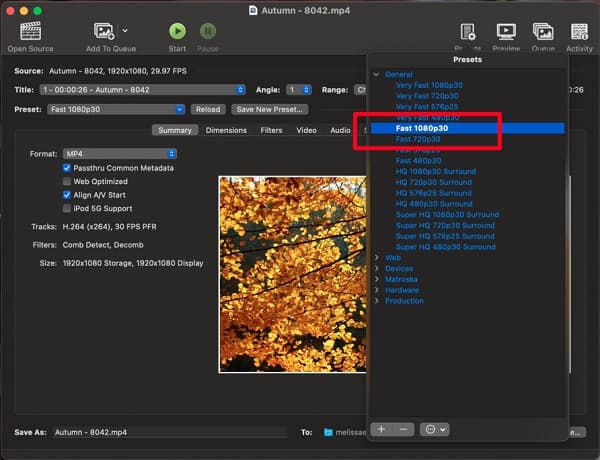
Passo 3 A seguir, marque a Procurar botão e selecione o local de sua saída. Depois de selecionar o local onde deseja salvar seu arquivo, clique no botão Escolha botão.
Passo 4 Para finalizar, clique no Iniciar codificação botão para começar a compactar seu vídeo.
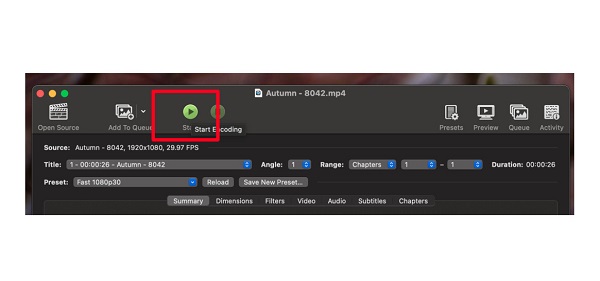
Parte 2. Perguntas frequentes sobre como compactar um vídeo no Mac
Como reduzir o tamanho do vídeo MP4 no Mac?
Existem muitos compressores de vídeo que você pode usar em dispositivos Mac. E se você gosta de compactar seu arquivo MP4 no Mac, Tipard Video Converter Ultimate é a sua ferramenta indispensável.
O HandBrake suporta o formato de arquivo MOV?
Sim. O HandBrake suporta muitos formatos de arquivo e pode abrir arquivos, como MP4, M4V, MTS, MKV, MPEG e MOV.
Qual é o melhor aplicativo de compressão de vídeo no iPhone?
O aplicativo InShot é um dos melhores aplicativos de compressão de vídeo disponíveis no iPhone. Este aplicativo de edição de vídeo contém muitos recursos, como compactação de vídeo. Com este aplicativo, você pode reduzir o tamanho do vídeo mantendo a qualidade.
Conclusão
Todas as ferramentas e etapas mencionadas acima irão ajudá-lo comprimir um vídeo no Mac. Seja qual for o aplicativo que você escolher usar, com certeza terá um ótimo resultado. Mas se você quiser compactar vídeos mantendo a qualidade, Tipard Video Converter Ultimate é a ferramenta que você deve usar. Faça o download agora gratuitamente para experimentar os ótimos recursos que ele oferece.