iMovie - Comprima vídeo no seu Mac com estes passos simples
O iMovie está entre os aplicativos de edição de vídeo mais poderosos disponíveis nativamente no Mac ou em outros dispositivos da Apple, como iPhone e iPad. Este incrível software de edição de vídeo tem muitas funções que você pode usar para aprimorar ou editar seu vídeo. As funções de edição do iMovie que você pode usar são adicionar legendas a vídeos, sobrepor imagens a vídeos, adicionar transições e até compactar seu arquivo de vídeo. Além disso, o iMovie é gratuito para download em todos os dispositivos Apple. Como o iMovie é um aplicativo que você pode usar para compactar seus vídeos, discutiremos abaixo como comprimir um vídeo no iMovie.
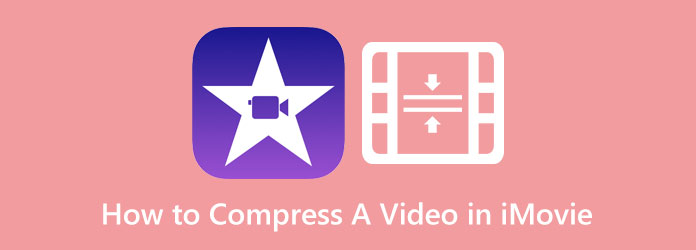
Parte 1. Como compactar um vídeo no iMovie
O iMovie é o aplicativo de edição de vídeo mais notável para dispositivos Apple, como iPhone, Mac e iPad. Este software de edição de vídeo tem muitas funções e ferramentas que você pode usar para melhorar seu vídeo e adicionar reviravoltas a ele. Suas ferramentas incríveis incluem organização de mídia, gradação de cores, velocidade, efeitos de tela verde, narração e muito mais. Mas não é só isso, muitas pessoas não sabem que o iMovie também possui um recurso para compactar arquivos de vídeo. Portanto, se você quiser saber como compactar arquivos de vídeo no iMovie, leia esta parte continuamente.
Como reduzir o tamanho de um vídeo no iMovie no Mac:
Passo 1 Primeiro, baixe o iMovie aplicativo em seu dispositivo Apple. A versão mais antiga dos dispositivos Apple já baixou o aplicativo iMovie. Mas a versão mais recente exige que você faça o download primeiro. Então, depois de instalar o aplicativo, abra-o no seu dispositivo.
Passo 2 E, em seguida, edite seu filme no aplicativo antes de exportá-lo e compactá-lo. Você pode usar muitas ferramentas para editar seu vídeo e, quando estiver satisfeito com seu vídeo, vá para a etapa 3.
Passo 3 Para exportar seu vídeo, clique no botão Partilhar ícone no canto superior direito da interface. Uma lista de opções de exportação predefinidas aparecerá e clique no botão Envie o opção.
Passo 4 E na próxima interface, procure as opções para alterar a resolução do seu vídeo. Ao ajustar a resolução do seu vídeo, o tamanho do seu vídeo também será menor. E na captura de tela abaixo, você observará que a resolução original do seu vídeo é de 3.38 GB, o que é grande para você enviar. Então, clique no seta para cima/para baixo botão para ajustar o seu vídeo resolução ou de qualidade para compactar seu arquivo de vídeo.
Passo 5 Para diminuir o tamanho do seu vídeo, ajuste a resolução do seu vídeo para × 960 540. Em seguida, altere a qualidade do seu vídeo para Alta. Você verá que o tamanho do seu vídeo agora é de 198 MB. Clique no Próximo para prosseguir para o próximo passo.
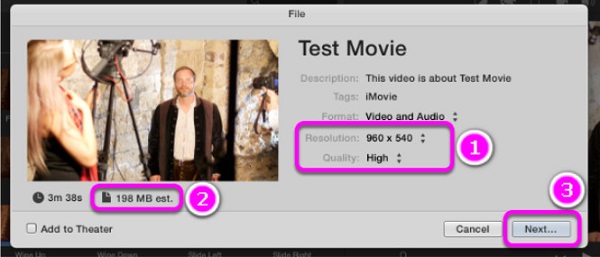
Passo 6 Por fim, salve o arquivo exportado nos arquivos do dispositivo. Digite o nome que você deseja que seu vídeo tenha e defina seu local preferido. Clique no Salvar botão para salvar sua saída. Em seguida, espere o vídeo terminar de salvar e agora você poderá localizá-lo em seus arquivos.
E é assim que comprime um vídeo usando o iMovie. Com essas etapas simples, seu vídeo agora tem um tamanho menor.
Parte 2. Melhor alternativa para o iMovie
O iMovie é um incrível aplicativo de edição de vídeo disponível em todos os dispositivos Apple. No entanto, o iMovie não está disponível em sistemas Windows. Portanto, se você estiver usando um dispositivo Windows, não poderá baixar o iMovie para compactar seu vídeo. Felizmente, existem muitos aplicativos que você pode baixar no seu computador Windows que podem ajudá-lo a compactar vídeos. Então, se você quiser aprender a compactar arquivos de vídeo em uma alternativa ao iMovie. Continue lendo este post.
Se você deseja o melhor software de edição de vídeo para dispositivos Windows, então Tipard Video Converter Ultimate é a sua aplicação. Este excelente editor de vídeo possui muitos recursos, incluindo um compressor de vídeo, fusão de vídeo, marca d'água de vídeo, correção de cores e muito mais. E em seu recurso de compactação de vídeo, você pode ajustar o tamanho, formato e resolução do seu vídeo para compactar seu arquivo de vídeo. Além disso, suporta quase todos os formatos de arquivo, como MKV, MP4, MOV, AVI, VOB, M4V, FLV e mais de 500 formatos. Além disso, é um aplicativo amigável porque possui uma interface fácil de usar.
Além disso, permite que você veja a pré-visualização do seu vídeo antes de exportá-lo. Além disso, está disponível em todas as plataformas de mídia cruzada, como Windows, Mac e Linux. O que é ótimo em Tipard Video Converter Ultimate é que ele pode compactar qualquer formato de arquivo sem perder sua qualidade. Portanto, se você deseja compactar seu vídeo usando esta ferramenta em seu dispositivo Windows ou Mac, siga as etapas simples e fáceis abaixo.
Etapas sobre como diminuir o tamanho do vídeo na alternativa do iMovie:
Passo 1 Baixar Tipard Video Converter Ultimate no seu dispositivo clicando no Baixar botão abaixo. E então, siga o processo de instalação e execute o aplicativo no seu dispositivo.
Passo 2 E na interface de usuário principal do software, vá para o Caixa de ferramentas painel e selecione o Compressor Vídeo recurso.
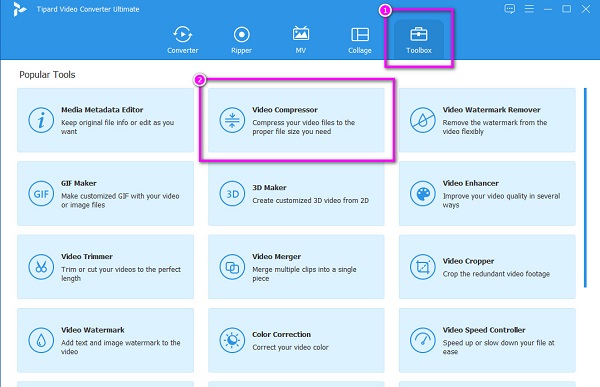
Passo 3 Em seguida, arrastar e soltar seu vídeo das pastas do seu computador para fazer upload do vídeo que deseja compactar. Você também pode clicar no botão sinal de mais (+) botão para carregar.
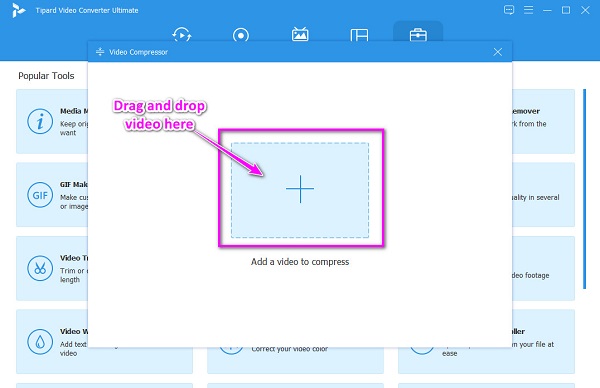
Passo 4 Em seguida, você verá o tamanho, formato, resolução e taxa de bits opções. Para compactar seu vídeo, clique no botão seta para cima/para baixo or segure e arraste que o deslizante para o seu tamanho preferido. Você também pode alterar a resolução or formato do seu vídeo para comprimi-lo.
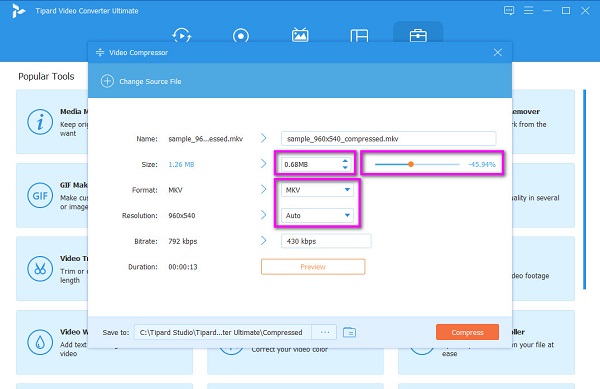
Passo 5 Por fim, você pode ver a visualização do seu vídeo clicando no botão visualização botão. E se você estiver satisfeito com a saída, clique no botão Comprimir no canto inferior direito da interface. E em poucos segundos, seu arquivo compactado estará pronto nas pastas do seu computador. Clique aqui para saber como compactar um vídeo no Final Cut Pro.
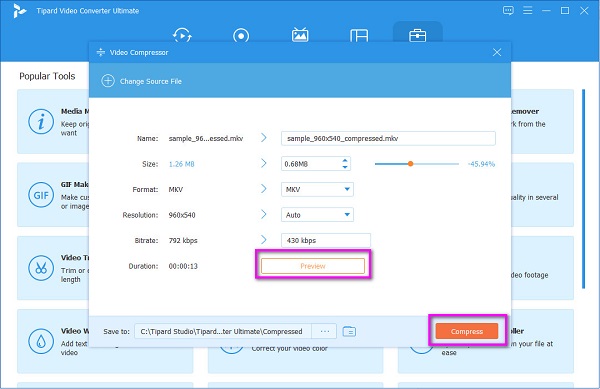
Parte 3. Coisas para lembrar ao usar o iMovie
O iMovie é o melhor software de edição de vídeo que você pode baixar em todos os dispositivos Apple. Como é o melhor aplicativo de edição de vídeo, observaremos algumas coisas que você pode fazer para ter a melhor edição de vídeo.
Aqui estão as cinco dicas mais úteis para o iMovie:
1. Desvanecimento
Selecione o clipe de áudio e pressione A para abrir o inspetor de áudio. Escolha manualmente o fade e arraste o controle deslizante para o fade preferido. Então clique Pronto .
2. Desacelere
Vá para a taxa de quadros que deseja editar e clique com o botão direito do mouse. No menu suspenso resultante, selecione o Clipe Dividido opção. E então, pressione I, e um inspetor será aberto onde você definirá sua velocidade preferida.
3. Ampliar
Selecione o videoclipe no qual deseja ampliar e use o ícone de corte para cortar uma parte do vídeo. E então, arraste a janela cortada na imagem e clique no botão Pronto botão.
4. Preencha a lacuna de som
Se houver uma lacuna de som em seu filme, selecione o clipe de áudio roxo e vá para editar > copiar. Use editar e colar para preencher a lacuna do som.
5. Exporte vídeos para o Facebook
Você pode exportar vídeos diretamente para outras redes de mídia social, como o Facebook no iMovie. Vamos para iPhoto > Contase, em seguida, faça login na sua conta do Facebook.
Parte 4. Perguntas frequentes sobre como compactar um vídeo no iMovie
Você pode compactar vídeos no iMovie sem perder qualidade?
Seu vídeo pode perder a qualidade original durante a compactação no aplicativo iMovie porque você diminuirá a resolução do vídeo.
Posso exportar ou compartilhar projetos do iMovie?
É claro. Você pode exportar seus projetos por e-mail, mensagens e outras plataformas. Você também pode compartilhar seu filme na web.
O iMovie pode ser exportado como MP4?
Sim, você pode exportar saídas do iMovie como MP4 com a ajuda de um aplicativo de terceiros, pois o aplicativo iMovie não suporta MP4.
Conclusão
Já que você agora sabe como compactar um vídeo no iMovie, você pode simplesmente seguir as etapas para compactar seu vídeo. Com sua interface simples, você pode compactar facilmente o vídeo que deseja reduzir o tamanho. Mas se você preferir usar um compressor de vídeo com muitos recursos avançados de edição, Tipard Video Converter Ultimate é o melhor aplicativo para você.







