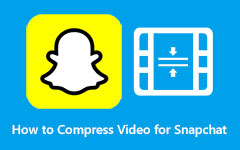Comprima facilmente qualquer vídeo usando o Compressor Final Cut Pro
O Final Cut Pro é um dos aplicativos de edição de vídeo mais usados para dispositivos Apple. A Apple lançou oficialmente o Final Cut Pro em 21 de junho de 2011 e é considerado o melhor software de edição de vídeo da Apple. Uma nova versão do Final Cut Pro, Final Cut Pro X, foi lançada. Mas no tópico de hoje, falaremos sobre o Final Cut Pro. Embora o Final Cut Pro seja um pouco caro, certamente o ajudará a produzir resultados excelentes e de alta qualidade. Com seus recursos avançados de edição, você pode comparar, adicionar transições, adicionar efeitos e até adicionar transições ao vídeo que está tentando editar.
Comprimir um vídeo? Sim, você leu certo! O Final Cut Pro também possui um recurso onde você pode compactar seu vídeo para ter um tamanho de vídeo menor. Ao ajustar as configurações do arquivo, você pode alterar as configurações principais para diminuir o tamanho do vídeo. Depende do tipo de configurações que você prefere para sua saída. Então, hoje, vamos te ensinar como compactar vídeos usando o Final Cut Pro Compressor.

Parte 1. Como compactar um vídeo no Final Cut Pro
O Final Cut Pro só pode compactar vídeos apenas um por vez. Este excelente compressor de vídeo pode reduzir o tamanho do arquivo do seu vídeo sem perder sua qualidade. Embora a nitidez do seu vídeo possa não parecer com a original, é assim que funciona a compactação de vídeo. Então, se você está curioso sobre como usar o Final Cut Pro, aqui está uma instrução detalhada sobre como usar o Final Cut Pro para compactar vídeos.
Existem duas maneiras de importar vídeos no Final Cut Pro: primeiro é adicionando do próprio Final Cut Pro ou adicionando-os diretamente de seus arquivos.
Como compactar vídeos usando o Final Cut Pro:
Passo 1Primeiro, baixe o Final Cut Pro no seu dispositivo Apple. Siga o processo de instalação e execute o aplicativo no seu dispositivo. Uma vez aberto, importe o vídeo abrindo o Projeto pronto para exportar.
Passo 2Em seguida, selecione o Envie o opção do Menu painel e clique no Enviar para Compressor botão. E então, o Compressor será lançado.
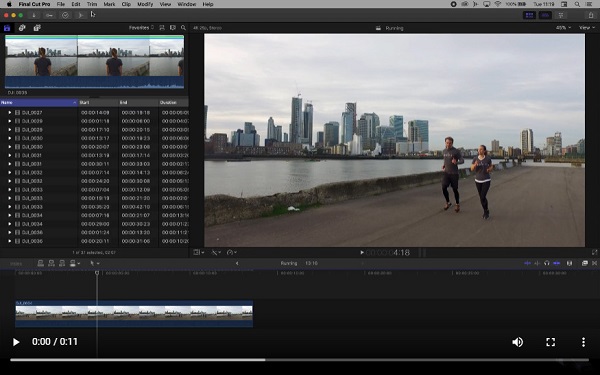
Opcional. Você também pode enviar vídeos marcando o Compressor e, em seguida, clique em Adicionar Arquivo na janela de lote ou Envie o > Adicionar Arquivo.
Passo 3Antes de seu vídeo aparecer no Compressor, uma janela contendo a lista de presets aparecerá na interface. No triângulo de divulgação, as subopções aparecerão para cada destino.
Passo 4Você pode selecionar entre uma ou várias configurações clicando no botão + Comando.
E no resultado drop-down do Localização, selecione onde sua saída será salva. Quando você escolhe o Padrão (Fonte), o Final Cut Pro irá salvá-lo no local do arquivo original.
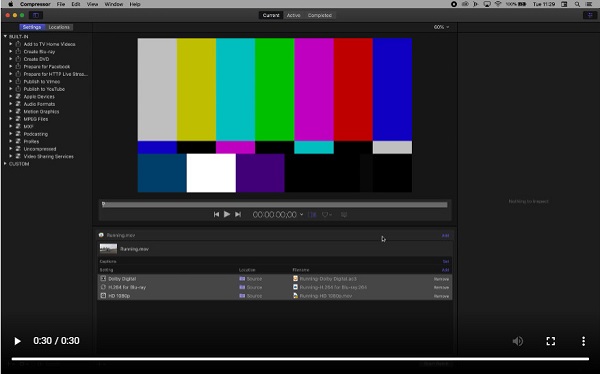
Passo 5 Em seguida, quando a predefinição inicial é inserida, você pode adicionar mais clicando no botão Adicionar botão no lado direito da coluna.
Passo 6E então, abra a barra lateral para abrir os modelos e predefinições. E sob cada título, você verá configurações específicas, então arrastar-soltar a configuração no clipe no Lista de lotes.
Passo 7Abra Inspetor para abrir a especificação detalhada de cada modelo. Cada conjunto terá certos elementos que podem ser alterados. Neste guia, compactaremos um vídeo usando a compatibilidade com Blu-ray.
Passo 8Em seguida, você pode ajustar o tamanho do quadro, a taxa e a qualidade da taxa de bits. Depois que as alterações forem feitas no Inspetor, renomeie o vídeo. E depois, arrastar e soltar o ícone da lista de lotes para a barra lateral, abaixo do título Personalizadas.
Passo 9Finalmente, clique no botão Iniciar lote botão no canto inferior direito ou escolha Arquivo > Iniciar lote.
E é isso! Seguindo estas instruções, você pode compactar o tamanho do vídeo usando o Final Cut Pro. Embora seja um desafio compactar vídeos usando o Final Cut Pro, ainda é uma das melhores ferramentas de compactação de vídeo. Mas leia a próxima parte se você procurar uma maneira mais fácil de compactar vídeos. Clique aqui para saber como compactar vídeos usando o Premiere.
Parte 2. Melhor alternativa ao Final Cut Pro
O Final Cut Pro pode não ser sua ferramenta se você é novo na compactação de vídeos. Como mencionado acima, o Final Cut Pro possui uma interface de usuário complexa que é difícil de navegar para muitos usuários. Mas se você é um profissional, o Final Cut Pro é a melhor escolha. Portanto, apresentaremos outro método para compactar seus vídeos nesta parte. Então, é melhor ler esta parte de forma abrangente.
Tipard Video Converter Ultimate era originalmente um aplicativo conversor de vídeo. Mas essa ferramenta também possui muitos recursos avançados de edição, incluindo um compressor de vídeo, aparador de vídeo, marca d'água de vídeo e muito mais na caixa de ferramentas. Além disso, usando seu recurso de compactação de vídeo, você pode ajustar o tamanho, formato e resolução do seu vídeo. Ao ajustar esses fatores, o tamanho do seu vídeo será drasticamente reduzido. Além disso, suporta quase todos os formatos de vídeo e áudio, como MP4, AVI, MKV, MOV, WMV, MP3 e mais de 500 formatos. Além disso, possui uma interface de software fácil de usar, o que a torna uma ferramenta amigável para iniciantes. Portanto, se você é iniciante, o Tipard Video Converter Ultimate é a melhor escolha que você pode ter.
Como compactar vídeos usando Tipard Video Converter Ultimate:
Passo 1Primeiro, faça o download Tipard Video Converter Ultimate clicando no botão Baixar botão abaixo. E então, siga o processo de instalação e abra o aplicativo no seu dispositivo.
Passo 2E na interface de usuário principal do software, vá para o Caixa de ferramentas painel e clique no Compressor Vídeo opção.
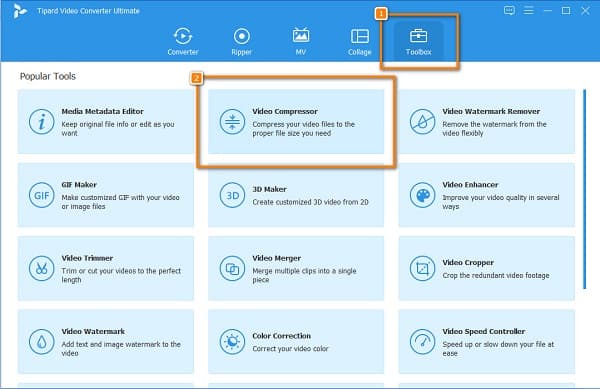
Passo 3Clique na + botão assinar na interface a seguir para fazer upload do vídeo que você deseja compactar. Você também pode arrastar-soltar seus vídeos dos arquivos do seu computador para importar um vídeo.
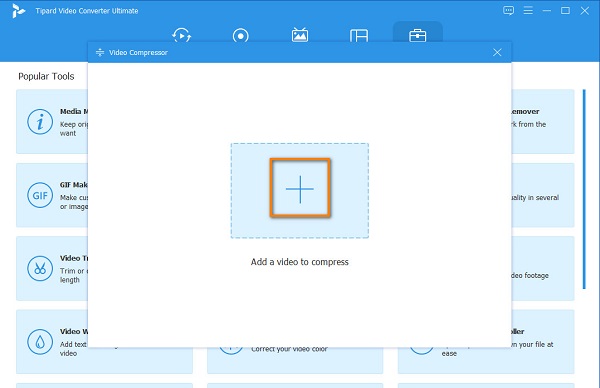
Passo 4Em seguida, na próxima interface do compressor de vídeo, você pode ajustar o tamanho, formato e resolução do seu vídeo. Mas neste guia, ajustaremos o tamanho para reduzir o tamanho do seu vídeo. Para isso, clique no seta para cima/para baixo ou mova o controle deslizante para a porcentagem de sua preferência.
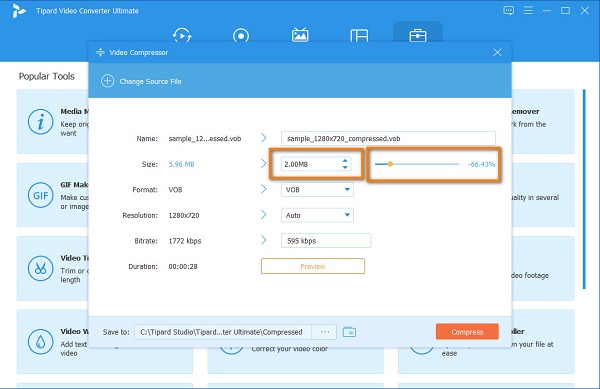
Passo 5E, por último, você pode visualizar seu vídeo antes de comprimi-lo. Quando estiver satisfeito com sua saída, clique no botão Comprimir botão para compactar seu vídeo rapidamente.
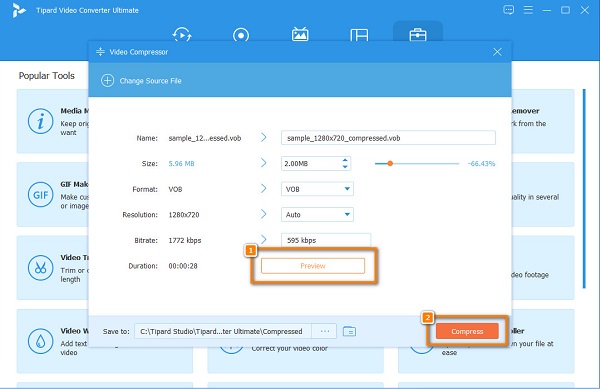
Fácil né? É mais fácil compactar seu vídeo usando Tipard Video Converter Ultimate. Com sua interface simples e limpa, você comprimirá facilmente seus vídeos.
Parte 3. Perguntas frequentes sobre o uso do Final Cut Pro para compactar vídeos
O Final Cut Pro é melhor que o Premiere Pro?
Comparar esses dois aplicativos de edição de vídeo é difícil porque ambos possuem ótimos recursos e produzem saídas de alta qualidade. Mas se você quiser uma ferramenta mais profissional com um layout incrivelmente personalizável.
Você pode obter o Final Cut Pro no Windows?
Infelizmente, você não pode obter o Final Cut Pro no Windows. O Final Cut Pro funciona apenas em dispositivos Mac e você não pode baixar o Final Cut Pro no Windows PC.
Quanto custa o Final Cut Pro?
Este fantástico editor de vídeo para a Apple custa $ 299.99. Tem um negócio muito melhor do que o Adobe Premiere Pro.
Conclusão
A Compressor Final Cut Pro é genuinamente um poderoso aplicativo de edição de vídeo. Este aplicativo certamente atenderá às suas expectativas, especialmente com seu preço. Além disso, o Final Cut Pro garante que você possa compactar seus vídeos com ótima qualidade. Portanto, se você quiser usar uma ferramenta que tenha uma interface fácil de usar, recomendamos usar Tipard Video Converter Ultimate.