Como compactar vídeos no QuickTime com métodos fáceis
O QuickTime player é um aplicativo popular de streaming de mídia comum em dispositivos Mac. Este aplicativo de streaming de mídia permite que você reproduza vídeos MKV e MOV, compatíveis com o macOS. Além disso, usando o QuickTime, você também pode gravar as partes de sua tela e criar tutoriais em vídeo, além de permitir que você apare ou corte seus vídeos longos. Além do mais, você pode gravar um vídeo ou áudio com esta ferramenta. No entanto, alguns vídeos que produz às vezes têm um tamanho de arquivo enorme. Então, termine de ler este post se quiser saber como compactar vídeos no QuickTime.
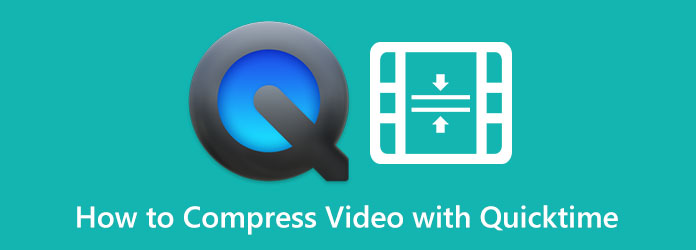
Parte 1. Como compactar vídeos no QuickTime
O QuickTime player é o media player padrão para dispositivos Mac. Esses aplicativos de streaming de mídia também têm muitas funções, incluindo um compressor de vídeo. Embora ofereça apenas algumas resoluções de vídeo, ainda é um aplicativo eficaz para compactar seus vídeos do QuickTime. E se você estiver usando um Mac, o QuickTime já vem pré-instalado no seu dispositivo. Portanto, aqui estão as etapas para compactar o vídeo do QuickTime no Mac.
Como compactar vídeos no QuickTime player:
Passo 1 Tempo rápido está pré-instalado em dispositivos Mac, portanto, se você for um usuário de Mac, abra o aplicativo imediatamente.
Passo 2 E então, abra o arquivo que você deseja compactar e vá para Arquivo > Exportar como > Opção que você prefere. Você pode escolher entre 1080p, 720p, 480p ou apenas áudio. Em seguida, prossiga para a próxima etapa.
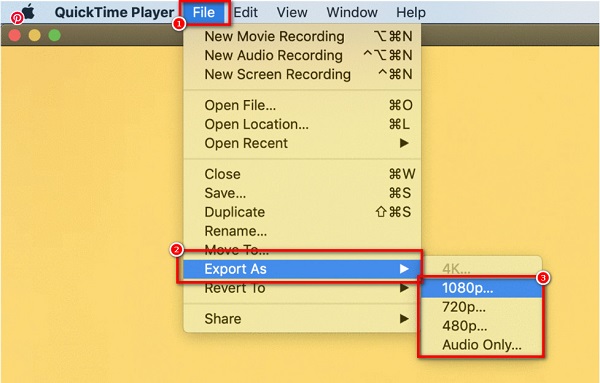
Passo 3 Em seguida, digite o nome do arquivo de sua preferência. Se você selecionou a opção 1080p, clique no botão Usar HEVC opção (é um método de compactação usando o codec .h265)
Passo 4 Por fim, clique no Salvar botão no canto inferior direito da interface para começar a compactar seu vídeo.
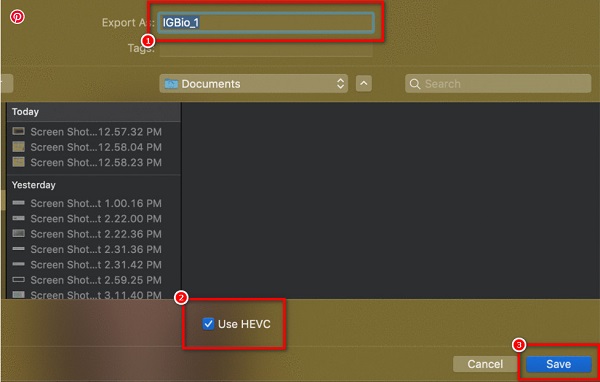
E essas são as etapas de como compactar vídeos no QuickTime player. Com esses passos simples, você pode compactar seus incríveis vídeos do QuickTime. Você também pode usar este programa para compactar arquivos MOV.
Parte 2. Melhor alternativa ao QuickTime no Mac
O problema de usar um player QuickTime para compactar vídeos é que ele reduz a qualidade do vídeo quando você reduz o tamanho. Além disso, você não pode editar mais seu vídeo ao compactar vídeos no QuickTime. Além disso, não possui versão para dispositivos Windows. É por isso que procuramos o aplicativo de compactação de vídeo mais popular, compatível com todas as plataformas de mídia e que permite compactar vídeos sem perdas.
Tipard Video Converter Ultimate está entre os aplicativos de edição de vídeo mais conhecidos que você pode usar para compactar vídeos. Este software offline inclui muitos recursos de edição, incluindo um compressor de vídeo, fusão de vídeo, marca d'água de vídeo, editor de metadados de vídeo e muito mais. Além disso, você pode editar o tamanho, formato e resolução do seu vídeo para reduzir o tamanho do seu vídeo. Ele pode compactar mais de 500 formatos de vídeo, como MP4, AVI, MOV, MKV, VOB, WMV, WebM, M4V e muito mais. E com seu processo de compactação ultrarrápido, você pode compactar qualquer vídeo em apenas um segundo. Além disso, permite compactar dois ou mais vídeos simultaneamente com seu processo de compactação em lote. O que é ótimo no Tipard Video Converter UItimate é sua capacidade de compactar vídeos rapidamente sem perder / arruinar a qualidade do seu vídeo.
Como compactar um vídeo QuickTime no Mac usando Tipard Video Converter Ultimate:
Passo 1 Para começar, baixe o Tipard Video Converter Ultimate no seu dispositivo clicando no Baixar botão abaixo para Mac. Depois de instalar o aplicativo, execute-o no seu dispositivo.
Passo 2 Depois de abrir o aplicativo, vá para o Caixa de ferramentas painel e selecione o Compressor Vídeo recurso na primeira interface.
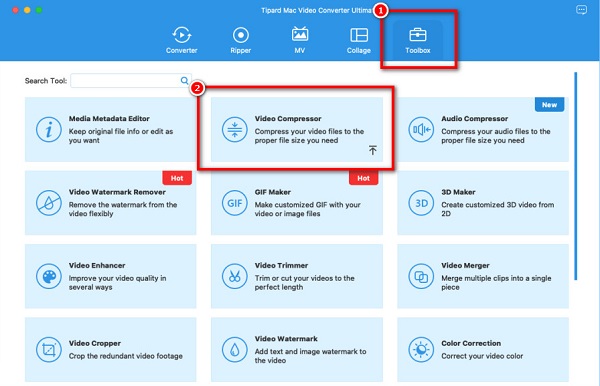
Passo 3 Em seguida, clique no botão mais (+) botão de sinal ou arrastar e soltar seu vídeo das pastas do seu computador para importar o arquivo que deseja compactar.
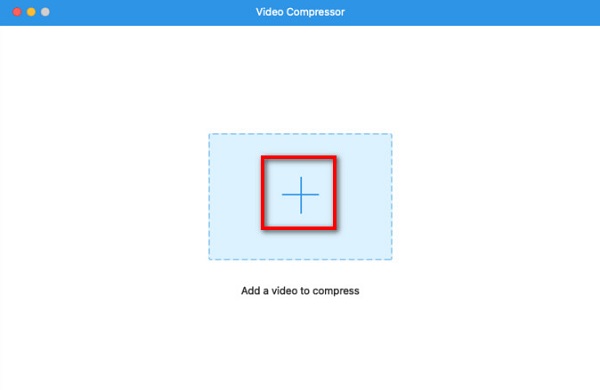
Passo 4 A seguir, você verá que pode ajustar o tamanho do seu vídeo tamanho, formato e resolução. Para compactar seu arquivo, ajustaremos o tamanho do vídeo. Clique no seta para cima/para baixo botão ou mova o cabeça deslizante ao seu percentual de tamanho preferido.
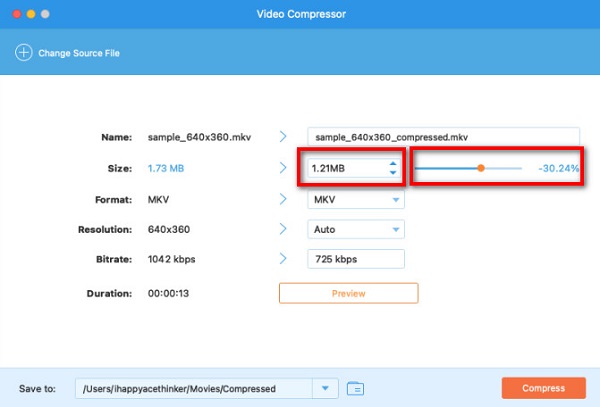
Passo 5 Por fim, você pode visualizar seu vídeo para ver a diferença entre o arquivo original. E quando estiver satisfeito com seu vídeo, clique no botão Comprimir botão para começar a compactar seu vídeo.
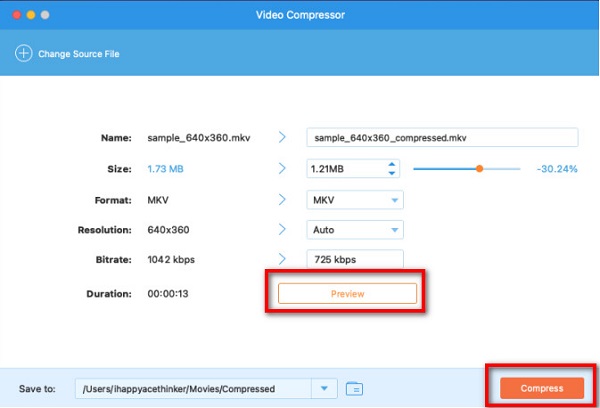
Fácil, certo? Ao usar o Tipard Video Converter, você pode facilmente reduzir o tamanho do vídeo QuickTime instantaneamente.
Parte 3. Dica: Como compactar um vídeo do QuickTime para enviar por e-mail
Existem três maneiras de compactar um vídeo QuickTime para enviar em seu e-mail. Uma opção é compactar seu vídeo, o que fizemos na primeira parte. E outro método é usando o iMovie, que usaremos nesta parte. O iMovie é o software de edição de vídeo padrão pré-carregado na maioria dos dispositivos Mac. Além disso, este aplicativo de edição possui muitas funções, como adicionar transições, filtros, cortar, recortar e até compactar seus vídeos. Com este software, você pode compactar vídeos reduzindo a duração do seu vídeo para reduzir o tamanho dele. Além disso, é fácil de usar, permitindo que iniciantes comprimam vídeos facilmente.
Como compactar um vídeo QuickTime para enviar por e-mail usando o iMovie no Mac:
Passo 1 Abra o iMovie no seu dispositivo Mac e importe o vídeo que deseja compactar clicando no ícone de importação botão.
Passo 2 E, em seguida, selecione a parte do vídeo que deseja usar e toque no + botão de sinal. Ao clicar no sinal de adição, ele adicionará uma seção ao Timeline.
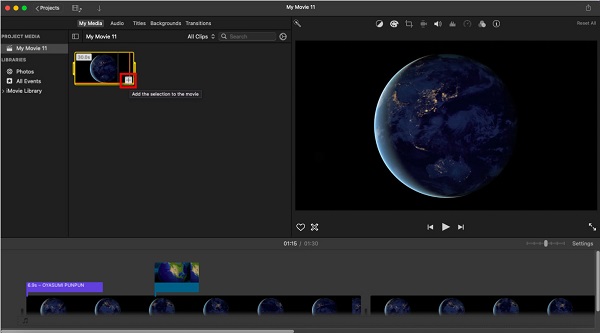
Passo 3 E para exportar seu vídeo, clique Arquivo > Compartilhar > E-mail. Em seguida, selecione Pequeno para compactar ainda mais seu vídeo. E então, ele abrirá o aplicativo de e-mail com um e-mail em branco para escrever.
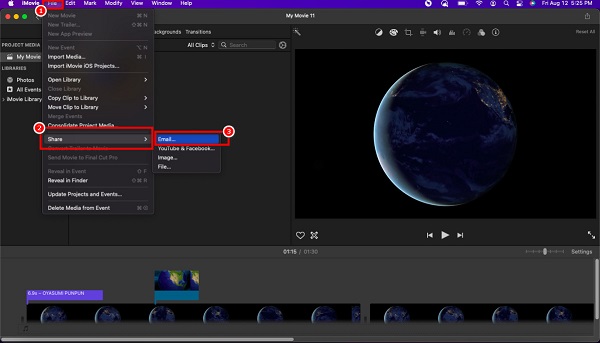
E é assim que comprime um vídeo QuickTime usando o aplicativo iMovie. Agora você pode enviar seu arquivo compactado para o seu e-mail e compartilhá-lo com quem quiser.
Parte 4. Perguntas frequentes sobre como compactar vídeo com o QuickTime
Posso reproduzir vídeos MP4 no QuickTime?
Sim. Os arquivos MP4 são compatíveis com Mac OS e Windows OS. Além disso, o QuickTime suporta arquivos MP4 devido à presença do formato MPEG-4.
Posso adicionar legendas no QuickTime player pro?
Sim. Usando o QuickTime player pro, você pode adicionar legendas e legendas ao seu vídeo. Siga os passos abaixo para adicionar legendas usando o QuickTime player pro.
1. Localize o arquivo em seu computador, clique com o botão direito do mouse no arquivo e clique em Abrir com > QuickTime Pro.
2. Em seguida, abrirá as diferentes janelas do QuickTime mostrando suas legendas sem o vídeo.
3.Por último, copie as legendas na área de transferência. Clique Editar > Selecionar tudo > Editar > Copiar.
O QuickTime estraga a qualidade do vídeo ao compactar?
Ao compactar arquivos usando o QuickTime, você precisa alterar a resolução do seu vídeo. Portanto, quando você reduz a resolução do seu vídeo, a qualidade e o tamanho também diminuem.
Conclusão
Finalmente! Você chegou ao final do artigo. Esperamos que agora você saiba como compactar vídeos no QuickTime. Ao fazer ou seguir esses métodos simples e fáceis, você pode compactar os vídeos que está tentando reduzir. Mas se você preferir usar a ferramenta mais vantajosa com muitos recursos avançados de edição, baixe Tipard Video Converter Ultimate.







