Adicione facilmente texto a vídeos com o iMovie no seu iPhone e Mac
Há muitas razões pelas quais as pessoas desejam adicionar texto aos seus vídeos, seja para adicionar legendas aos seus vídeos, colocar legendas ou definir o texto como uma marca d'água. E se você é uma das pessoas que busca a melhor ferramenta para adicionar texto aos vídeos, você está na página certa. Felizmente, temos um aplicativo que muitos editores de vídeo profissionais usam. Portanto, se você estiver usando um dispositivo Apple, provavelmente desejará usar esta ferramenta. Se você estiver interessado em usar este aplicativo, leia este artigo para saber mais sobre o iMovie e aprender como adicionar texto a vídeos com o iMovie no iPhone e Mac.
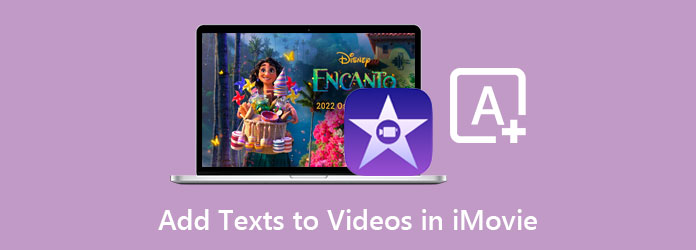
- Parte 1: Guia simples para adicionar texto ao vídeo usando o iMovie no Mac
- Parte 2: Um guia passo a passo sobre como colocar texto em vídeo no iPhone usando o iMovie
- Parte 3: Recomendação: Adicione texto ao seu vídeo usando a Ultimate Tool
- Parte 4: Perguntas frequentes sobre como adicionar texto a vídeos no iMovie
Parte 1. Guia simples para adicionar texto ao vídeo usando o iMovie no Mac
O iMovie está disponível em qualquer dispositivo Apple, como Mac, iPhone e iPad. Esta parte ensinará como adicionar texto ao vídeo usando o iMovie no Mac. O iMovie é um aplicativo de edição de vídeo que permite adicionar efeitos, transições, filtros e texto ao seu vídeo. Com sua interface fácil de usar, você pode facilmente usar este aplicativo para editar seus vídeos profissionalmente. Além disso, suporta alguns dos formatos mais comuns, como MKV e MOV, que funcionam com arquivos 4K e HEVC. E se você deseja exportar sua saída, pode compartilhá-la facilmente nas mídias sociais com seu fácil processo de exportação.
Passos simples sobre como adicionar texto ao vídeo no iMovie no Mac:
Passo 1Abra o vídeo que você deseja dos arquivos do seu dispositivo no aplicativo iMovie.
Passo 2Em seguida, selecione o vídeo e clique na parte em que deseja que seu texto apareça.
Passo 3E então, na barra de ferramentas superior, selecione o Títulos opções.
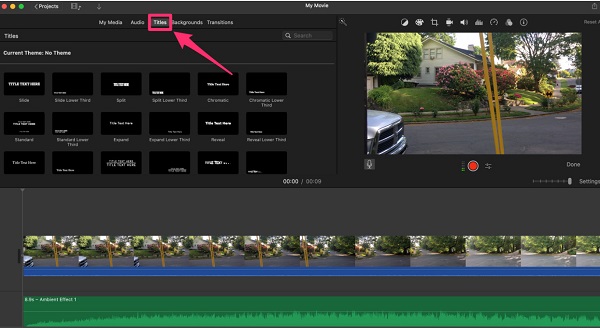
Passo 4Clique duas vezes no Tema você deseja usar para aplicá-lo ao seu vídeo.
Passo 5Em seguida, clique no botão texto de visualização na pré-visualização do seu vídeo, localizada no lado direito da interface do software. Digite o texto que você deseja.
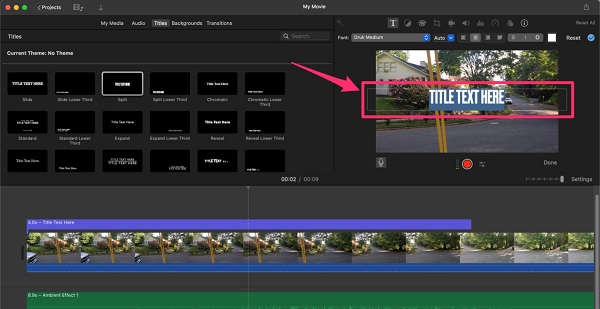
Passo 6E se você quiser ajustar a fonte, tamanho ou alinhamento do texto, use o barra de ferramentas acima do espectador. Você também pode reposicionar ou redimensionar o texto no vídeo arrastando e segurando o texto na posição desejada.
Passo 7Clique na Pronto botão para terminar sua saída.
E é isso! Você pode adicionar texto ao seu vídeo usando o aplicativo iMovie no Mac com essas etapas simples.
Parte 2. Um guia passo a passo sobre como colocar texto em vídeo no iPhone usando o iMovie
Existem muitos aplicativos de edição de vídeo que você pode baixar na Appstore que permitem adicionar texto ao seu vídeo. Mas se você não sabia, existe um profissional no iPhone que você pode usar gratuitamente para adicionar texto ao seu vídeo. Além disso, você também pode colocar fotos em vídeos usando o iMovie. Então, nesta parte, você aprenderá como adicionar texto ao vídeo no iMovie no iPhone.
Adicionar texto ao seu vídeo no iPhone parece complicado por causa da tela menor. No entanto, a versão móvel do iMovie tem uma interface mais fácil do que a versão para Mac.
Etapas sobre como adicionar texto em vídeo usando o iMovie no iPhone:
Passo 1No seu iPhone, abra o app Store E baixe o iMovie aplicativo. Após o download, abra o aplicativo.
Passo 2Na interface principal do aplicativo, toque no Iniciar novo projeto botão e selecione o Filme opção.
Passo 3E, em seguida, selecione seu vídeo no Timelinee selecione o clipe ao qual deseja adicionar o texto.
Passo 4Em seguida, toque no Botão T (Texto) na parte inferior da tela e escolha o formato de texto desejado.
Passo 5A visualização do seu estilo de texto aparecerá no vídeo; toque nele para inserir o texto desejado.
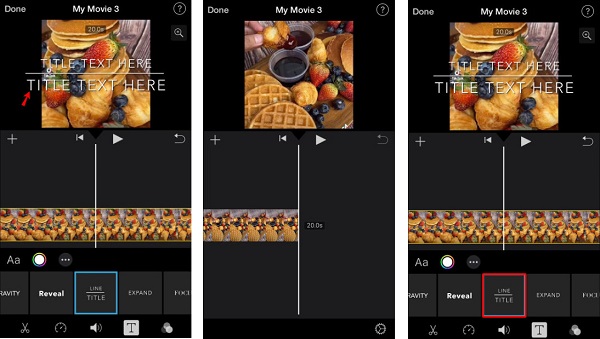
Passo 6Depois de editar seu vídeo, toque no Pronto botão para salvar seu projeto.
Parte 3. Recomendação: Adicione texto ao seu vídeo usando a Ultimate Tool
Se você estiver usando um Mac e quiser ter um aplicativo com mais recursos de edição, esta ferramenta recomendada é o que você procura. Os profissionais recomendam este aplicativo de software por causa de sua interface simples, mas pode produzir resultados de alta qualidade. Se você estiver procurando por uma alternativa sobre como sobrepor texto em vídeo no iMovie, provavelmente desejará usar essa ferramenta.
Tipard Video Converter Ultimate é um aplicativo de software popular que permite adicionar texto aos seus vídeos. Essa ferramenta também é famosa por adicionar qualquer marca d'água ao seu vídeo; você também pode usar sua marca d'água de vídeo para adicionar texto ao seu vídeo. Além disso, ele suporta vários formatos de vídeo, como MP4, MKV, AVI, FLV, MOV, M4V, VOB e mais de 500 formatos. Essa ferramenta também vem com muitos recursos avançados de edição, como removedor de marca d'água de vídeo, correção de cores, fusão de vídeo e muito mais da Caixa de ferramentas. Além disso, você pode ajustar o estilo da fonte, o tamanho e a cor do seu texto com apenas alguns cliques. Além disso, também possui um recurso onde você pode sobrepor uma imagem em seu vídeo.
Como adicionar texto ao seu vídeo usando Tipard Video Converter Ultimate:
Passo 1Primeiro, faça o download Tipard Video Converter Ultimate no seu dispositivo clicando no Baixar botão abaixo. Siga o processo de instalação e abra o aplicativo.
Passo 2Depois de abrir o aplicativo, vá para Caixa de ferramentas E clique no Marca d'água de vídeo recurso.
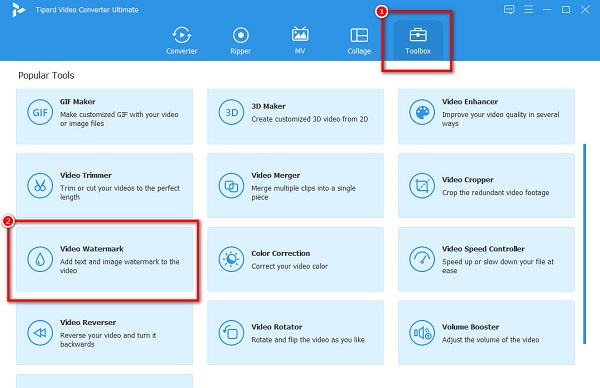
Passo 3E então, clique no + botão de sinal ou arrastar e soltar seu vídeo na caixa.
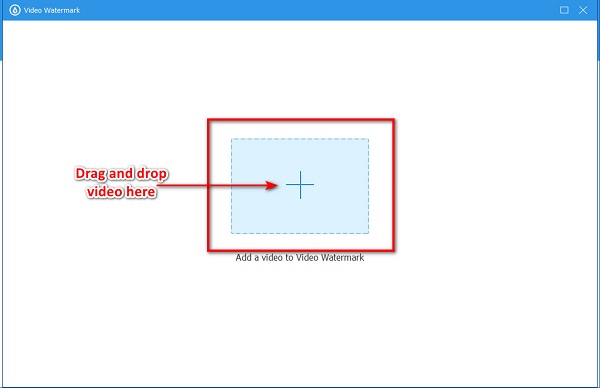
Passo 4Na próxima interface, clique no botão Texto marca d'água. E, em seguida, digite seu texto na caixa de texto ao lado Texto. Você verá a visualização do seu vídeo, onde também poderá redimensionar seu texto e reposicioná-lo.
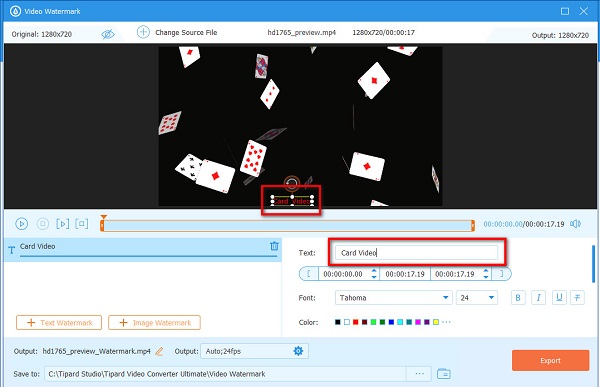
Passo 5Quando estiver satisfeito com seu vídeo, clique no botão Exportações botão na parte inferior direita da interface. Então você completa adicionar um texto a um vídeo.
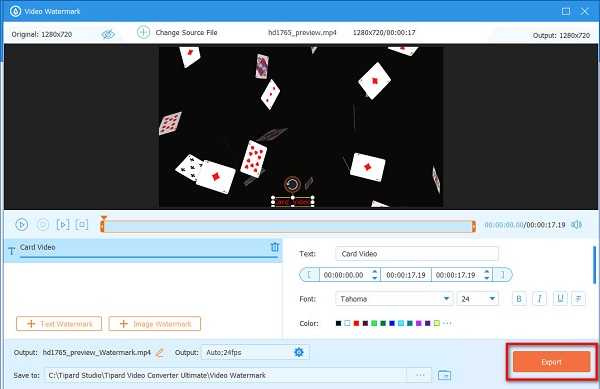
Dica. Você pode alterar o tamanho, o estilo da fonte e a cor do seu texto pelas configurações de texto no painel de texto.
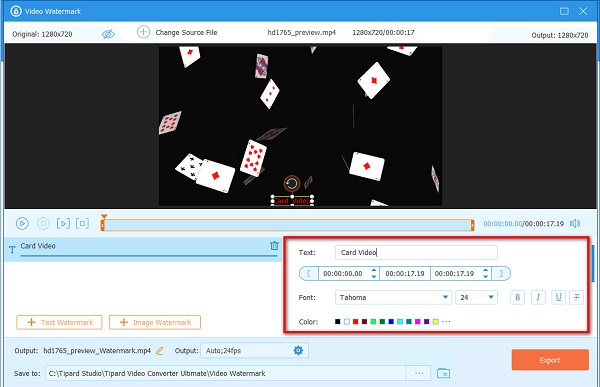
Parte 4. Perguntas frequentes sobre como adicionar textos a vídeos no iMovie
Você pode sobrepor texto em imagens?
Sim. Muitos aplicativos podem ajudá-lo a adicionar texto à sua imagem. Você pode usar o Adobe Photoshop para sobrepor qualquer texto em sua imagem.
Posso adicionar vários textos aos meus vídeos usando o iMovie?
Sim. Usando o iMovie, você pode adicionar vários textos em qualquer lugar do seu vídeo. Apenas certifique-se de colocá-lo acima da linha do tempo toda vez que adicionar texto.
Posso adicionar uma caixa de texto no iMovie?
Definitivamente, você pode adicionar uma caixa de texto no iMovie. Você pode usar esse recurso para adicionar legendas ou legendas aos seus vídeos.
Conclusão
Agora que você entende como você pode adicionar texto a um vídeo no iMovie, você pode fazer isso em seu vídeo. Seguindo os passos simples acima, você poderá adicionar textos aos seus vídeos facilmente. Mas se você quiser usar um aplicativo com muitos recursos avançados de edição, que é gratuito, baixe Tipard Video Converter Ultimate !







