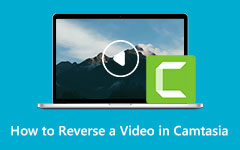Como usar o Final Cut Pro para inverter clipes
Você já desejou voltar no tempo e reviver os momentos que teve antes? Infelizmente, não poderíamos voltar no tempo e reviver os tempos que tivemos. Mas não no mundo da edição de vídeo. Mas em termos de edição de vídeo, você pode inverter coisas ou momentos usando a opção de reversão. Na edição de vídeo, muitos editores procuram ferramentas e soluções para reverter ou rebobinar um clipe. E se essa é sua intenção, por que você está lendo este post, então você está na página certa. Abaixo, mostraremos o melhor aplicativo de reversão de vídeo que você pode usar em seu dispositivo. Continue a ler este artigo para aprender as etapas sobre como usar Final Cut Pro para inverter vídeos.

Parte 1. Como inverter um arquivo de vídeo no Final Cut Pro
O Final Cut Pro é um aplicativo de edição de vídeo disponível no macOS. O Final Cut Pro é um aplicativo de edição de vídeo que os profissionais usam para edição de vídeo durante a pós-produção. Possui muitas ferramentas de edição poderosas que permitem criar vídeos exclusivos e incríveis para compartilhar em outras plataformas. Além disso, este software de edição de vídeo utiliza o poder dos processadores gráficos mais recentes executados em computadores Mac, resultando em um processo de edição de vídeo mais suave e rápido. Além disso, os recursos de edição de vídeo que você pode acessar no Final Cut Pro são efeitos especiais e filtros, gráficos em movimento, corte de clipes, correção de cores e muito mais. Além disso, suporta vídeos HDR e formatos de vídeo compatíveis com os dispositivos Mac.
Ao inverter um vídeo no Final Cut Pro, você pode se perguntar qual dos recursos Reverse ou Rewind você usará. Embora seus significados sejam de alguma forma sinônimos, eles têm funções diferentes em relação ao Final Cut Pro. Antes de prosseguir com as etapas sobre como reverter um clipe no Final Cut Pro, vamos primeiro distinguir a diferença entre rebobinar e inverter.
Rebobinar - Ao rebobinar um vídeo, o usuário simplesmente duplica um clipe como um segmento ou ajusta em um intervalo selecionado. E então, o usuário rebobina o segmento que selecionou em uma determinada velocidade mais rápida que a velocidade original. Em seguida, eles reproduzem um segmento do clipe original em uma velocidade média.
Reverter - Por outro lado, inverter, como o nome indica, significa que você reproduzirá um vídeo do final para o início. E se você está se perguntando se é possível inverter a ordem dos quadros de vídeo, sim, você pode. Você pode inverter a ordem de seus quadros para organizá-los de forma que o último quadro apareça no primeiro.
Como inverter um videoclipe no Final Cut Pro
Passo 1Para começar, vá para o Timeline e selecione o arquivo de vídeo que deseja reverter de suas coleções. Você também pode aplicar esse efeito a um grupo de videoclipes.
Passo 2Em seguida, vá para o menu pop-up, onde você verá a opção de inverter os clipes da seta que aponta para a esquerda. Clique no Clipe reverso opção para inverter seu videoclipe.
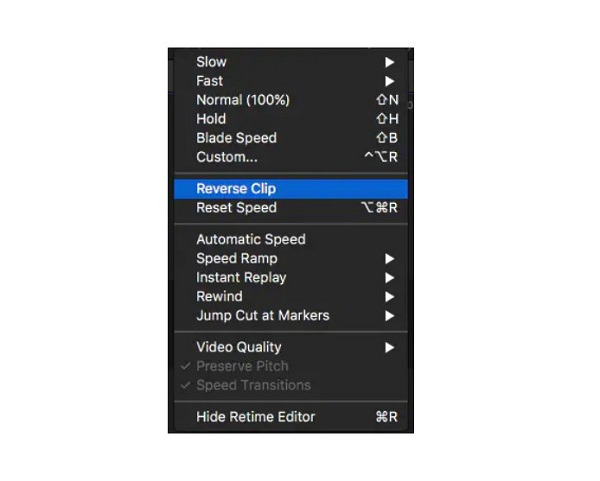
Passo 3Se você quiser modificar a velocidade do seu clipe invertido, use o identificador de reprogramação e arraste-o para a direita ou esquerda da linha do tempo.
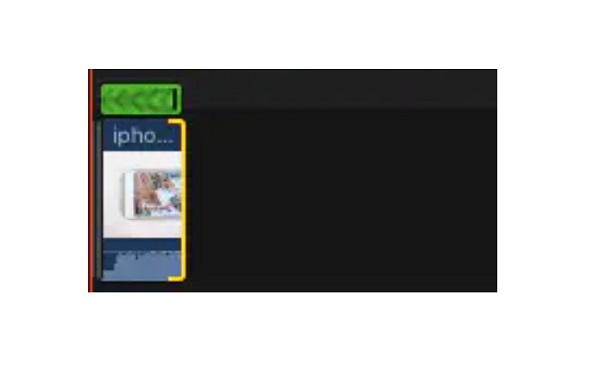
Passo 4E agora você pode visualizar seu vídeo com o efeito reverso clicando no botão indicador de reprodução botão.
Como retroceder um videoclipe no Final Cut Pro
Passo 1Novamente, vá para o Timelinee selecione os videoclipes que deseja retroceder.
Passo 2E no menu pop-up, selecione o Rebobinar opção e escolha o limite de velocidade desejado. Você pode escolher sua velocidade em 1x, 2x e 4x.
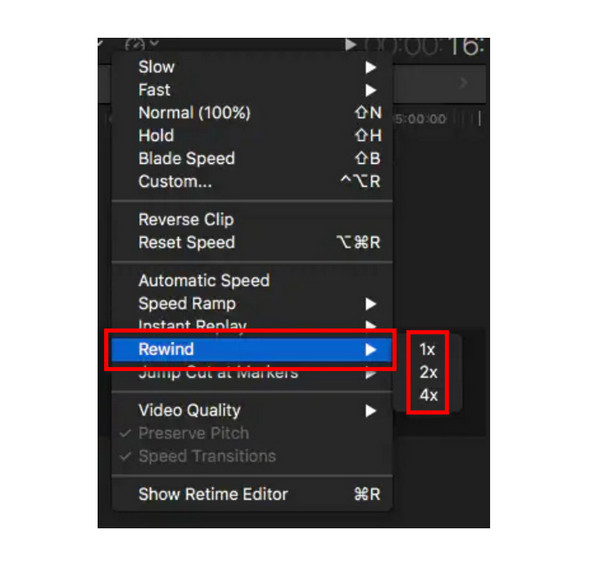
Passo 3Depois, segure e arraste a alça de reprogramação para poder ajustar a velocidade de acordo com sua preferência.
Passo 4Agora você pode ver a visualização de sua saída para ver os outros clipes de edição.
Simples, certo? Seguindo as etapas simples acima, você pode usar Final Cut Pro para reverter um vídeo ou retroceder seu vídeo. Embora seja um ótimo aplicativo para editar e revisar seus vídeos, o Final Cut Pro não é gratuito e é bastante caro.
Parte 2. Maneira alternativa de usar o Final Cut Pro para reverter vídeos
Muitos editores de vídeo estão procurando uma alternativa ao Final Cut Pro porque não é gratuito e está disponível apenas em dispositivos Mac. Felizmente, encontramos um aplicativo que pode ajudá-lo a reverter seus vídeos, disponível em seu computador com Windows.
Tipard Video Converter Ultimate está listado entre os melhores reversores de vídeo disponíveis no seu dispositivo Windows ou Mac. Este software de reversão de vídeo pode ajudá-lo a reverter totalmente seus vídeos ou selecionar partes que deseja reverter. Além disso, está disponível em todos os sistemas operacionais, incluindo Windows, Mac ou Linux. Além disso, você não terá problemas para carregar arquivos porque suporta quase todos os formatos de arquivo de vídeo, como AVI, MOV, MKV, MP4, FLV, VOB, HEVC, MPEG e mais de 500. Com seu processo de reversão AI, este inversor de vídeo pode reverter seu vídeo sem perder sua qualidade.
Além disso, possui um recurso de visualização onde você pode assistir ao seu vídeo invertido antes de salvá-lo em seu dispositivo. Os iniciantes também adoram usar o Tipard Video Converter Ultimate porque possui uma interface de usuário simples. Para reverter vídeos usando este software, siga as etapas abaixo.
Passo 1Baixar Tipard Video Converter Ultimate pressionando o Baixar botão abaixo. Depois de instalar o programa, inicie-o no seu dispositivo.
Passo 2E na interface do usuário principal, clique no botão Caixa de ferramentas guia e selecione o Reversor de vídeo recurso.
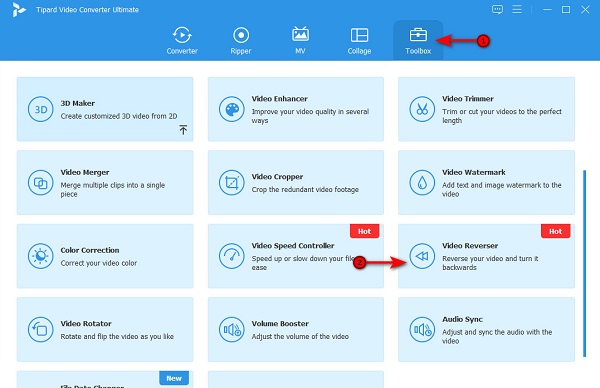
Passo 3Em seguida, clique no ícone de sinal de mais (+) para importar o vídeo que você deseja reverter. Você também pode arrastar-soltar o arquivo de vídeo para o caixa de sinal de mais das pastas do seu computador.
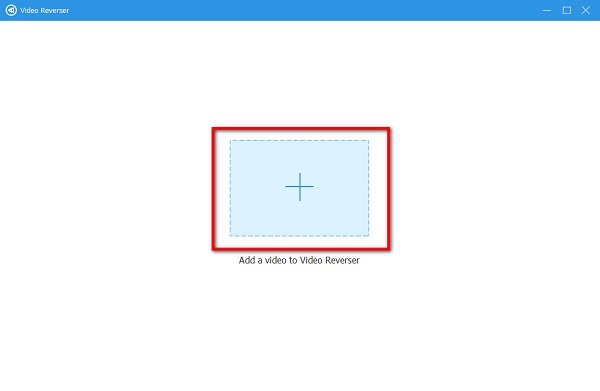
Passo 4Depois de importar seu vídeo, o Tipard Video Converter Ultimate reverterá automaticamente todo o seu vídeo. Mas se você quiser inverter uma parte do seu vídeo, clique no botão Definir início or Definir Fim botão.
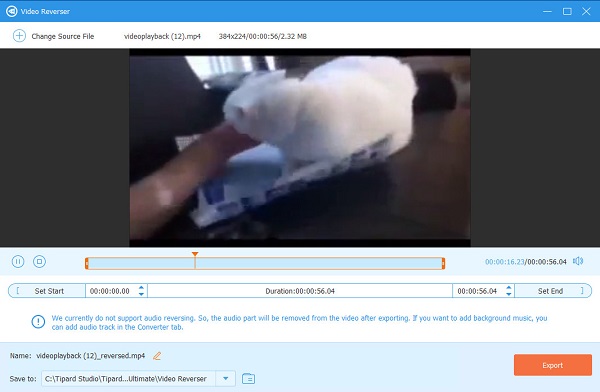
Passo 5E por fim, marque o Exportações botão para salvar seu vídeo invertido em seu dispositivo.
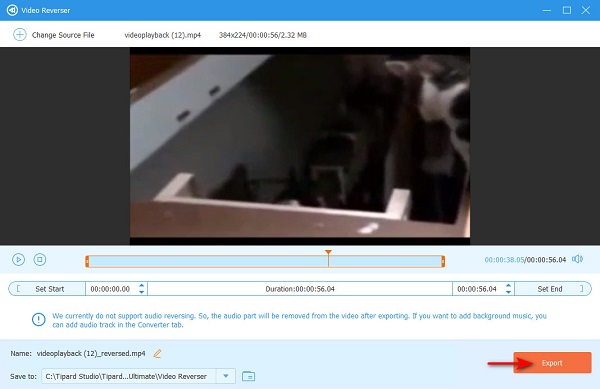
Leitura adicional:
Etapas sobre como usar o Shotcut para reverter vídeos [Easy Steps]
Aprenda a usar o FFmpeg para reverter vídeos [etapas simples]
Parte 3. Perguntas frequentes sobre como usar o Final Cut Pro para reverter clipes de vídeo
O Final Cut Pro tem transições?
- Sim. Você pode adicionar ou alterar a transição do seu vídeo clicando no botão Transições no canto superior direito da interface.
Posso importar um arquivo MP4 no Final Cut Pro?
- O Final Cut Pro suporta os formatos de arquivo de vídeo mais padrão, incluindo MP4, MOV, MKV, AVI, etc.
O uso do Final Cut Pro é gratuito?
- Não. O uso do Final Cut Pro não é gratuito. No entanto, ele tem uma avaliação gratuita de 90 dias que você pode usar.
Conclusão
Agora que você conhece os passos sobre como use o Final Cut Pro para inverter um vídeo, agora você pode começar a usá-lo para reverter ou retroceder seu vídeo. Mas se você é um usuário do Windows e prefere um reversor de vídeo mais barato que pode produzir saídas de alta qualidade, baixe Tipard Video Converter Ultimate agora.