Passos simples sobre como inverter vídeos no Windows Movie Maker
Um dos editores de vídeo mais populares em seu computador com Windows é o Windows Movie Maker. Possui muitos recursos de edição de vídeo, é por isso que muitos editores profissionais e novatos usam este aplicativo. Com o Windows Movie Maker, você pode adicionar efeitos especiais, sobreposições de transição, personalizar títulos, mesclar vídeos e muito mais. Mas o que é ainda mais impressionante é que você pode usar o Windows Movie Maker para inverter seus vídeos. Portanto, se você está procurando um software de edição que possa reverter seus vídeos, o Windows Movie Maker é o software para você. Leia este guia continuamente para aprender as etapas como inverter vídeos no Windows Movie Maker.
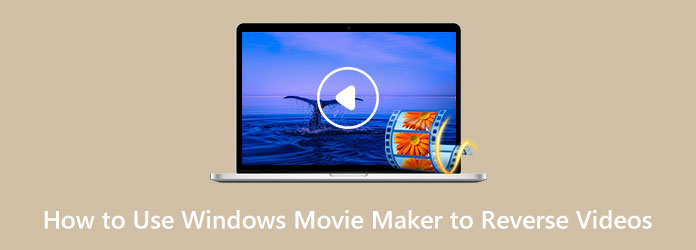
Parte 1. Como inverter vídeos usando o Windows Movie Maker
Como o Windows Movie Maker está entre os aplicativos de edição de vídeo mais usados para computadores Windows e você pode usá-lo para inverter vídeos, forneceremos as etapas necessárias. Abaixo estão as etapas fáceis para inverter vídeos usando o Windows Movie Maker.
Passo 1Primeiro, baixe o Windows Movie Maker em sua área de trabalho. Inicie o aplicativo assim que estiver instalado. E então, clique Adicionar vídeos e fotos para selecionar o vídeo. Depois de obter a filmagem, encontre o primeiro quadro do seu vídeo, que você usará como ponto de partida do seu clipe invertido. Para fazer isso, mova o controle deslizante para a esquerda da linha do tempo e visualize-o. pausa e anote o código de tempo.
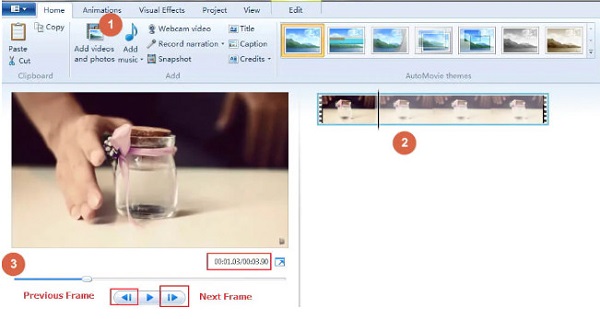
Passo 2E então, você precisa criar uma pasta onde possa salvar os materiais do vídeo reverso. Tirar instantâneos usando o Instantâneo botão no seu INÍCIO guia e salve as fotos no arquivo que você criou. Depois de tirar os instantâneos, clique no botão Salvar e os instantâneos serão adicionados à sua linha do tempo.
Passo 3Em seguida, mova o cursor para o próximo quadro e repita o instantâneo para obter todos os quadros necessários para fazer um vídeo reverso. Continue fazendo esse processo até chegar ao final da filmagem que deseja reverter.
Passo 4Depois disso, selecione todas as imagens que você salvou em seu arquivo e clique no botão Editar ferramentas de vídeo aba. E no de duração campo, insira a duração alvo do seu vídeo reverso.
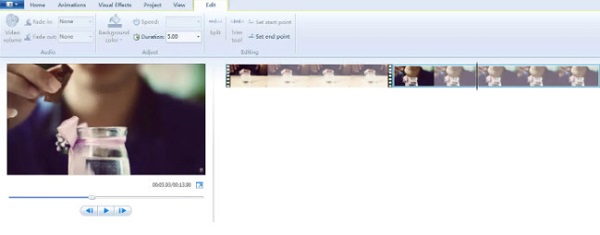
Passo 5E para a última etapa, exclua o arquivo de vídeo original da linha do tempo, deixando apenas as imagens que você tirou. E agora você pode reproduzir seu vídeo invertido. Certifique-se de ter as proporções corretas para o seu vídeo. Você terá um vídeo invertido perfeito se fizer isso corretamente.
E é isso! Seguindo as etapas acima, você aprenderá como usar o Windows Movie Maker para inverter clipes.
Prós e contras de usar o Windows Movie Maker para inverter vídeos
Prós:
- • Gratuito para os usuários do Microsoft Windows.
- • Possui uma interface de usuário simples.
- • Suporta a maioria dos formatos de vídeo padrão, como MP4, AVI, WMV, etc.
- • Possui muitos recursos de edição de vídeo.
- • O Windows Movie Maker pode congelar e travar.
- • Você não pode fazer edições complexas.
- • O recurso de inversão de vídeo falha com frequência.
Contras:
Parte 2. Maneira alternativa de usar o Windows Movie Maker para inverter vídeos
Não podemos negar que o Windows Movie Maker é um bom aplicativo para inverter vídeos. No entanto, como muitas pessoas reclamam, muitas vezes trava, especialmente no recurso de vídeo reverso. É por isso que procuramos a melhor alternativa que você pode usar para reverter seus vídeos no seu computador com Windows.
Tipard Video Converter Ultimate é a alternativa mais excelente se você está procurando um inversor de vídeo. Este software era originalmente um conversor de vídeo, mas possui muitos recursos avançados de edição, incluindo um reversor de vídeo, fusão de vídeo, removedor de marca d'água de vídeo e muito mais. E em seu inversor de vídeo, você pode rebobinar seu vídeo total ou parcialmente em apenas alguns cliques. Além disso, este software possui uma interface de usuário fácil de usar, tornando-o um aplicativo amigável para iniciantes. Além disso, suporta vários formatos de arquivo de vídeo, como MP4, AVI, MOV, MKV, FLV, VOB, WMV, M4V e mais de 500. Além disso, quando você reverte vídeos usando o Tipard Video Converter Ultimate, a qualidade do vídeo não será prejudicada. Além disso, está disponível para download em todos os sistemas operacionais, como Windows, macOS e Linux. Portanto, se você gosta de usar o Tipard Video Converter Ultimate como uma alternativa para reverter um vídeo no Windows Movie Maker, siga as instruções abaixo.
Passo 1Para iniciar, baixe e instale Tipard Video Converter Ultimate na área de trabalho clicando no botão Baixar botão abaixo para Windows ou Mac. Depois de instalar o software, inicie-o imediatamente.
Passo 2E a interface de usuário principal do software, vá para o painel Toolbox. Você verá a lista de ferramentas que o aplicativo oferece. Clique no Reversor de vídeo recurso.
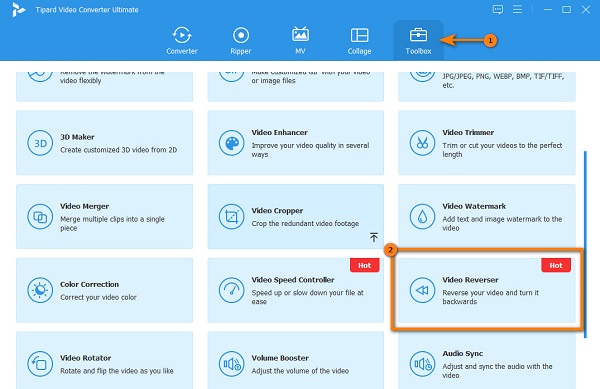
Passo 3Em seguida, para enviar um vídeo, clique no botão ícone de sinal de adição. Você também pode arrastar e soltar o vídeo dos arquivos do seu computador para o caixa de sinal de mais para carregar o vídeo que você deseja reverter.
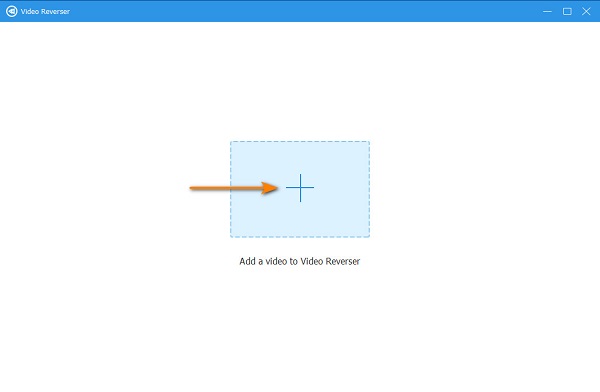
Passo 4Depois de enviar seu arquivo de vídeo, o Tipard Video Converter UItimate reverterá automaticamente seu vídeo completamente. Mas se você quiser inverter partes específicas do seu vídeo, arraste o deslizante para onde você deseja que o clipe comece e clique Definir início. Para selecionar o final do seu vídeo, mova o controle deslizante para a direita e clique no botão Definir Fim botão.
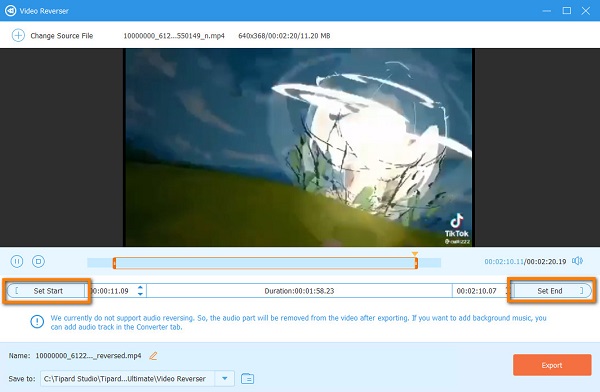
Passo 5Por fim, clique no botão Exportar localizado no canto inferior direito da interface do usuário para salvar sua saída nos arquivos do seu dispositivo.
Simples, certo? Com Tipard Video Converter Ultimate, você pode inverter qualquer vídeo e exportá-los com alta qualidade. Além disso, mantém a qualidade do seu vídeo.
Parte 3. Perguntas frequentes sobre como usar o Windows Movie Maker para inverter vídeos
O Windows Movie Maker suporta formatos de arquivo MKV?
Aparentemente, muitos softwares de edição de vídeo não suportam formatos de arquivo de vídeo MKV, como Windows Movie Maker, Adobe Premiere, Final Cut Pro, etc.
Posso baixar o Windows Movie Maker no meu dispositivo Mac?
Sim. O bom do Windows Movie Maker é que ele está disponível no seu Windows ou Mac gratuitamente.
Posso usar o Windows Movie Maker para remover marcas d'água dos meus vídeos?
Não. Embora alguns usuários coloquem uma parte borrada da marca d'água em seus vídeos, isso não remova a marca d'água profissionalmente. Portanto, se você está procurando um software para remover marcas d'água de vídeos sem perdas, experimente o removedor de marcas d'água de vídeo do Tipard Video Converter Ultimate.
Conclusão
Muitos editores de vídeo estão procurando por um aplicativo de reversão de vídeo para destacar alguma parte de seu vídeo ou, às vezes, para adicionar diversão. E aprendendo como inverter um clipe no Windows Movie Maker é fácil se você seguir estas etapas. No entanto, é inconveniente que o software que você está usando sempre trave. Então, se você quer uma forma mais prática de inverter seus vídeos, baixe Conversor de vídeo Tipard final.







