Tutoriais para remover marcas d'água de vídeo on-line / Mac / Windows
Quando quiser compartilhar seu vídeo pessoal, você pode adicionar marca d'água como sua marca registrada. Isso significa que outros não podem fazer o download para uso comercial sem a sua permissão. Além disso, muitas empresas usam marca d'água ou logotipo como estratégia para vender produtos. No entanto, há momentos em que você precisa remover a marca d'água do vídeo.
Não importa qual motivo você escolha, se você está procurando o melhor software de remoção de marca d'água de vídeo, você veio ao lugar certo. Este artigo reúne algumas soluções fáceis e úteis para remover marca d'água do vídeo. Mesmo os novatos podem remover a marca d'água, logotipo ou legenda do vídeo sem esforço.
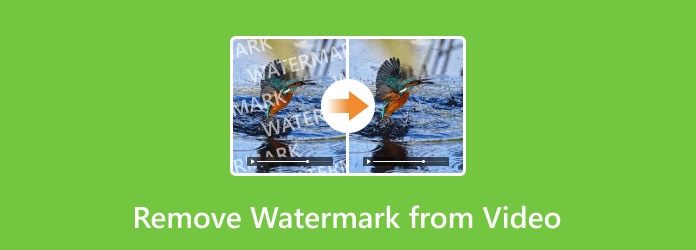
- Parte 1. Maneira mais fácil de remover uma marca d'água de um vídeo no computador
- Parte 2. Remover uma marca d'água de um vídeo com o recurso de corte
- Parte 3. Como remover uma marca d'água de um vídeo substituindo
- Parte 4. Como remover uma marca d'água de um vídeo online
- Parte 5. Como remover o logotipo do vídeo no iPhone e Android
- Parte 6. Perguntas frequentes sobre como remover uma marca d'água de um vídeo
Parte 1. Maneira mais fácil de remover uma marca d'água de um vídeo no computador
Tipard Video Converter Ultimate pode ser sua melhor escolha para remover o logotipo do vídeo Mac e Windows. Existe uma ferramenta popular chamada Video Watermark Remover na guia Toolbox deste software. E você o usa para apagar facilmente as marcas d'água de seus vídeos.
Principais características da ferramenta Video Watermark Remover
- Converta vídeo (4K / 3D incluído) e áudio em formatos 1000 em computadores Windows e Mac.
- Corte, gire, marca d'água, filtre e aplique efeitos de edição em qualquer vídeo.
- Adicione legendas externas, faixas de áudio e faixas multi-áudio ao seu filme favorito.
- O Toolkit pode compactar um tamanho grande de arquivo, criar GIFs animados e editar informações de metadados de vídeo.
Como remover marca d'água de um vídeo sem cortar
Clique na Download grátis botão acima para instalar o Tipard Video Converter Ultimate no seu computador. Então, você pode ir para o Caixa de ferramentas Guia e selecione Removedor de marca d'água de vídeo a começar.

Depois disso, clique no + central para importar seu vídeo.

Em seguida, você pode clicar no Adicionar área de remoção de marca d'água botão para selecionar a área da marca d'água com base em suas necessidades.

Por fim, clique no Exportações botão para terminar de excluir a marca d'água do seu vídeo com facilidade.

Parte 2. Remover uma marca d'água de um vídeo com o recurso de corte
Você também pode simplesmente cortar uma determinada área de vídeo sem marca d'água em poucos cliques usando Tipard Video Converter Ultimate.
Como remover marca d'água do vídeo e manter a relação de aspecto
Baixe e instale a versão completa do removedor de marca d'água de vídeo no seu computador Windows ou Mac. Inicie este programa e escolha Adicionar arquivos na barra de ferramentas superior. Mais tarde, você pode importar um vídeo ou uma pasta contendo vários arquivos de vídeo. Obviamente, também é possível arrastar e soltar vídeos da área de trabalho para a interface principal diretamente.

Clique Editar opção para acessar todos os recursos de edição de vídeo. Em seguida, ele entrará na guia Cortar e girar por padrão.

Para remover a marca d'água do vídeo, você precisa arrastar o mouse para se livrar da região da marca d'água e manter o que deseja salvar.
Depois disso, clique OK para salvar as mudanças.

Como alternativa, você também pode adicionar uma imagem ou logotipo de texto para ocultar a marca d'água original do arquivo de vídeo, clicando no botão Marca d'água aba.

Embora todas as configurações estejam bem feitas, você pode clicar OK para salvar todas as alterações feitas. Além disso, você deve selecionar o formato de saída da lista suspensa de Converter tudo em.
Depois disso, clique Converter tudo para começar a remover a marca d'água do vídeo cortando.

Nota: o Video Converter Ultimate fornece o recurso de aprimoramento de vídeo. Assim, você pode remover o ruído do vídeo e reduzir a agitação do vídeo em um clique.
Parte 3. Como remover uma marca d'água de um vídeo substituindo
Apesar de remover a marca d'água do vídeo, você pode até mesmo substituir ou cobrir com seu próprio logotipo também. Como resultado, não há necessidade de recortar uma peça para remover a marca d'água do seu vídeo. Basta importar uma nova marca d'água e substituí-la na linha do tempo. Apenas certifique-se que o novo logotipo deve cobrir completamente o antigo.
- Localize a seção de substituição de marca d'água de vídeo
Execute o Video Converter Ultimate. Importe seu vídeo escolhendo "Adicionar arquivo" na parte superior. Mais tarde, selecione "Editar" na barra de menu superior para obter uma nova janela. Clique em "Marca d'água" para acessar filtros sobre marcas d'água de texto e imagem.
- Remover o logotipo do vídeo, substituindo
Ative a opção "Ativar marca d'água" primeiro na parte superior. Posteriormente, você pode marcar antes de "Texto" ou "Imagem" para decidir a origem para importar uma marca d'água. Além disso, o aplicativo removedor de marca d'água de vídeo permite que os usuários ajustem a área da marca d'água com várias opções, incluindo "Esquerda", "Superior", "Largura", "Altura" e "Transparência". Há também uma janela de visualização em tempo real à qual você pode se referir. Mais tarde, clique em "Aplicar" ou "Aplicar a todos" para salvar sua alteração.
Então você pode personalizar com outras ferramentas de edição ou simplesmente exportar o vídeo livremente. Basta clicar no botão "Converter" para salvar o vídeo removido por marca d'água e finalizar o processo.
Parte 4. Como remover uma marca d'água de um vídeo online
Há também uma ferramenta gratuita que você pode usar para remover a marca d'água do vídeo on-line, que é o Video Watermark Remover Online. Cada novo usuário recebe totalmente funções para vídeos 5 gratuitamente. Embora a velocidade de codificação seja lenta, você pode exportar o vídeo apenas no mesmo formato.
- Pesquise "Video Watermark Remover Online" no seu navegador e entre no seu site.
- Clique em "Escolher arquivo" para importar um vídeo da pasta local.
- Escolha o botão vermelho "Remover marca d'água".
- Aguarde um pouco até que a opção "Converter" vire para "Download".
- Escolha "Download" para exportar seu vídeo da ferramenta on-line do removedor de marca d'água.
Pode levar muito tempo para remover o logotipo do vídeo on-line. Verifique se você está executando uma rede Wi-Fi forte. Além disso, o tamanho do arquivo grande também é importante.
Parte 5. Como remover o logotipo do vídeo no iPhone e Android
Se você costuma usar seu iPhone ou telefone Android para apagar uma marca d'água de um vídeo, pode usar essas maneiras.
Como remover uma marca d'água de um vídeo no iPhone
Você pode usar a Remoção de Retoque de Borracha de Vídeo para excluir uma marca d'água de um vídeo no seu iPhone.
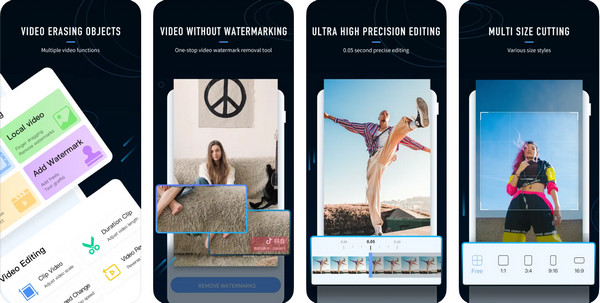
Obtenha este aplicativo da App Store no seu iPhone e inicie-o.
Importe o vídeo que deseja apagar marcas d'água para o aplicativo.
Selecione a área da marca d'água e toque no REMOVER MARCAS DE ÁGUA botão para apagar a marca d'água do seu vídeo no iPhone.
Como remover um logotipo de um vídeo no Android
Se você é um usuário do Android, o Video Eraser é uma boa escolha.
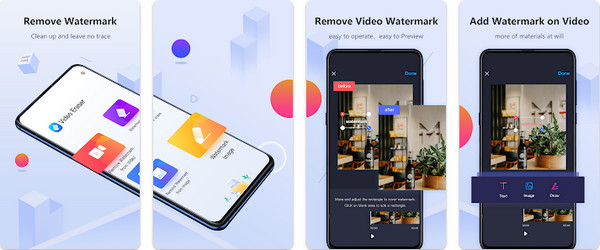
Faça o download e instale este aplicativo do Google Play no seu telefone Android.
Em seguida, entre neste aplicativo e selecione o Remover marca d'água do vídeo botão para adicionar seu vídeo.
Depois disso, você precisa selecionar a área da marca d'água e tocar em Concluído para excluir o logotipo do seu vídeo.
Parte 6. Perguntas frequentes sobre como remover uma marca d'água de um vídeo
Como remover um logotipo de um vídeo no Adobe Premiere Pro?
Você pode usar o efeito Mascaramento do Premiere para remover marcas d'água de vídeos.
1. Instale o Premiere em seu computador e inicie-o;
2. Clique em Project Media para importar seu vídeo e arraste-o para Timeline;
3. Selecione Median na aba Effects e traga-o para o seu vídeo;
4. Clique em Median em Effects Control e escolha uma forma para selecionar sua área de marca d'água;
5. Por fim, clique no botão Exportar para produzir seu vídeo sem marca d'água.
Como usar o Final Cut Pro para remover marcas d'água de vídeos no Mac?
1. Baixe e instale o Final Cut Pro no seu computador Mac e abra-o;
2. Clique em Arquivo > Abrir para importar seu vídeo e arraste-o para a linha do tempo;
3. Escolha o ícone de corte para remover a parte com a marca d'água do seu vídeo.
Isso é tudo para como remover marca d'água do vídeo on-line e off-line. Você não é obrigado a se equipar com habilidades profissionais. Sem adobe ou outros programas de aborrecimento. Tudo o que você precisa fazer é importar o vídeo de destino. Em seguida, o aplicativo de remoção de marca d'água de vídeo pode ajudá-lo a resolver o problema de forma inteligente.







