Aprenda a Melhor Maneira de Usar o Shotcut para Reverter Vídeos
Shotcut é uma das plataformas de edição de vídeo mais conhecidas que você pode usar para editar seus vídeos de forma profissional. Este editor de vídeo tem muitas opções de edição que você esperaria apenas em editores de vídeo avançados e pagos. E você sabia? Este fantástico software de edição de vídeo possui um recurso para inverter seus vídeos. Sim, está correto! Se você deseja destacar uma parte específica do seu vídeo, o Shotcut pode ser a melhor ferramenta para você. Continue lendo esta postagem do blog para aprender as etapas de como usar Shotcut para reverter vídeos.
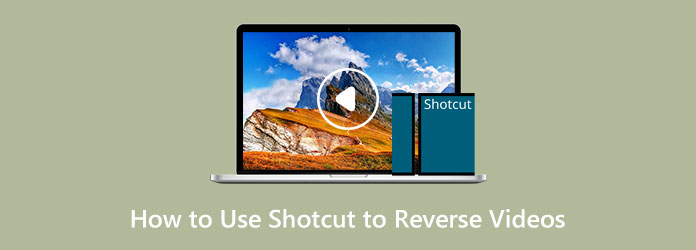
Parte 1. Como inverter um vídeo no Shotcut
Shotcut é um software de edição de vídeo que você pode usar offline. É um dos programas de edição de vídeo usados por editores profissionais e novatos. O Shotcut ficou famoso também porque é gratuito. O editor de vídeo Shotcut foi lançado em 2004 e foi totalmente reestruturado em sua forma atual. Além disso, é um editor de vídeo multiplataforma, o que significa que os usuários podem trocar de sistema sem problemas de compatibilidade. Você pode reverter seu vídeo com o Shotcut acessando o painel Propriedades. E, como mencionado acima, o Shotcut oferece vários recursos de edição de vídeo, como construtor de linha do tempo, recursos de áudio, efeitos de vídeo e muito mais.
Além disso, ele oferece suporte a vários formatos de fonte de arquivo, como HEVC, GIF, MP4, HDC, GXF e muito mais. A importação de arquivos para o Shotcut é muito mais fácil porque usa um processo conhecido como edição nativa da linha do tempo, o que significa que os arquivos não precisam ser carregados ou convertidos pelo software. Além disso, quadros-chave e transições estão disponíveis neste software, e é fácil exportar um projeto.
Além disso, você não terá problemas com os requisitos de sistema deste software de edição de vídeo porque pode ser baixado em dispositivos Mac, Windows e Linux. É fácil reverter um vídeo usando o Shotcut, portanto, leia as etapas abaixo para saber como.
Como inverter um vídeo no Shotcut
Passo 1Para começar, baixe e instale o Atalho editor de vídeo em seu computador. Depois de instalá-lo, inicie o aplicativo em seu dispositivo.
Passo 2Depois de abrir o aplicativo, importe seu vídeo arrastando e soltando seu arquivo de vídeo na interface. Em seguida, selecione seu vídeo clicando com o botão esquerdo do mouse.
Passo 3Com o vídeo selecionado, clique na guia Propriedades na parte superior da interface para abrir o painel de propriedades no lado esquerdo da tela.
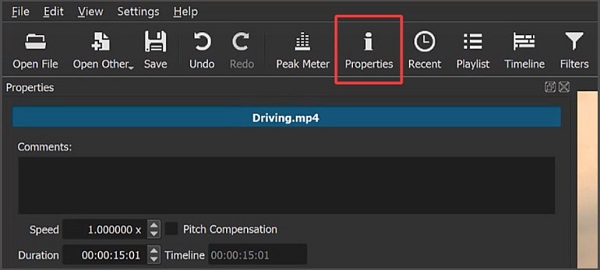
Passo 4Aparecerá um novo painel onde você deve localizar o Reverter opção. Se você não conseguir encontrar o recurso reverso no painel, provavelmente está usando a versão mais antiga do aplicativo. Mas se você encontrou o Reverter botão com três linhas, clique neste botão.
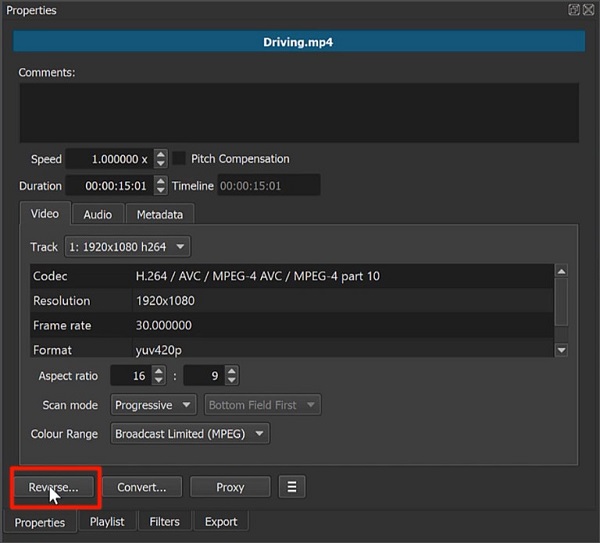
Passo 5Clicando Reverter abrirá um painel que contém um controle deslizante onde você pode escolher a qualidade de sua conversão. Se você deseja editar seu vídeo continuamente, mova o controle deslizante para o melhor.
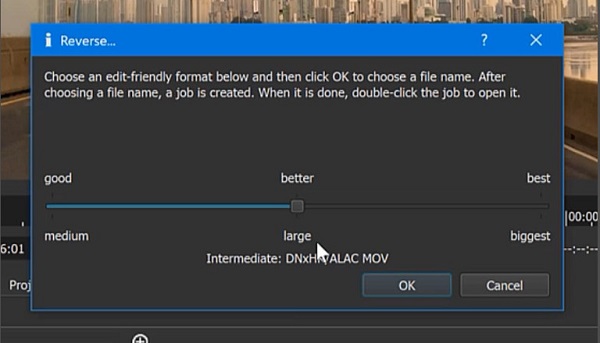
Quando terminar, você pode salvar o vídeo recém-revertido em seu disco rígido. Em seguida, no painel direito, o processo de conversão será iniciado e o vídeo original será substituído pelo vídeo invertido.
Observação:A função reversa do Shotcut inverte o áudio e o vídeo. Portanto, se você deseja dissociar o vídeo do áudio, ou se deseja silenciar o áudio do seu vídeo, clique com o botão direito do mouse no vídeo e clique em Desanexar áudio.
Prós e Contras de Usar o Shotcut para Reverter Vídeos
Prós:
- • Você pode baixar o software gratuitamente.
- • Possui inúmeras ferramentas de edição fantásticas.
- • Aceita várias camadas de arquivo de vídeo.
- • Possui função arrastar e soltar.
Contras:
- • Não possui visualização de efeitos e transições.
- • Aplicou alterações de efeito; por exemplo, há problemas de atraso quando você está gradando cores.
Parte 2. Maneira alternativa de usar o Shotcut para reverter vídeos
Shotcut é um pacote completo quando se trata de software de edição de vídeo. No entanto, ele possui uma lista de contratempos, assim como outros aplicativos de edição de vídeo. Shotcut não tem um efeito de visualização que muitas pessoas procuram ao inverter um vídeo. Portanto, se você deseja um inversor de vídeo com recurso de visualização, considere seu problema resolvido.
Tipard Video Converter Ultimate pode ser a melhor escolha para você ao procurar o melhor software de reversão de vídeo. Este aplicativo é inicialmente um conversor de vídeo com muitos recursos avançados de edição, incluindo um reversor de vídeo, fusão de vídeo, aparador de vídeo, aumento de volume e muito mais. E em seu recurso de reversão de vídeo, você pode reverter totalmente seu vídeo ou selecionar uma parte que deseja reverter. Além disso, você pode enviar vídeos de alta resolução para o aplicativo em qualquer formato de vídeo, como MP4, AVI, M4V, WebM, VOB, FLV e mais de 500 formatos. Além disso, o Tipard Video Converter Ultimate possui uma interface de usuário intuitiva, o que o torna um aplicativo amigável para iniciantes. Você também não precisa se preocupar com a qualidade de seus vídeos porque pode reverter seus arquivos de vídeo sem comprometer a qualidade.
Além disso, possui um recurso de visualização onde você pode avaliar sua saída antes de exportá-la. O Tipard Video Converter Ultimate está disponível em todas as plataformas, como Windows, Mac e Linux. Se você estiver interessado em usar este excelente inversor de vídeo, siga as instruções simples abaixo.
Passo 1 Primeiro, faça o download Tipard Video Converter Ultimate no seu dispositivo clicando no Baixar botão abaixo para Windows ou Mac. Siga o processo de instalação e inicie o aplicativo depois de instalado.
Passo 2Em seguida, navegue até o Caixa de ferramentas painel acima da interface do software. E então, você verá o conjunto de recursos de edição que pode usar. Selecione os Reversor de vídeo recurso da lista de ferramentas.
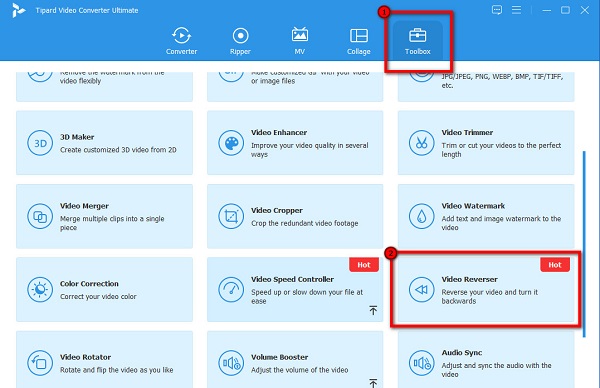
Passo 3E para enviar um vídeo, clique no botão ícone de sinal de mais ou arraste e solte seu arquivo dos arquivos do seu computador para o caixa de sinal de mais.
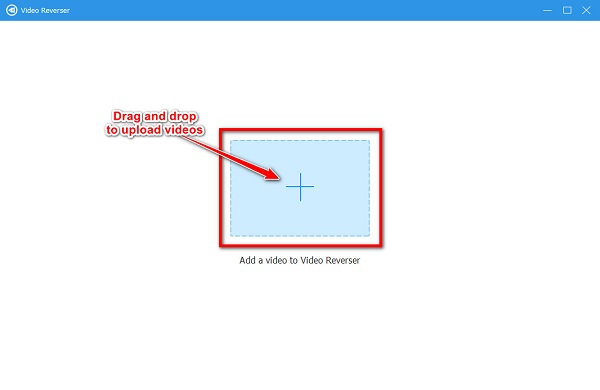
Passo 4Depois de carregar o vídeo, o Tipard Video Converter Ultimate reverterá automaticamente o seu vídeo. Mas se você quiser inverter uma determinada parte do seu vídeo, clique no botão Definir início or Definir Fim botão.
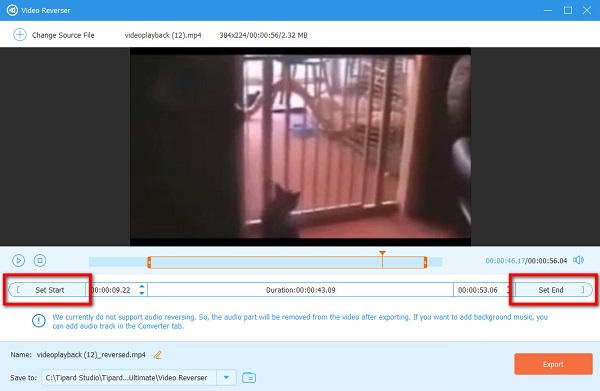
Passo 5 Agora você pode assistir à visualização de sua saída antes de salvá-la. Clique em Exportar para salvar seu vídeo nos arquivos do seu computador.
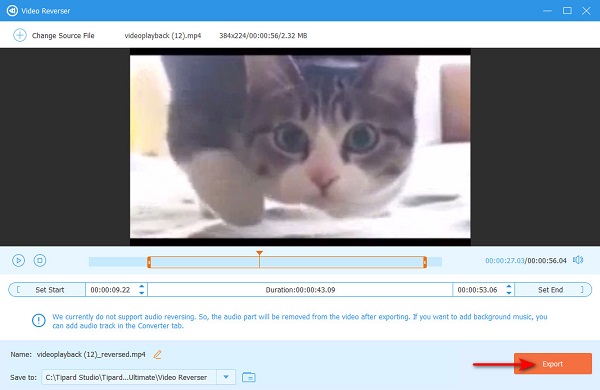
Leitura adicional:
Revisão completa sobre como usar o Ezgif para inverter vídeos
Aprenda a usar o FFmpeg para reverter vídeos [etapas simples]
Parte 3. Perguntas frequentes sobre como usar o Shotcut para reverter vídeos
O Shotcut suporta arquivos MOV?
Sim. Shotcut é um aplicativo de edição de vídeo que suporta muitos formatos de vídeo, incluindo MOV, MKV, MP4 e outros formatos de arquivo de vídeo padrão.
Você pode inverter vídeos usando o Shotcut?
O Shotcut possui várias ferramentas de edição que você pode usar para editar ou aprimorar vídeos. Um de seus recursos conhecidos é o flipper de vídeo.
Quanto custa o Shotcut?
O Shotcut é um editor de vídeo gratuito, de código aberto e multiplataforma. Portanto, você não precisa se preocupar com o custo do aplicativo.
Conclusão
De fato, você pode usar Ezgif para inverter vídeos. E se você está procurando o melhor reversor de vídeo online, o Ezgif pode ser a melhor opção para você. Mas se você preferir um reversor de vídeo que contenha muitos recursos avançados de edição, baixe Tipard Video Converter Ultimate !







