Etapas sobre como usar o FFmpeg para reverter um vídeo em um computador
Reverter um vídeo é um processo simples, principalmente quando você tem a melhor ferramenta em mãos. Porém, não é fácil na hora de procurar um aplicativo para reverter seus vídeos de forma profissional e sem perda de qualidade. Por isso, temos uma solução para você!
O FFmpeg é uma estrutura multimídia líder que permite decodificar, transcodificar, codificar, demux, mux, transmitir e inverter vídeos. Este programa possui um recurso reverso integrado para retroceder seus vídeos sem perdas. E se você está entre as pessoas que querem aprender a usar FFmpeg para inverter um vídeo, continue lendo este artigo.
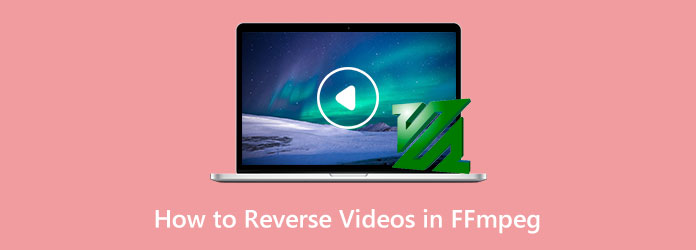
Parte 1. Como inverter vídeos no FFmpeg
FFmpeg tem um inversor de vídeo embutido que você pode usar para reverter seus vídeos. Embora o FFmpeg exija um conhecimento profundo de códigos, ainda é um dos melhores aplicativos para reverter seus vídeos. Além disso, o FFmpeg permite executar e compilar no Linux, macOS e Windows. Além disso, é um programa gratuito e de código aberto com várias bibliotecas e programas para lidar com áudio, vídeos e outros fluxos de arquivos multimídia. O núcleo do FFmpeg é a ferramenta FFmpeg de linha de comando, projetada para processar arquivos de vídeo e áudio. FFmpeg é um aplicativo incrível para editar vídeos e inverter arquivos de vídeo. E sabemos que você deseja conhecer as etapas para reverter vídeos usando o FFmpeg. Então, aqui estão os passos sobre como reverter arquivos de vídeo usando o FFmpeg.
Como reverter vídeos usando FFmpeg
Reverter um vídeo inteiro no FFmpeg consome muita memória. Você terá dificuldade em reverter um vídeo no FFmpeg em qualquer vídeo com mais de 10 minutos. Então, vamos cortar o vídeo em segmentos, depois inverter cada parte e concatená-los.
Passo 1Na primeira etapa, segmentaremos seu vídeo em 300 segundos por clipe. Para segmentar seus vídeos para 300 segundos, digite estes comandos:
Passo 2Isso resultará em vários arquivos de vídeo chamados video_000.mp4, video_001.mp4, video_002.mp4, etc. E então, agora você precisa inverter cada segmento. Você pode inverter seus segmentos manualmente ou usando o comando reverso original. Para vídeos longos, você pode usar um loop, que procura todos os arquivos MP4 em seu diretório.
Aqui está o código para inverter os segmentos:
E se você também quiser inverter o áudio, use estes comandos:
Passo 3E agora, você terá um conjunto de segmentos invertidos, ou seja, video_000_reversed.mp4, video_001_reversed.mp4, video_002_reversed.mp4, etc. O último comando que mostraremos abaixo concatenará os segmentos em um arquivo de vídeo. Para fazer isso, você precisa de um arquivo de texto contendo todos os arquivos que deseja concatenar. Você pode criar esses arquivos de texto com os seguintes comandos:
Passo 4Depois, você deve ter um arquivo de texto lista de arquivos.txt que contém todos os arquivos de vídeo em ordem inversa, como este:
Passo 5E por último, vamos concatenar tudo seguindo estes comandos:
Prós e contras de usar o FFmpeg para reverter vídeos
Prós:
- • É de uso gratuito.
- • Contém outras ferramentas de edição.
- • É um programa de código aberto.
- • Funciona em todos os sistemas operacionais.
Contras:
- • Você precisa ter conhecimento profundo de FFmpeg para reverter vídeos.
- • Não é para iniciantes..
- • O suporte multiplataforma é limitado.
- • A interface é bastante confusa.
- • Você deve cortar seu vídeo em segmentos para inverter os vídeos.
Parte 2. Maneira alternativa de usar o FFmpeg para reverter vídeos
Como o FFmpeg não é fácil de usar, muitos editores de vídeo iniciantes procuram um aplicativo alternativo para reverter seus vídeos. Procurar o melhor inversor de vídeo não é fácil porque você pode baixar muitos aplicativos. E nesta seção, mostraremos a você um dos aplicativos reversores de vídeo mais destacados para a reversão de vídeos.
Tipard Video Converter Ultimate está entre as melhores opções para reverter seus vídeos. Este reversor de vídeo pode ajudá-lo a reverter totalmente o seu vídeo ou selecionar algumas partes do seu vídeo que você deseja reverter. Além disso, este inversor de vídeo pode importar quase todos os arquivos de vídeo, como MP4, AVI, MOV, MKV, FLV, VOB, WMV, M4V, SWF e mais de 500 formatos. Além disso, ele vem com muitas ferramentas de edição avançadas, incluindo fusão de vídeo, reforço de volume, correção de cores, criador de GIF, criador de 3D e muito mais da caixa de ferramentas. Você também não precisa se preocupar com a qualidade do seu vídeo, porque quando você reverte seu vídeo usando este aplicativo, isso não afetará a qualidade dele.
Além disso, suporta vídeos de alta qualidade e permite que você exporte sua saída em alta qualidade também. Além disso, o Tipard Video Converter Ultimate pode ser baixado em todos os sistemas de computador, como Windows, macOS e Linux. Portanto, se você preferir usar este aplicativo para reverter seus vídeos, siga as instruções abaixo.
Como reverter vídeos usando o Tipard Video Converter Ultimate:
Passo 1 Primeiro, faça o download Tipard Video Converter Ultimate marcando Baixar abaixo para Windows ou Mac. Em seguida, siga o processo de instalação e inicie o aplicativo depois de instalado.
Passo 2 E então, na interface de usuário principal do aplicativo, vá para o painel Toolbox. No Caixa de ferramentas, você verá uma lista de ferramentas de edição. Selecione os Reversor de vídeo recurso ao lado do controlador de velocidade de vídeo.
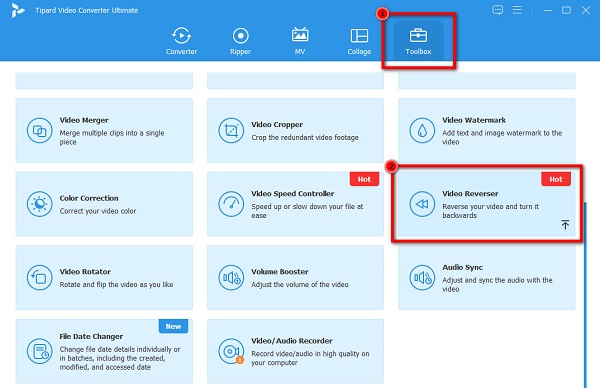
Passo 3 Em seguida, importaremos o arquivo de vídeo que você deseja reverter. Clique no sinal de mais (+) ícone para fazer upload de vídeos. Você também pode arrastar e soltar o arquivo de vídeo dos arquivos do computador para o caixa de sinal de mais para carregar arquivos de vídeo.
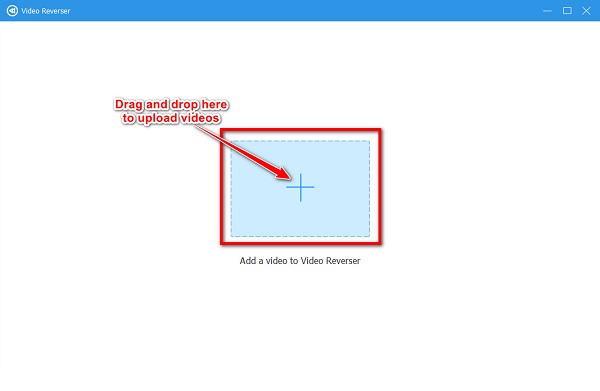
Passo 4 Depois que o vídeo for carregado, o Tipard Video Converter Ultimate reverterá automaticamente o vídeo. Mas se você quiser reverter apenas uma determinada parte do seu vídeo, arraste o controle deslizante abaixo da visualização do seu vídeo. Arraste o controle deslizante para a esquerda e clique no botão Definir início botão para indicar o início do seu vídeo invertido. Arraste o controle deslizante para a direita e clique no botão Definir Fim botão para indicar o fim do seu vídeo invertido.
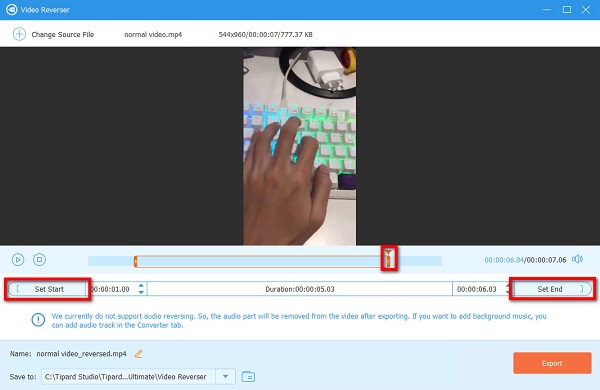
Passo 5 E por fim, clique no botão Exportações botão localizado no canto inferior direito da interface para salvar seu vídeo invertido em seu dispositivo.
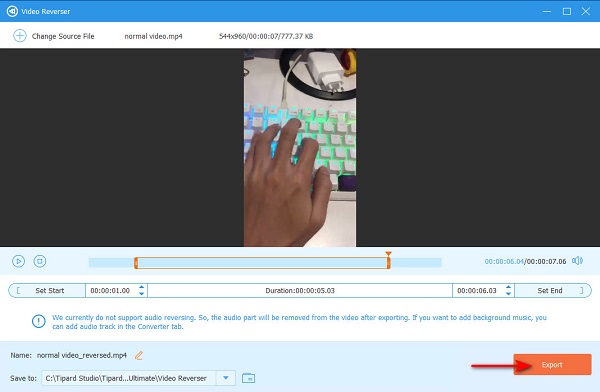
Leitura adicional:
Um guia passo a passo sobre como reverter um clipe no Premiere
Como inverter o vídeo no Windows Movie Maker [Guia Completo]
Parte 3. Perguntas frequentes sobre como reverter vídeos no FFmpeg
O FFmpeg é seguro de usar?
Na verdade, não. Existem riscos de segurança ao usar o FFmpeg, especialmente quando você importa formatos erráticos.
Qual é a versão mais recente do FFmpeg?
A versão mais recente do FFmpeg é FFmpeg 2.8.21 Feynman. O FFmpeg 2.8.21 foi lançado em 30 de outubro de 2022.
O VLC Media Player é baseado no FFmpeg?
A biblioteca libavcodec que o FFmpeg fornece usa muitos dos codecs do VLC. No entanto, o VLC Media Player usa seus mixers e demuxers. O VLC também possui suas próprias implementações de protocolo.
Conclusão
Seguindo as etapas mencionadas acima, você pode usar facilmente FFmpeg para reverter vídeos. No entanto, a maioria das pessoas que procuram reversores de vídeo são iniciantes e não podem usar bem o FFmpeg. Portanto, se você está entre os iniciantes que desejam reverter vídeos, recomendamos o uso Conversor de vídeo Tipard final.







