Passos simples para inverter um vídeo no Sony Vegas
Sony Vegas ou Vegas Pro é um pacote de software de edição de vídeo que a maioria dos profissionais usa para criar conteúdo de vídeo. Este aplicativo de edição de vídeo possui todas as ferramentas necessárias para editar seus vídeos. Além disso, está disponível em qualquer dispositivo Windows e é fácil de baixar. Você também pode usar o Sony Vegas para reverter seus vídeos. De fato! Muitas pessoas adoram inverter seus vídeos e, felizmente, com este aplicativo, você pode reverter seu vídeo profissionalmente e em alta qualidade. Portanto, se você quer aprender como inverter um video no sony vegas, termine de ler este post até o final.
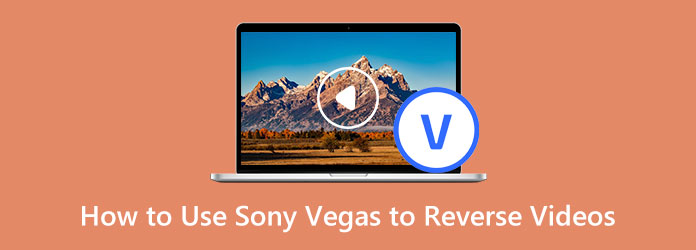
Parte 1. Como inverter um arquivo de vídeo no Sony Vegas
O Vegas Pro está entre os programas de edição de vídeo com todos os recursos. É uma escolha comum para profissionais para um editor de vídeo avançado. Este programa de edição de vídeo possui efeitos integrados e pode produzir vídeos de alta qualidade que você pode compartilhar em outras plataformas. Além disso, o Sony Vegas possui muitas ferramentas de edição avançadas que você pode acessar para aprimorar seus vídeos, como detecção de cena, adicionar transições incríveis, adicionar filtros e efeitos especiais e edição Multicam. Possui a maioria dos recursos necessários em um aplicativo profissional. Você também pode usar o storyboard e a sincronização da linha do tempo para editar bem o seu vídeo. Além disso, ele oferece suporte aos formatos de vídeo e áudio mais comuns compatíveis com os dispositivos Windows.
Passo 1Antes de mais nada, baixe o Vegas Pro ou Sony Vegas no seu dispositivo. Depois que o aplicativo for baixado e instalado, inicie o aplicativo. Em seguida, na interface principal do usuário, vá para o menu Arquivo e selecione Importar > Mídia. E então, o Janela Importar mídia vai abrir.
Passo 2Em seguida, vá para a pasta onde seu vídeo está localizado e selecione o videoclipe que deseja reverter. Clique Abra, e seu vídeo aparecerá no Mídia do projeto janela.
Passo 3Em seguida, adicione seu vídeo à linha do tempo arrastando seu arquivo de vídeo do Projeto janela para o Timeline.
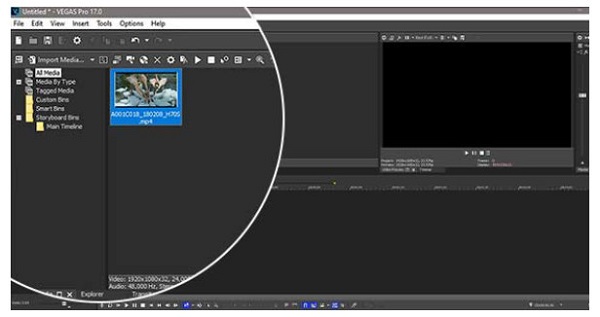
Passo 4Selecione o evento de vídeo e o evento de áudio. Clique com o botão direito do mouse no evento de vídeo e selecione a opção Escolher reverso. Um pequeno ícone de seta aparecerá no lado esquerdo do evento de vídeo, indicando que o evento de vídeo está invertido.
Quando você reverte um evento de vídeo, um subclipe aparecerá no Mídia do projeto janela. O nome do arquivo do novo clipe será o mesmo do clipe original, mas um -subclipe X (invertido) será adicionado. Enquanto X é o número do subclipe. Você pode adicionar o novo subclipe à linha do tempo.
Passo 5E, finalmente, clique duas vezes no evento para criar uma região de loop. E para salvar sua saída, clique no botão Renderizar como na barra de ferramentas. Quando o Renderizar como janela for exibida, escolha o formato de vídeo de sua preferência na Formato Lista. Escolha o modelo que deseja para o seu vídeo no Modelo Lista.
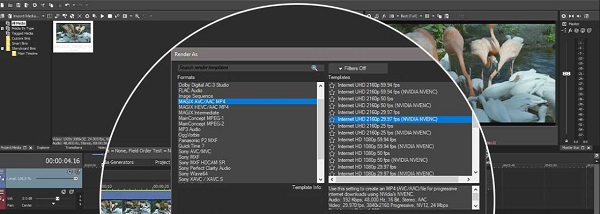
Passo 6Selecionar Procurar, vá para o local do arquivo onde deseja salvar o vídeo invertido. Clique Salvar; você será devolvido ao Renderizar como janela. Acerte o Render botão, o Vegas Pro renderizará seu vídeo e agora você terá a cópia permanente de sua saída invertida.
Prós e contras de usar o Sony Vegas
Prós:
- • Produz vídeos de alta qualidade enquanto se concentra em sua história.
- • Contém faixas de ajuste.
- • Suporta vídeos de alta qualidade.
- • Ele contém muitos recursos avançados de edição.
- • Possui fluxos de trabalho e atalhos personalizados.
- • Ele suporta os formatos de arquivo de áudio e vídeo mais padrão.
Contras:
- • Está disponível apenas em dispositivos Windows.
- • Não é gratuito para usar.
- • A navegação é desafiadora.
- • Não é um aplicativo amigável para iniciantes.
Um processo e tanto, né? Apesar do longo processo de reversão de vídeos no Sony Vegas, você terá uma ótima saída invertida no final. Mas se você preferir uma maneira mais simples de reverter vídeos, leia a parte seguinte.
Parte 2. Maneira alternativa de usar o Sony Vegas para reverter vídeos
Muitos editores de vídeo novatos estão procurando por outras ferramentas de reversão de vídeo que sejam fáceis de usar. Outros estão procurando uma alternativa porque o Sony Vegas é muito caro para eles. Portanto, nesta parte, mostraremos a melhor alternativa para o Sony Vegas.
Tipard Video Converter Ultimate é a melhor alternativa para Sony Vegas. Os profissionais também usam este software de edição de vídeo por causa dos recursos que ele oferece. Possui um recurso onde você pode inverter totalmente seus vídeos ou selecionar partes de seu vídeo. Além disso, suporta mais de 500 formatos de arquivo de vídeo, como MP4, AVI, MPEG, MKV, FLV, VOB, WMV, M4V, WebM, etc. Ele também possui muitos recursos avançados de edição que você pode usar para editar seus vídeos, incluindo um conversor de vídeo, fusão de vídeo, aparador de vídeo, criador de GIF, criador de 3D e muito mais na caixa de ferramentas. Os iniciantes também adoram usar este aplicativo porque possui uma interface fácil de usar.
Além disso, pode reverter seus vídeos sem comprometer sua qualidade. Além disso, você não precisa se preocupar com o dispositivo que usará com este aplicativo, pois pode ser baixado em todos os sistemas operacionais, como Windows, macOS e Linux. Além disso, você pode enviar vídeos de alta qualidade neste aplicativo. Portanto, se você estiver interessado em usar o Tipard Video Converter Ultimate para reverter seus vídeos, siga as etapas abaixo.
Passo 1Primeiro, faça o download Tipard Video Converter Ultimate clicando no botão Baixar botão abaixo. Siga o processo de instalação e abra o aplicativo.
Passo 2E na interface principal do usuário, navegue até o Caixa de ferramentas e selecione o Reversor de vídeo recurso.
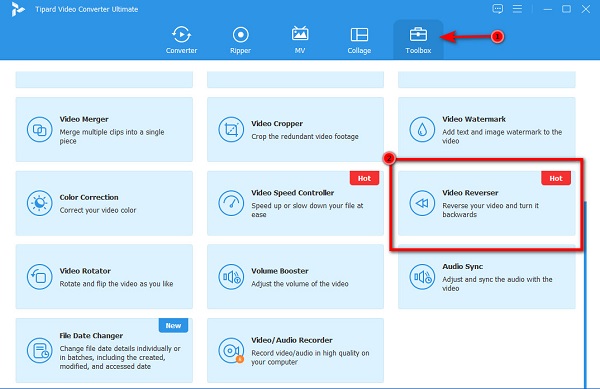
Passo 3Em seguida, para enviar o vídeo que deseja reverter, clique no botão ícone de sinal de adição or arrastar-soltar o arquivo de vídeo das pastas do seu computador para o caixa de sinal de mais.
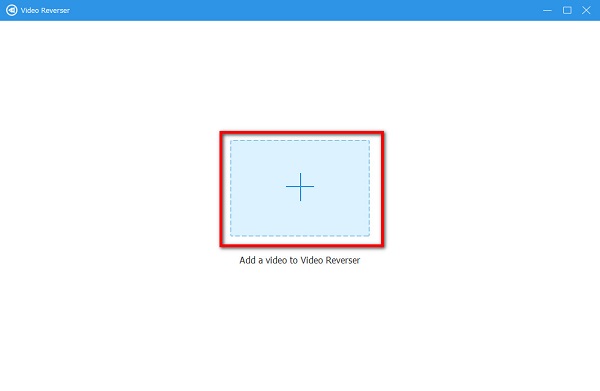
Passo 4Depois que o arquivo de vídeo for carregado, o Tipard Video Converter Ultimate reverterá totalmente o vídeo. Mas se você quiser selecionar uma parte para inverter, mova o controle deslizante da linha do tempo do vídeo e clique no botão Definir início e os votos de Definir Fim botão.
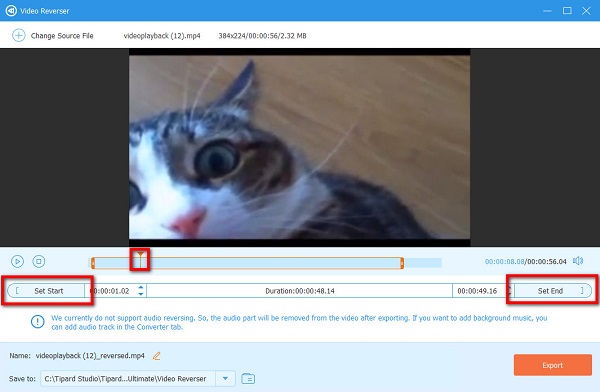
Passo 5Por fim, clique em Exportações no canto inferior direito da interface para salvar o vídeo invertido nas pastas do computador.
E é isso! Esses são os passos simples em como inverter videos usando o Tipard Video Converter Ultimate.
Parte 3. Perguntas frequentes sobre como usar o Sony Vegas para reverter vídeos
O Sony Vegas está disponível para Mac?
- Infelizmente, o Sony Vegas não está disponível para Mac e outros sistemas operacionais. Está disponível apenas em computadores com Windows.
Quanto custa o Vegas Pro 365?
- O Vegas Pro 365 consiste em todos os recursos que o Vegas Pro oferece. O preço do Vegas Pro é de $ 16.67 por mês durante 12 meses. E por 3 meses, é $ 19.99 por mês.
O Vegas Pro coloca uma marca d'água?
- Vegas Pro é um aplicativo de edição de vídeo profissional para edição de vídeos. No entanto, a versão de avaliação gratuita do aplicativo coloca um marca d'água em suas saídas.
Conclusão
Todas as etapas que você precisa sobre como inverter um video no sony vegas estão escritos neste artigo. O problema que muitos usuários encontram é que a interface é bastante complexa. Portanto, se você está entre os usuários que desejam usar um inversor de vídeo fácil de usar, baixe Tipard Video Converter Ultimate !







