Como gravar uma reunião do Google em seu computador sem perder qualidade
Quando você tem uma reunião de negócios no Google Meet, mas não consegue comparecer a tempo por alguns motivos. Você pode querer gravar a reunião e reproduzi-la. Então, você precisa saber como gravar um Google Meet reunião em seu computador. Este artigo resolverá seu problema com 2 métodos eficientes.
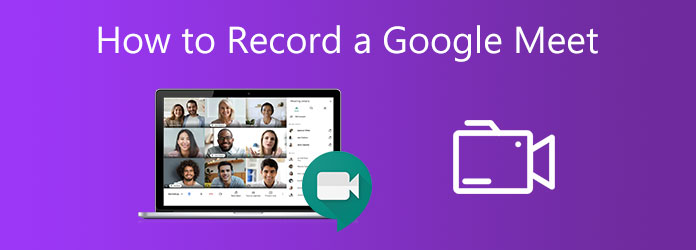
Parte 1. Como gravar um Google Meet com recurso de gravação integrado
O Google Meet permite que você grave a reunião com um recurso integrado apenas se você for o organizador da reunião ou se tiver uma conta na organização da reunião. Iniciar a gravação do Google Meet é bastante simples, pois o Google Meet tem uma interface bem organizada.
Passo 1Acesse o site. Você pode ingressar em uma reunião com um código de reunião ou um link. Depois de entrar na reunião, você pode encontrar o 3 pontos menu na parte inferior da tela. Clique nele e selecione o Gravar reunião botão.
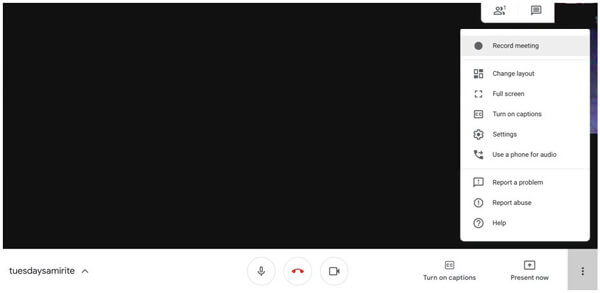
Passo 2Então você deve clicar no ACEITAR botão na janela de Peça consentimento. Todos os membros da reunião receberão o aviso de que você está gravando a reunião. Após isso, inicia-se a gravação da reunião. Você deve saber que apenas o orador ativo e a apresentação podem ser gravados. Todos os outros membros e janelas ou interfaces adicionais em seu computador não podem ser gravados no vídeo.
Passo 3Se você quiser parar a gravação, clique no 3 pontos menu e encontre o Parar Gravação botão no menu. Clique e escolha o Parar Gravação na janela de confirmação. Quando a gravação do Google Meet terminar, você e os outros membros receberão um e-mail. O link para o vídeo da reunião salvo está nesse e-mail. Você pode encontrar o vídeo de reunião salvo no Gravações de reuniões pasta no Google Drive do organizador.
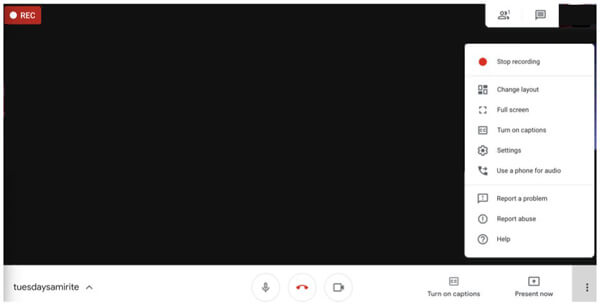
Observação: o tempo de recebimento do vídeo gravado depende da duração e do tamanho dos arquivos. Se a reunião for iniciada fora da organização, a reunião gravada do Google Meet será salva no Google Drive do organizador do evento.
Você deve saber que o recurso de gravação embutido não permite que você ajuste os parâmetros do vídeo gravado, e o consentimento de todos os membros pode trazer inconvenientes.
Parte 2. Como ignorar a permissão e gravar um Google Meet
Às vezes, você pode querer gravar uma reunião no Google Meet sem o consentimento de todos os membros. E você pode querer salvar o vídeo da reunião gravado diretamente no seu computador. Neste momento, você precisa de um poderoso gravador de tela de terceiros para atender à sua demanda. Tipard Screen Capture é uma ferramenta versátil com vários recursos. Você pode capturar não apenas a interface do Google Meet, mas também todas as operações em sua tela com recursos de edição.
- 1. Grave e baixe reuniões do Google Meet com tecnologia de qualidade sem perdas.
- 2. Adicione a fonte de áudio, incluindo o áudio do sistema e o áudio do microfone.
- 3. Suporte a ferramentas de edição e anotação de vídeo gravado.
- 4. Exporte o vídeo gravado e salve-o em seu computador.
- 5. Defina o tempo de gravação para controlar a duração e a hora de início da gravação para que você possa gravar uma reunião sem realmente comparecer.
Passo 1Primeiro, você deve baixar e iniciar a captura de tela. Clique no Gravador de vídeo botão na interface principal. Escolha a fonte de vídeo que deseja gravar, incluindo monitor ou webcam. Você pode alterar o tamanho da tela de gravação para caber na janela do Google Meet, inserindo a resolução ou arrastando o quadro de captura.

Passo 2Escolha a fonte de áudio que deseja gravar. Você pode gravar o áudio do sistema ou o áudio do microfone ou ambos. Clique no botão na interface para ligar ou desligar uma fonte de áudio específica. Em seguida, você pode ajustar o volume arrastando o ponto.

Passo 3Para iniciar a gravação, você deve clicar no botão vermelho REC botão do lado direito. Você pode adicionar notas na tela durante a gravação. Você pode encontrar todos os tipos de ferramentas na interface, como linhas, círculos, setas e texto.

Passo 4Se você quiser parar a gravação. Clique no quadrado vermelho. A visualização do vídeo gravado será reproduzida automaticamente. Você também pode editar seu vídeo nesta interface. Defina o ponto inicial e o ponto final para cortar seu vídeo. Quando você finalmente conseguir o vídeo que deseja, clique no Salvar botão.

Além de gravar o Google Meet, você também pode usar o Tipard Screen Capture para gravar vídeos do Google Hangout.
Parte 3. Perguntas frequentes sobre como gravar o Google Meet
1. Como posso baixar uma reunião gravada do Google Meet?
Primeiro, você deve obter o link para a reunião gravada. Em seguida, encontre a reunião gravada no Google Drive. Clique no Mais menu e clique no Baixar botão. O vídeo será salvo em seu computador em breve. Ou você pode usar ferramentas de terceiros como captura de tela para baixar o vídeo diretamente.
2. Posso gravar o Google Meet de dispositivos móveis?
Não, você não pode. Os usuários móveis não podem organizar e controlar uma reunião no Google Meet nem gravar uma reunião pelo telefone. Mesmo se você usar o gravador de tela padrão do iPhone, ainda pode não conseguir grave a tela do iPhone. Para gravar uma reunião, você só pode usar dispositivos de desktop.
3. Como posso encontrar a gravação do Google Meet no meu computador?
Você pode encontrar o vídeo baixado por nome ou formato. Se você usa a captura de tela, pode escolher a pasta na qual deseja salvar o vídeo antes da saída.
4. As gravações do Google Meet são criptografadas?
Sim, ele é. O vídeo gravado é criptografado por TLS (Transport Layer Security) no Google Drive. Ele protege o vídeo de intrusos. Você só pode descriptografá-lo com a chave certa.
Conclusão
Este artigo apresentou 2 métodos para gravar uma reunião do Google Meet. Você pode realizar isso com uma função de gravação integrada. Você também pode usar ferramentas de terceiros, como a Captura de tela, para ignorar o consentimento do organizador para gravar e baixar uma reunião do Google Meet diretamente no seu computador. Se você quiser saber mais sobre a gravação do Google Meet, deixe seu comentário abaixo.







