Melhor método para gravar uma chamada de vídeo do Google Hangout em HD
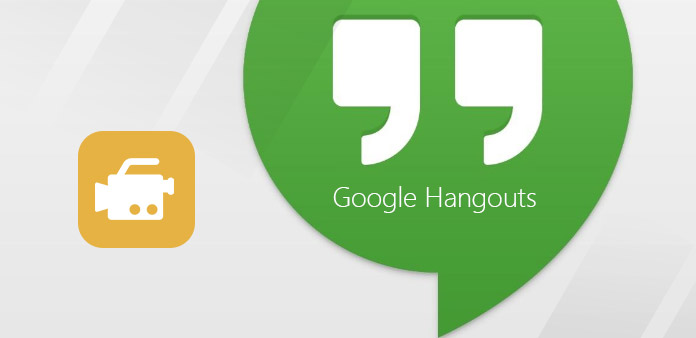
O Hangout do Google oferece videochamadas em grupo gratuitas, você pode usá-lo entre dispositivos Android, Windows, Mac e iOS. Às vezes, você também pode iniciar o Google Hangout no Gmail. Você pode fazer login na página da web do Google+ ou instalar o aplicativo Hangouts do Google para computadores e smartphones. É uma boa maneira de diminuir a distância e comunicar custos. Quanto a gravar videochamadas do Hangout do Google, diferentes dispositivos têm diferentes métodos de gravação do Google Hangout. Varia de fácil a poderosa, você pode escolher de acordo com seus requisitos de captura de chamadas de vídeo do Hangout do Google.
1. Gravar chamadas ao vivo do Google para o YouTube
É o modo de gravar videochamadas do Google Hangout On Air no navegador da web. Você pode publicar e transmitir o Hangout privado do Google para o YouTube. Todo o processo é semelhante ao da criação normal das chamadas do Hangout do Google. Suas videochamadas não serão influenciadas durante a gravação de um hangout.
-
Passo 1Faça login na sua conta do Google na página do Google+. Crie Hangouts On Air na página do Hangouts para compartilhar seus convites.
-
Passo 2Escolha Eventos no menu inicial, você pode ver todos os seus hangouts.
-
Passo 3Escolha o seu hangout que deseja gravar e toque no ícone Iniciar.
-
Passo 4Preencha a caixa de diálogo Convidar convidados como de costume e, em seguida, toque em Convidar para aguardar seus amigos.
-
Passo 5Selecione Iniciar transmissão depois de ter preparado. E a opção de transmissão Tap Step no mesmo lugar para terminar.
Durante a gravação de videochamadas do Hangout do Google, você pode ver as palavras ao vivo na parte superior da tela. Isso significa que todas as suas conversões on-line serão transmitidas diretamente para o YouTube. Portanto, você pode postar suas chamadas ao vivo do Hangouts do Google no YouTube com sua conta do Google automaticamente.
2. Tipard Screen Capture - Agarre o Google Hangout no Windows
Tipard Captura de Scree possui interface bem projetada e saída de alta qualidade. Você pode gravar áudio e vídeo simultaneamente, com o sistema de áudio e microfone juntos ou separadamente. O downloader privado do Windows Hangout do Windows pode produzir vídeos e áudios gravados com qualidade original 100%. Antes de capturar um áudio ou vídeo do Hangout, você pode personalizar o tamanho da captura de tela e definir o cronômetro de gravação para capturar arquivos de vídeo de maneira mais precisa. Durante a gravação, os efeitos do cursor permitem que os usuários enfatizem o ponto-chave de maneira mais óbvia. Por fim, você pode obter vários formatos de saída para atender aos requisitos de diferentes players de mídia.
-
Passo 1Instale o Tipard Screen Capture em seu computador com Windows e escolha Entradas de Gravação, por Áudio do Sistema ou Microfone.
-
Passo 2Personalize o tamanho da captura de tela arrastando o mouse ou você pode preencher espaços em branco de comprimento e largura também.
-
Passo 3Toque no ícone Rec red para gravar videochamadas no Hangout do Google. As opções de pausa, retomada e parada são aleatórias para uso.
-
Passo 4Salve ou compartilhe seus arquivos de vídeo dos Hangouts gravados, escolhendo os formatos de vídeo de saída.
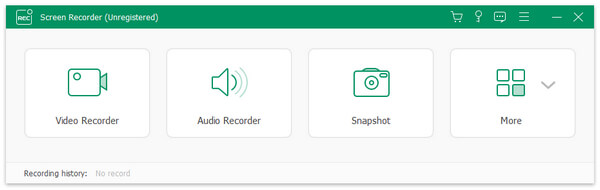
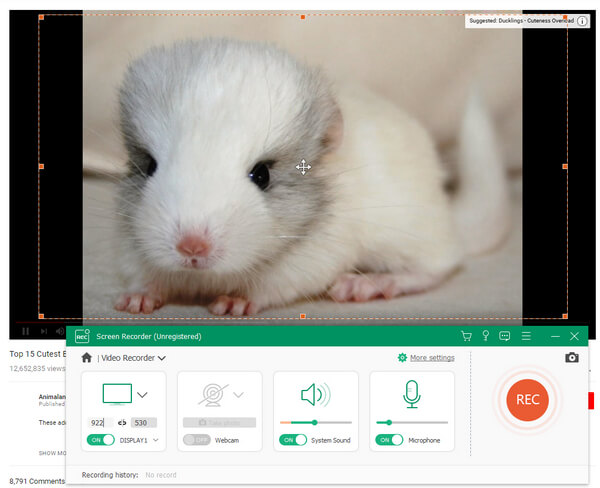
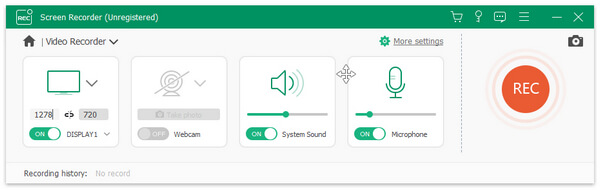
Seu Hangouts do Google não conterá nenhum ruído. Embora o Tipard Screen Capture não tenha muitas ferramentas de edição de vídeo. Ainda é suficiente para as pessoas capturarem chamadas do Hangout do Google ou do Skype.
3. Snagit - Grave vídeos do Google Hangout no Mac
Snagit é o gravador de tela da TechSmith, com o qual você pode capturar vídeo e áudio pela ferramenta de captura All-in-one. É o filtro para os usuários capturarem capturas de tela de imagens, vídeos e dispositivos móveis. Para ser mais específico, você pode arrastar a área da tela de gravação e capturar movimentos inteiros da área de trabalho. Assim, a recodificação do Google Hangout no Mac é apenas um pedaço de bolo. Às vezes você não pode pegar a tela inteira diretamente, o recurso de captura de rolagem permite capturar capturas de tela sem mostrar a limitação da tela. Além disso, a captura panorâmica permite que as pessoas mesclem capturas de tela diferentes em uma fotografia.
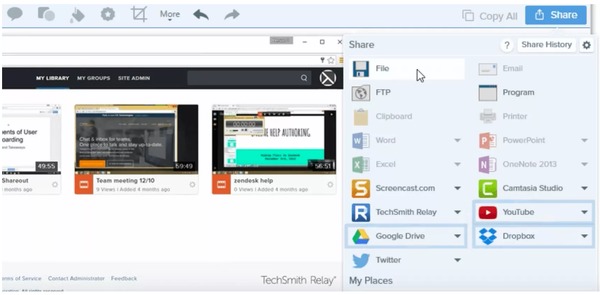
-
Passo 1Vá para o menu Vídeo e defina a seleção de tela, ative os efeitos do cursor, o microfone, o áudio do sistema e visualize no editor.
-
Passo 2Clique na opção Capturar em vermelho e inicie a gravação da videochamada do Google Hangout no Mac. Você pode pausar e retomar a hora que quiser.
-
Passo 3Pare a gravação de uma videochamada do Hangout e abra o Snagit Editor para visualizar e usar filtros simples para editar.
-
Passo 4Escolha a opção Compartilhar e, em seguida, decida o formato de vídeo de saída.
Você pode converter vídeos do Google Hangout gravados em GIF animado pelo gravador de tela Snagit Mac. Além disso, o software de captura de mídia Snagit OS X permite que as pessoas capturem e editem capturas de tela de maneira fácil.







