Como gravar uma reunião com zoom com ou sem recurso integrado
Com cada vez mais colaboração ocorrendo em serviços de conferência online hoje, como o Zoom, você pode estar se perguntando como gravar suas reuniões para que possa revisitar informações importantes, chats, decisões e muito mais. Este guia mostrará as maneiras mais fáceis de gravar uma reunião do Zoom não importa se você é o anfitrião ou participante. Além disso, você pode aprender mais sobre ele, como onde suas reuniões são salvas, como compartilhar uma gravação e muito mais.
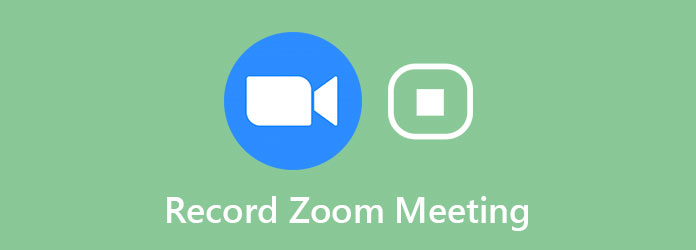
Parte 1: Gravar Reunião de Zoom com Recurso Integrado
Antes de gravar uma reunião com Zoom, você precisa obter permissão do organizador. Além disso, o recurso de gravação está disponível para cliente de desktop Zoom e aplicativo móvel.
Como gravar uma reunião com zoom na área de trabalho
Passo 1Abra seu cliente de área de trabalho Zoom e vá para o Configurações janela ao acertar o Acessorios ícone. Encontre a guia Gravação e defina o local como desejar. Por padrão, ele salvará suas gravações em Documentos pasta.
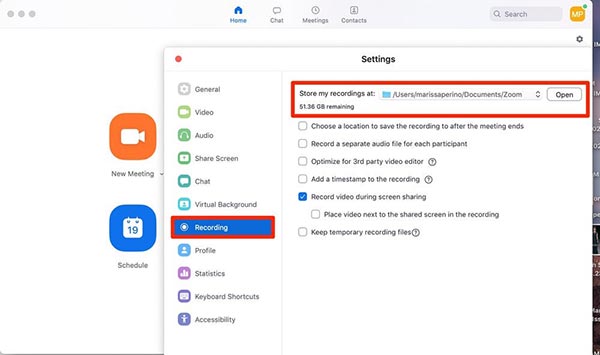
Passo 2Crie uma reunião do Zoom ou participe de uma chamada. Então você obterá o Registro botão na parte inferior da janela se você tiver permissão. Depois de clicar no botão, você verá a etiqueta da gravação no canto superior esquerdo.
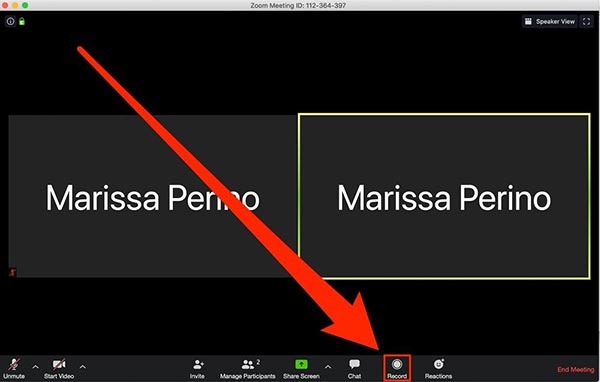
Passo 3Clique na Dê um basta no rótulo para encerrar a gravação da reunião com Zoom. Em seguida, uma mensagem aparecerá dizendo O arquivo de gravação será convertido para mp4 quando a reunião terminar.
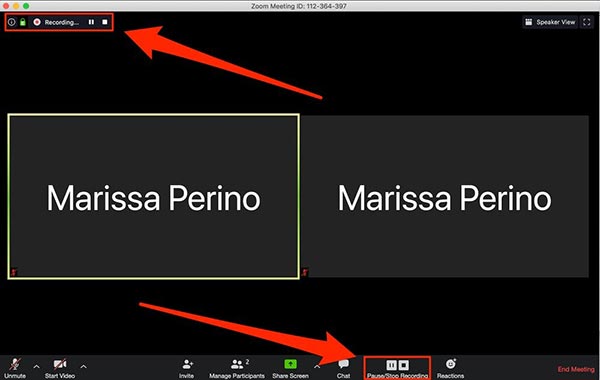
Passo 4Após a reunião, você pode encontrar o vídeo gravado em seu computador ou no Gravado guia no Zoom Reuniões seção. Aqui você pode enviar a gravação por e-mail para outros membros.
Observação: Algumas versões do Zoom salvam o áudio e o vídeo separados um do outro.
Como gravar uma reunião Zoom no celular
Se você é membro pago do Zoom com uma conta Pro, Business ou Enterprise, pode obter o recurso de gravação no aplicativo Zoom.
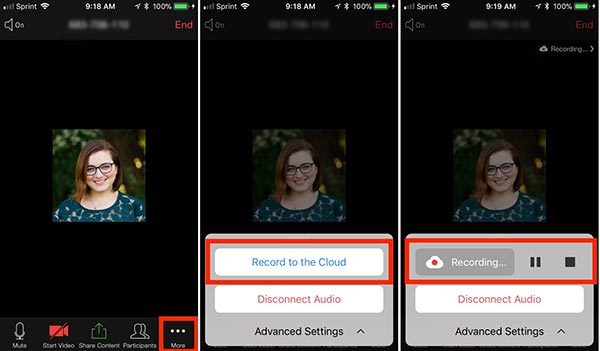
Passo 1Execute o aplicativo Zoom em seu aparelho. O fluxo de trabalho é o mesmo no iPhone e no dispositivo Android.
Passo 2Assim que uma reunião começar e você tiver permissão de gravação, toque no Mais opção no canto inferior direito com ícone de três pontos. Então selecione Gravar na nuvem no iPhone ou Registro no Android.
Passo 3Etapa 3: Em seguida, a reunião do Zoom começará a ser gravada e você poderá ver um Gravação barra no lado superior direito. Quando quiser parar, toque no Dê um basta botão na barra.
Passo 4A reunião começará a ser gravada e um ícone "Gravando ..." aparecerá no canto superior direito. Você pode tocar neste ícone para parar ou pausar a gravação.
Observação: A gravação será salva em uma pasta online. Você pode obtê-lo no site da Zoom.
Não perca: Top 12 Melhor gravador de tela para iPhone no iPhone / Windows / Mac
Parte 2: Grave uma reunião Zoom secretamente
O recurso de gravação embutido no Zoom tem várias desvantagens. Apenas os usuários que obtêm permissão podem gravar a reunião. Assim que você começar a gravar, outros membros receberão a notificação. Contudo, Captura de tela Tipard fará o trabalho para todos secretamente.
Principais Características do Melhor Gravador de Reunião com Zoom
- 1. Grave uma reunião do Zoom sem permissão.
- 2. Grave reuniões secretamente sem notificação.
- 3. Produza gravações de reuniões de alta qualidade.
Desnecessário dizer que é a melhor escolha gravar sua reunião do Zoom e salvá-la em seu computador sem notificar outros participantes.
Como gravar uma reunião com zoom na área de trabalho
Passo 1Instalar gravador de reunião
O gravador de reuniões Zoom é compatível com Windows 10/8/7 e Mac OS X. Instale-o no seu computador e inicie-o. Escolher Gravador de vídeo para abrir a interface principal. Para usuários avançados, clique no Acessorios para abrir a caixa de diálogo Preferências e personalizar opções, como formato de saída, localização de saída, teclas de atalho, contagem regressiva e muito mais.

Passo 2Grave uma reunião do Zoom
Existem quatro opções na interface principal:
Exibição: Grave tudo em sua área de trabalho. Você pode optar por capturar a tela inteira ou definir a região de gravação personalizada manualmente.
Webcam: Capture seu rosto e sua reação enquanto grava a reunião do Zoom.
Som do sistema: Grave a reunião do Zoom junto com o som.
Microfone: Adicione sua voz à gravação através do microfone.
Você pode decidir ativar ou desativar cada opção de acordo com sua necessidade.
Participe de uma reunião do Zoom e clique no REC para começar a gravá-lo.

Passo 3Visualizar e salvar a gravação
Durante a gravação, você pode editar o vídeo com o Editar botão ou faça capturas de tela com o Câmara ícone. Quando quiser parar de gravar, clique no Dê um basta botão. Em seguida, você será levado para a janela de visualização. Reproduza a gravação da reunião e clique no botão Salvar botão se estiver satisfeito.
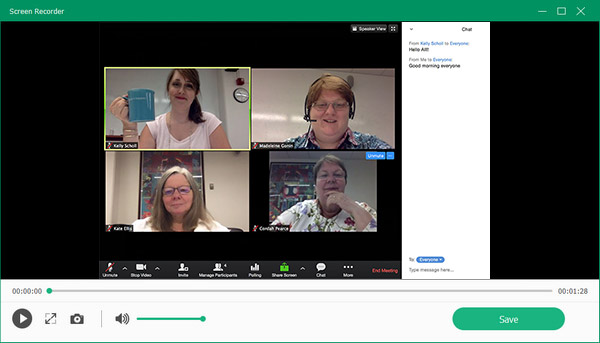
Parte 3: Como gravar uma reunião Zoom gratuitamente
OBS é outra maneira de gravar uma reunião do Zoom em sua área de trabalho. Por ser um projeto de código aberto, você pode usá-lo gratuitamente. No entanto, a configuração é complicada. Compartilhamos as etapas básicas abaixo.
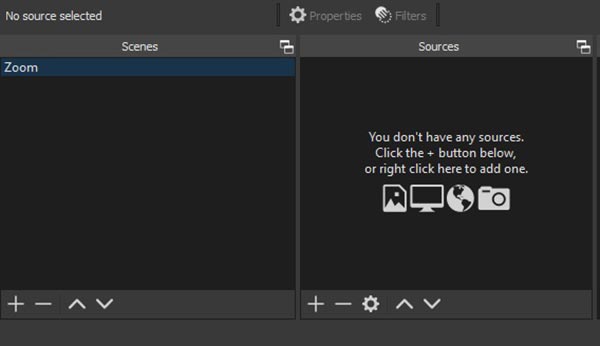
Passo 1Abra Zoom e OBS. Vá para a seção Cenas no OBS, clique no botão + botão para criar uma nova cena.
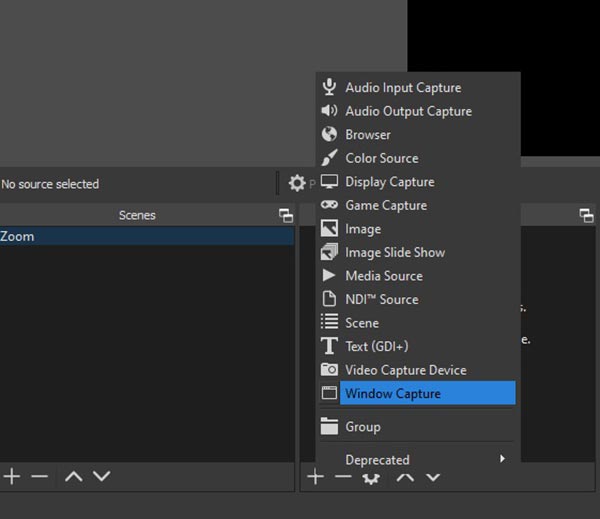
Passo 2Em seguida, siga para o fonte seção, clique no + botão e selecione Captura de Janela. Em seguida, uma caixa de diálogo aparecerá. Selecione mais zoom no Janela opção e clique OK.
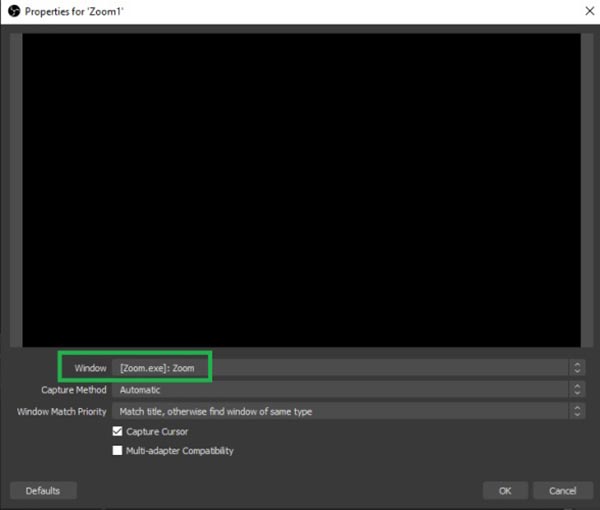
Passo 3Em seguida, decida a fonte de áudio no Misturador de áudio seção.
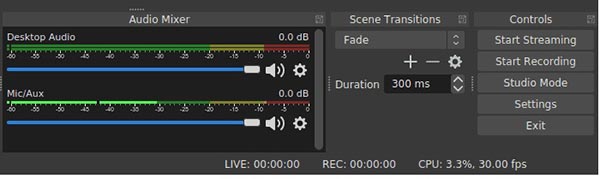
Passo 4Clique na Configurações botão para abrir o Configurações diálogo. Vou ao saída guia do lado esquerdo e selecione o Avançado do Modo de saída cardápio. Escolher Gravação guia e você pode definir o Formato de gravação, caminho de gravação e outras opções. Clique OK para confirmar a configuração.
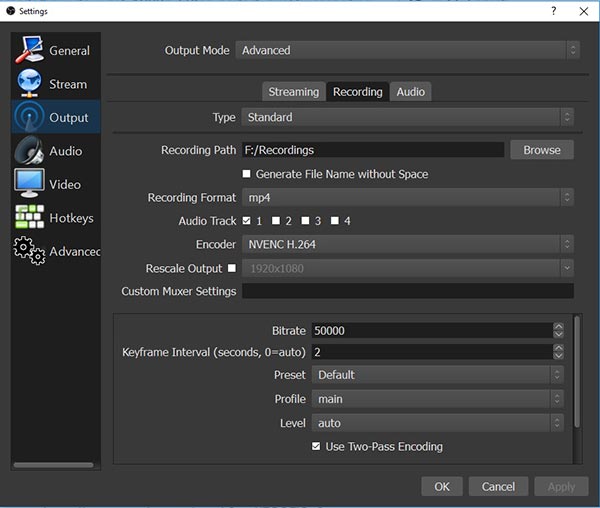
Dica: OBS suporta apenas dois formatos de saída, FLV e MP4.
Passo 5Agora, basta clicar no Iniciar gravação botão para iniciar a gravação da reunião Zoom. Quando terminar, clique no Parar Gravação botão. Então vá para o Envie o Menu e selecione Mostrar gravações para abrir a pasta com as gravações salvas por você.
Parte 4: Perguntas frequentes sobre a gravação de reunião de zoom
Como dar outra permissão de gravação em Zoom?
Visite o site do Zoom, faça login em sua conta e vá para Minha conta. Clique Gravações para abrir a página de configurações. Então você pode dar a permissão para gravar uma reunião do Zoom em Gravações na nuvem or Gravações Locais aba.
Como gravar uma reunião com Zoom automaticamente?
Vou ao Configurações página no site da Zoom e você encontrará o Gravação automática opção. Ative a opção e a reunião será gravada, mesmo que você não clique no botão Gravar.
Quanto tempo posso gravar no Zoom?
De acordo com o Zoom, você pode gravar a reunião em nuvem de até 1 GB. Em geral, pelo menos 2 a 3 horas de reunião ou 4 a 5 horas em alguns casos. Quando se trata de gravação local, a duração depende da sua capacidade de armazenamento.
Conclusão
Agora, você deve entender quem pode gravar uma reunião do Zoom, como gravá-la como anfitrião ou participante, onde encontrar suas gravações, como obter a permissão e muito mais. Se você estiver trabalhando remotamente por meio do Zoom, deverá achar nosso guia útil. Tipard Screen Capture é a melhor escolha para gravar uma reunião Zoom sem permissão ou notificação. Além disso, é muito fácil de usar. Se você tiver outras perguntas, escreva-as abaixo desta postagem e contaremos com elas rapidamente.







