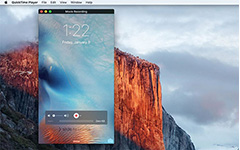Duas maneiras fáceis de gravar reuniões de equipes da Microsoft no computador
Como gravar reuniões do Microsoft Teams? O Microsoft Teams costuma ser usado para realizar reuniões empresariais online, especialmente em uma empresa globalizada. Às vezes, você precisa manter as atas da reunião ou deseja reproduzi-la em particular, então aqui estão dois guias detalhados para ajudá-lo a gravar uma reunião do Microsoft Teams facilmente para diferentes usos.
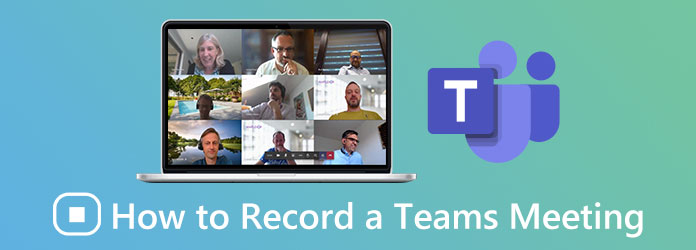
Parte 1: Como gravar reuniões de equipes da Microsoft diretamente por meio do gravador integrado
O Microsoft Teams possui sua função integrada para gravar reuniões e é fácil de usar com apenas 2 etapas. Se você deseja apenas gravar reuniões de equipes da Microsoft como arquivos de reuniões, o gravador integrado é a melhor escolha porque você não precisa baixar nenhum software. Mas também tem algumas limitações que levarão à inadequação de gravar reuniões do Microsoft Teams secretamente.
1. As etapas detalhadas para a gravação
Passo 1Depois de ingressar em uma reunião do Microsoft Teams como host ou organizador, clique nos três pontos do botão Mais Opções na parte superior. Em seguida, selecione o Comece a gravar e transcrever para começar a gravar reuniões do Microsoft Teams automaticamente.
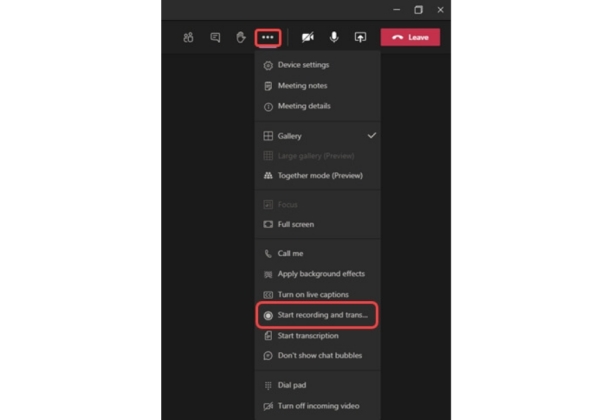
Passo 2Quando a reunião terminar, clique no botão de três pontos novamente e clique no Pare de gravar e transcrever botão para parar. Se você se esquecer de interromper a gravação, ela terminará automaticamente após quatro horas. As gravações serão salvas no OneDrive ou SharePoint, você pode reproduzir as gravações online a qualquer momento.
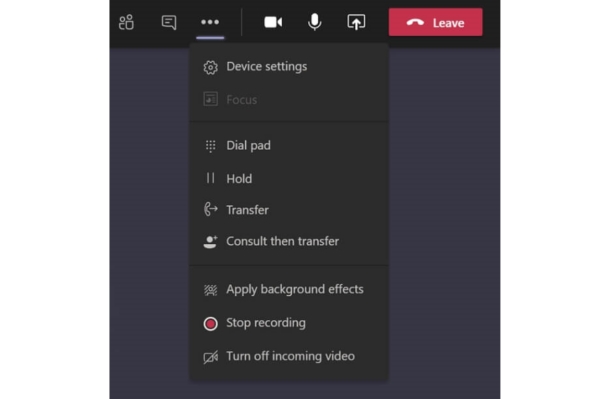
2. Limites da gravação por meio do gravador embutido
Embora o gravador integrado seja fácil de usar, sem nenhum software ou plug-in extra, há algumas observações às quais você deve prestar atenção:
1. Apenas o anfitrião e as pessoas das mesmas organizações têm o direito de iniciar e interromper a gravação.
2. Os arquivos de gravação da reunião do Microsoft Teams só podem ser salvos no OneDrive e no SharePoint. Além disso, apenas o host pode baixar as gravações e os outros têm que reproduzi-las online.
3. Se um dos participantes começar a gravar, haverá uma notificação a todos os participantes. Parar a gravação é o mesmo.
4. A gravação deve seguir a política de registro de conformidade, mesmo que a política pertença a participantes de outras organizações.
Parte 2: A melhor maneira de gravar reuniões do Microsoft Teams para você mesmo em particular
Devido às limitações do gravador integrado, conforme mencionado anteriormente, não é conveniente gravar reuniões do Microsoft Teams para reproduzir e fazer anotações em particular. Nesse caso, você pode usar um gravador profissional para ajudá-lo. Captura de tela Tipard é a melhor escolha porque pode gravar reuniões da Microsoft em etapas simples, sem notificação.
- 1. Grave qualquer vídeo, incluindo reuniões de equipes da Microsoft em alta qualidade, sem notificação.
- 2. O gravador de áudio e o gravador de webcam podem capturar vídeos e cenas picture-in-picture.
- 3. Forneça a programação definida com antecedência para iniciar a gravação no horário desejado.
- 4. Suporte para visualizar a gravação após terminar e editá-la antes de salvá-la como um arquivo.
Passo 1Baixe o Tipard Screen Capture em seu computador e execute-o. Clique no Gravador de vídeo para entrar na interface de gravação de vídeo.
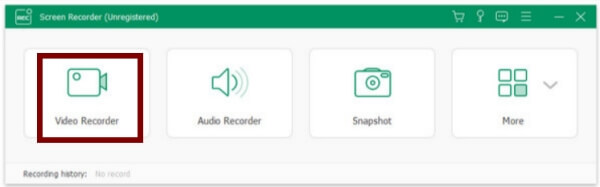
Passo 2Existem muitas configurações detalhadas de gravação, incluindo tamanho da captura, volume, formato de vídeo, qualidade de vídeo e caminho de armazenamento.
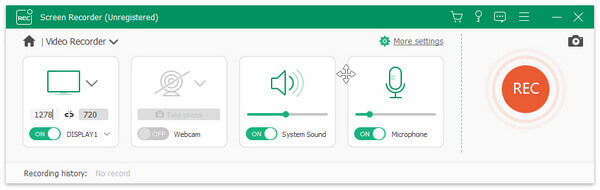
Em primeiro lugar, escolha o Tela cheia ou clique no Personalizadas para selecionar a janela do Microsoft Teams.
Então, se você quiser gravar a reunião do Microsoft Teams, é melhor manter o som do sistema e o microfone ligados. Além disso, você pode ajustar o volume dessas duas entradas de voz separadamente de acordo com sua necessidade.
Depois disso, clique no Configuração de gravação botão e selecione o saída botão. Escolha o formato MP4 para garantir uma reprodução sem problemas no celular e no computador. E escolha o Alta or Lossless qualidade para manter a alta qualidade das gravações. Em seguida, altere a localização dos arquivos de saída para um desejado. Por fim, clique no botão OK para salvar as configurações.
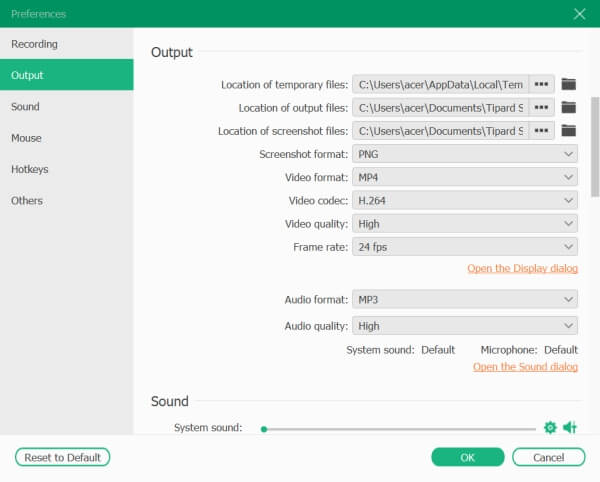
Passo 3Volte para a interface de gravação e clique no botão Registro botão para começar. Quando a reunião terminar, clique no Dê um basta botão para parar a gravação. Em seguida, você pode ver uma caixa de ferramentas com funções de edição, incluindo adição de formas, palavras, setas e captura de tela.
Passo 4Se você quiser recortar os vídeos extras no início e no final, insira o tempo de vídeo necessário e clique no botão Salvar botão para armazenar.

Parte 3: Perguntas frequentes sobre a gravação de reuniões de equipes da Microsoft
1. Posso gravar uma reunião do Microsoft Teams se não for o organizador?
Sim você pode. Se você for da mesma organização que o organizador, também pode usar o gravador integrado para gravar a reunião do Microsoft Teams. No entanto, se você é de outras empresas ou apenas um convidado, você deve usar uma ferramenta de captura de tela como Gravador de tela da Microsoft, Captura de tela de Tipard, etc., para ajudá-lo.
2. Onde as gravações das reuniões do Microsoft Teams são armazenadas?
As gravações capturadas pelo gravador integrado foram salvas no Microsoft Stream antes de outubro de 2020. Agora, ele é salvo no OneDrive ou no SharePoint e os arquivos de gravação anteriores serão migrados do Microsoft Stream.
3. Posso definir um horário com antecedência para começar a gravar as reuniões do Microsoft Teams?
Claro que você pode. Embora o gravador integrado do Microsoft Teams não tenha esse recurso, você pode usar um gravador de tela profissional para ajudá-lo. A captura de tela Tipard recomendada é a melhor escolha porque não apenas suporta a configuração de vários agendamentos com antecedência para gravar, mas também pode personalizar todas as configurações para satisfazer seus diferentes requisitos.
Conclusão
Se quiser gravar reuniões do Microsoft Teams como arquivos de reuniões da empresa, você pode usar o gravador integrado para gravar as reuniões facilmente. Mas, para uso privado, um gravador profissional pode ajudá-lo a gravar reuniões do Microsoft Teams sem notificações para outras pessoas. Baixando o Tipard Screen Capture, você pode gravar reuniões do Microsoft Teams facilmente em alta qualidade.