Top 12 Melhor gravador de tela para iPhone no iPhone / Windows / Mac
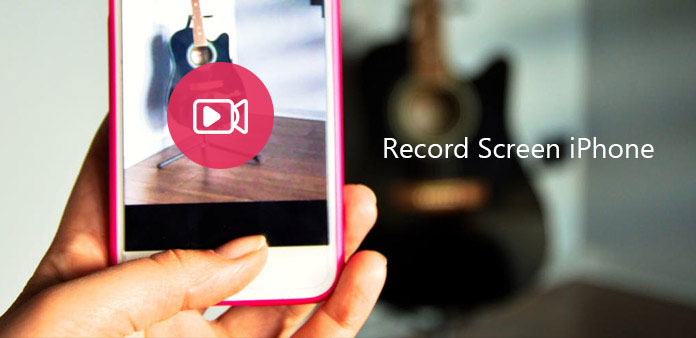
Será mais fácil entender como o novo aplicativo lançado funciona ou registrar diretamente o jogo no iPhone. Existem métodos principais 3 para gravar a tela do iPhone, usando o iPhone Screen Recorder Apps, ou para gravar a tela do iPhone no Windows ou Mac. Os seguidores dividiram a tela de registro das soluções do iPhone em três aspectos, do próprio iPhone, do Windows ou do Mac. Você pode ler e localizar a parte certa para gravar tela iPhone sem jailbreak.
Parte 1: Como gravar a tela do iPhone com os aplicativos do gravador de tela do iPhone (5 Methods)
Nenhum cabo USB para conectar o iPhone ao computador, portanto, há menos limitações de gravação de tela do iPhone baixando aplicativos de gravador de tela do iOS. Agora, vamos começar o tutorial para gravar sua tela do iPhone sem fazer o jailbreak.
1. AirShou
Se você pesquisar AirShou para baixar e gravar a tela do iPhone diretamente no Google, você não conseguirá acessá-lo. Para instalar o AirShou com sucesso, o iEmulators é a plataforma existente, onde você pode encontrar o AirShou para fazer o download. Às vezes você pode ser obrigado a instalar o aplicativo TuTu no iPhone juntos. Não se esqueça de ir para "Geral" e clicar em "Perfis ou Gerenciamento de Dispositivos" para "Confiar" no aplicativo corporativo.
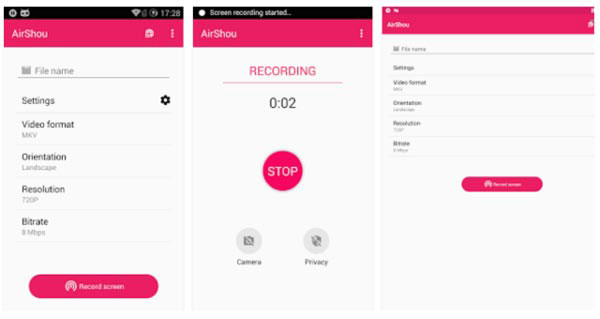
Nomeie o vídeo e a orientação do registro do iPhone
Depois de baixar e instalar o AirShou, o menu "Record" aparecerá. Preencha o seu "Nome" e "Orientação" e, em seguida, clique em "Próximo passo" para seguir em frente.
Gravar tela no iPhone
Deslize a partir da parte inferior da tela e abra "Control Center" para clicar em "AirShou" para gravar a tela do iPhone sem o computador.
2. Vidyo
Vidyo é um excelente gravador de tela para iPhone disponível na Apple Store com $ 4.99. O aplicativo tira proveito da conexão de espelhamento do AirPlay para capturar a tela do iPhone e salvar o arquivo diretamente no seu iPhone. Basta seguir os passos para gravar a tela do iPhone como abaixo.
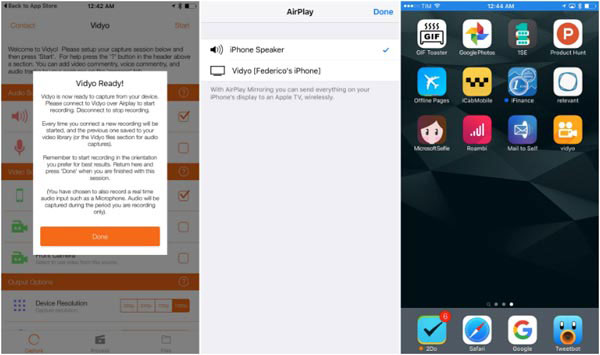
Baixe e instale o Vidyo
Depois de comprar o aplicativo na App Store, você deve configurar o aplicativo no seu iPhone primeiro. E então escolha a fonte de captura de acordo.
Ligue a função AirPlay
Depois disso, você pode ativar a função AirPlay, que pode enviar tudo na tela do seu iPhone para a Apple TV sem fio.
Tela de gravação do iPhone
Agora você pode operar o iPhone para gravar a tela do iPhone de acordo. Uma vez feito isso, você pode sair da Vidyo de acordo.
3. Gravador BB
BB Recorder é outra captura de tela para o iPhone, que você pode não conseguir baixar do iTunes. Para usar o aplicativo, você precisa desbloquear o iPhone primeiro. BB Recorder é capaz de utilizar para gravação de câmera e gravação de tela ao vivo.
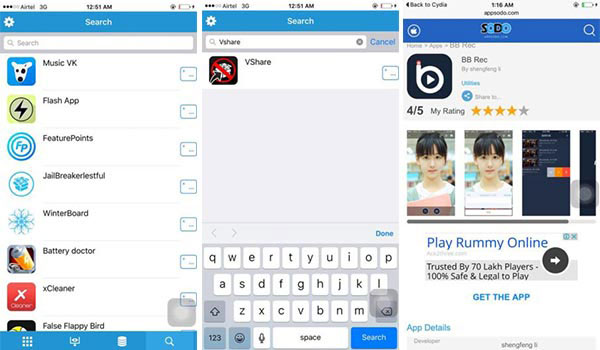
Instale o BB Recorder no iPhone
Inicie o Cydia no iPhone e instale o aplicativo no Flekstore ou em outra App Store. Você pode clicar na barra "Pesquisar" e digitar vShare para iniciar o processo de instalação. Inicie o vShare e instale "BB Rec" e pressione enter.
Tela de registro do iPhone
Depois de baixar o BB Rec, você pode gravar a tela do iPhone ou iPad e, em seguida, compartilhar o vídeo em sites de mídia social com facilidade.
4. EveryCord
EveryCord, anteriormente chamado de iRec. É um não-jailbreak iPhone Screen Recorder, que é compatível com iOS, Android, Linux e muito mais. Deve ser um pouco difícil instalar o aplicativo no iPhone em vez da tela de gravação do iPhone. Apenas aprenda mais sobre os processos detalhados abaixo.
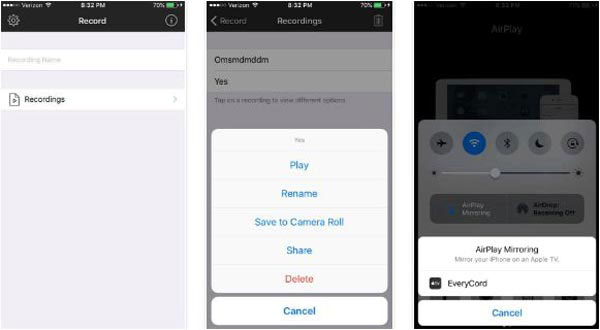
Passo 1: Baixe o instalador do iPhone a partir do site oficial. Depois de obter o IPA, abra o impacto do Cydia e arraste e solte o IPA no aplicativo.
Passo 2: Clique no ícone do EveryCord na tela inicial do seu dispositivo e, em seguida, você pode percorrer todas as opções de gravação e clique em "Iniciar" opção.
Passo 3: E então você pode mostrar outra jogabilidade ou um tutorial em vídeo de instalação ou mais. Depois de clicar na opção "Parar" para gravar tela do iPhone em conformidade.
5. Display Recorder
Display Recorder é outro aplicativo para gravar tela no iPhone. Você pode encontrar o aplicativo na Cydia App Store, o que significa que você tem que fazer o jailbreak do iPhone ou iPad para usar o aplicativo. O iPhone Screen Recorder é capaz de gravar vídeos em H.264 ou MJPG / AVI.
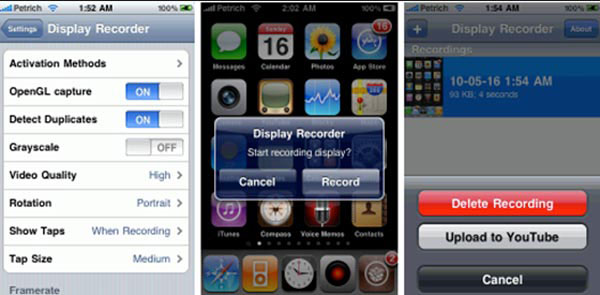
Passo 1: Baixe o aplicativo da Cydia App Store primeiro. E, em seguida, instale o gravador de vídeo no seu iPhone em conformidade.
Passo 2: Clique no botão da câmera e, em seguida, clique no botão "Gravar" para gravar a tela e as ações do iPhone.
Passo 3: Basta voltar ao aplicativo para encerrar o processo, clicando no botão "Parar gravação" com o botão da câmera no aplicativo.
Parte 2: Como gravar tela do iPhone no Windows (métodos 3)
Use o computador para gravar a tela do iPhone pode obter maior tela e ferramentas de edição, considerando aplicativos de gravador de iPhone são relâmpagos na maioria dos casos. Os seguintes são softwares para gravar a tela do iPhone em computadores Windows aos quais você pode se referir.
1. Refletor 2
Refletor 2 é uma ferramenta para espelhar atividades do iPhone para o computador sem fio. Você não precisa preparar o cabo USB também. O Reflect 2 custará US $ 14.99 para gravar a tela do iPhone até 60fps. Há também layouts inteligentes, quadros de dispositivos, compartilhamento de gravações do iPhone diretamente no YouTube e outros recursos oferecidos pelo aplicativo Reflect.
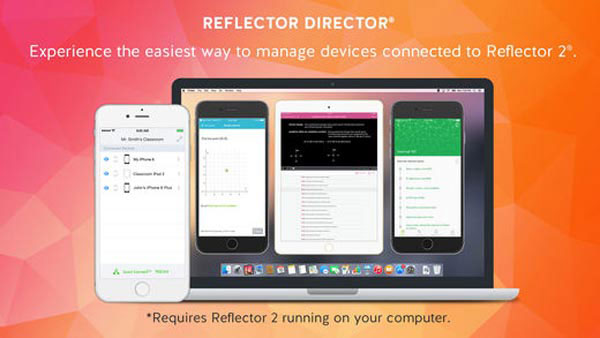
Tela do iPhone espelho para o computador
Baixe o aplicativo Reflector no iPhone. Deslize de baixo para cima e abra "Control Center" para escolher "AirPlay" e, em seguida, selecione o seu computador.
Iniciar tela de gravação no iPhone sem fio
Defina "Sempre" de "Mostrar nome do cliente" para escolher opções para espelhar as atividades da tela do iPhone com. Por fim, clique em "Record" para gravar vídeos do iPhone.
2. Gravador iPhone da Apowersoft
Gravador iPhone da Apowersoft é o espelho de tela alternativa do iPhone, para refletir a tela do iPhone para o PC sem fio. Não há necessidade de fazer o jailbreak do smartphone e nenhuma vulnerabilidade de segurança que você sofra. A única coisa que você precisa ter certeza é que o seu PC e iPhone estão conectados na mesma rede. Em outra palavra, será melhor colocá-los na mesma sala.
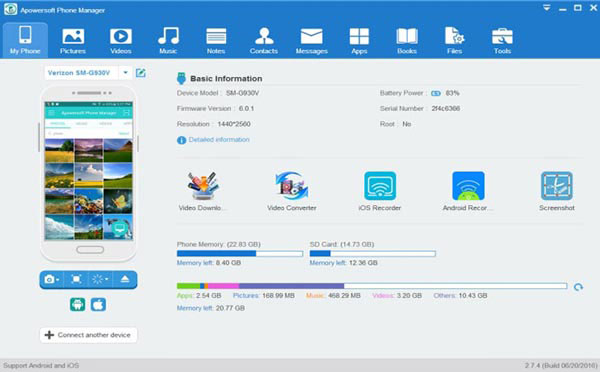
Refletir a tela do iPhone para o computador com Windows
Baixe e instale o iPhone Recorder no PC, inicie-o e deslize a tela inicial a partir da parte inferior para acessar o "Control Center". Toque em "Espelhamento do AirPlay" (iOS 10 e anterior) ou "Espelhamento de tela" (iOS 11 / 12) para conectar o gravador de tela do iOS ao PC.
Grave a tela do iPhone no PC
Clique no botão "Gravar" e assista ao vídeo de gravação do iPhone no PC. Clique no ícone "Parar" para pausar e salve o videoclipe na pasta desejada.
Você pode ver a tela do seu iPhone no computador com Windows em telas maiores, refletindo a tela do iPhone para o PC.
3. Captura de Jogo Elgato
Captura de Jogo Elgato é um dispositivo difícil para capturar vídeos no computador. Assim como o nome do dispositivo, é uma captura de vídeo profissional para gravar jogos em HD. Como um hardware de captura de vídeo profissional, deve ser difícil configurar o dispositivo no seu computador. Quando você precisa gravar a tela do iPhone, basta seguir as etapas para obter tudo do iPhone.
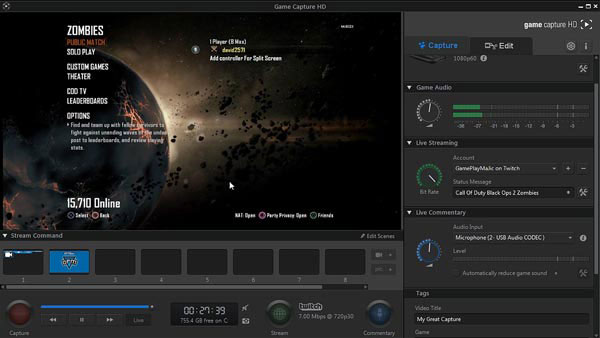
Conecte o iPhone ao Elgato
Configure o Elgto em seu computador e conecte o iPhone ao Elgato Game Capture HD com HDMI. Conecte o computador à porta de saída HDMI do Elgoto Game Capture HD usando HDMI.
Gravar a tela do iPhone
E então você pode baixar e lançar o software Elgato Game Capture HD. Ligue o iPhone e clique em "Configurações"> "iPhone"> "HDMI" para gravar a tela do iPhone de acordo.
Parte 3: Como gravar tela para iPhone no Mac (métodos 4)
Agora é hora de gravar a tela do iPhone no computador Mac, e o seguinte software de gravador de tela do iPhone no Mac é fácil de encontrar.
1. QuickTime Player
QuickTime player é o software padrão da Apple no Mac para você gravar e reproduzir filmes com o Media Player incorporado e tecnologia avançada. Existem também ferramentas de edição de vídeo com as quais você pode gerenciar.
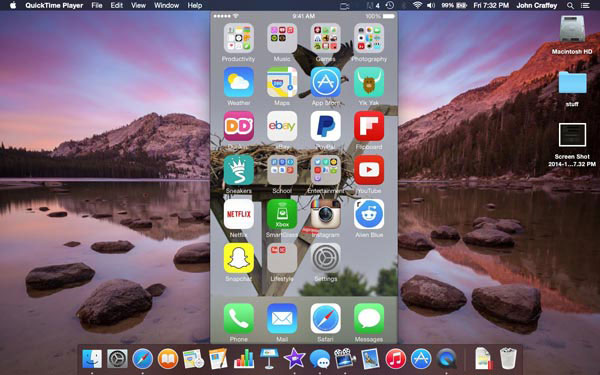
Iniciar o QuickTime Player para ajustar as configurações de registro da tela
Conecte o iPhone ao PC e abra o QuickTime Player no Mac. Mais tarde, clique no menu suspenso File e selecione "New Movie Recording" para ajustar as entradas de áudio e vídeo.
Tela de registro do iPhone no Mac
Clique no botão "Gravar" para iniciar e pressione o botão "Parar" para escapar da gravação da tela do iPhone.
2. ScreenFlow
ScreenFlow permite gravar vídeos em tela com alta qualidade e editar com filtros para criar registros de tela com aparência profissional no Mac. Além disso, é rápido para saída de vídeos de fluxo de tela, com a interface intuitiva.
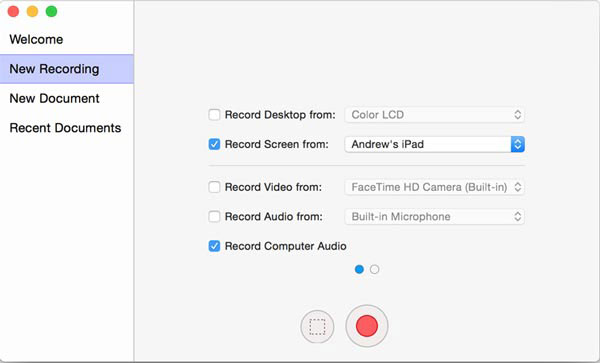
Conecte o iPhone ao Mac
Use o cabo USB para conectar o iPhone ao Mac OS X e, em seguida, inicie o Fluxo da tela.
Comece a gravar o vídeo do iPhone no Mac
Verifique o menu de registro Fluxo de tela sobre o objeto de registro e suas gravações de áudio. Em seguida, aperte o botão vermelho "Gravar" para gravar a tela do seu iPhone no Mac.
Uma vez que você terminar a gravação da tela do iPhone no Mac, o vídeo de demonstração será aberto na tela de edição automaticamente e, em seguida, usar filtros internos para editar a gravação de tela do iPhone com.
3. Gravador de Tela do Dr. Fone para iOS
Dr. Fone é o aplicativo para iPhone de tela de gravação gratuita para gravar a tela do iPhone sem computador e jailbreak. Você pode definir a resolução, escolher a fonte de áudio, se deseja dividir o vídeo e a orientação com opções selecionáveis. E o vídeo gravado do iOS será salvo no Camera Roll por padrão.
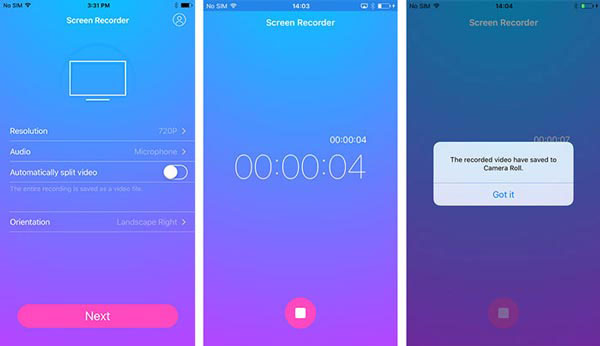
Inicie o aplicativo Gravador de tela do iOS e preencha as configurações do gravador de tela
Baixe e ative o aplicativo gravador de tela do iPhone primeiro. Em seguida, ajuste as configurações de gravação do iPhone manualmente.
Grave a tela do iPhone sem jailbreak ou computador
Hit "Next" opção para iniciar o processo de gravação de tela do iPhone. Pressione o botão quadrado na parte inferior, se você quiser pausar a gravação da tela no iPhone.
O uso de aplicativos de gravador de tela do iOS no iPhone para gravar atividades do iOS é fácil de usar, para casos não oficiais.
4. Capto
Capto é um utilitário Mac expande as habilidades no antigo Voila com um conjunto mais robusto de ferramenta para gravar tela do iPhone. É capaz de gravar arquivos de vídeo no 4K com alguns recursos básicos de edição de vídeo. Você sempre pode usar o aplicativo para fazer um tutorial em vídeo quando conectar o iPhone ao computador.
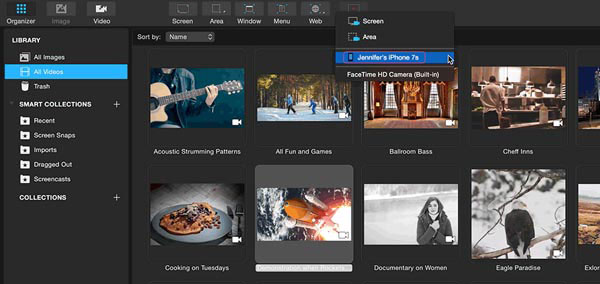
Passo 1: Baixe e instale o aplicativo no computador e inicie o aplicativo no seu Mac.
Passo 2: Clique no botão "Gravar" para escolher o iPhone na lista de gravação e, em seguida, você pode gravar a tela do iPhone de acordo.
ponto de partida
Existem aplicativos totalmente gravador de tela 12 iPhone, funcionam no iPhone, Windows e Mac. Escolha de acordo com sua demanda pessoal, para gravar ou refletir a tela do iPhone para gravar em telas diferentes, com ferramentas de edição de vídeo ou não.







