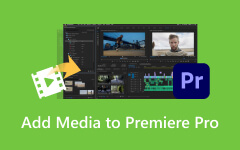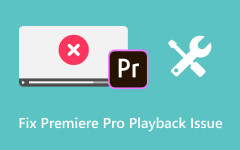Como cortar um vídeo no Premiere Pro sem degradar a qualidade do vídeo
Desbloquear todo o potencial do seu vídeo requer precisão e sutileza. Seja eliminando distrações, concentrando-se em elementos-chave ou ajustando as proporções para diferentes plataformas, o corte de vídeo é fundamental para refinar a narrativa visual. O Adobe Premiere Pro é uma escolha líder para edição de vídeo qualificada, oferecendo ferramentas poderosas que permitem aos criadores manipular suas filmagens sem problemas. Neste artigo, vamos nos aprofundar na arte de cortar vídeos usando o Adobe Editor, explorando tutoriais passo a passo sobre como cortar um vídeo no Premiere.
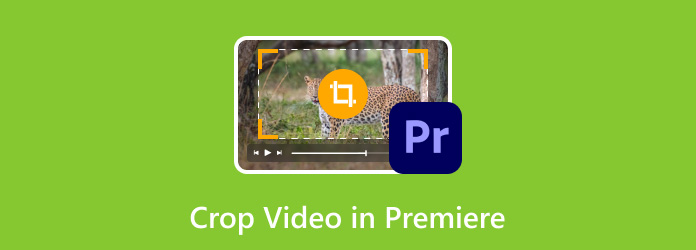
- Parte 1: Como cortar um vídeo no Premiere Pro
- Parte 2: A melhor alternativa do Promiere para cortar um vídeo – mais fácil de usar que o Premiere Pro
- Parte 3: 5 excelentes dicas de corte em vídeo sem comprometer a qualidade ou o conteúdo
- Parte 4: Perguntas frequentes sobre como cortar vídeo no Premiere Pro
Parte 1: Como cortar um vídeo no Premiere Pro
Adobe Premiere Pro é visto como um dos melhores softwares de edição de vídeo do pacote Adobe Creative Cloud. É preferido por profissionais, cineastas e criadores de conteúdo por seus recursos versáteis e interface amigável. O software oferece um kit de ferramentas robusto que abrange desde edição básica de vídeo até tarefas complexas de pós-produção, e você também pode melhorar a qualidade do vídeo no Premiere. Com seu sistema intuitivo baseado em linha do tempo, efeitos abrangentes, transições e ferramentas de edição, o Premiere Pro permite que os usuários manipulem conteúdo de vídeo e áudio com precisão, realizando visões criativas em vários setores.
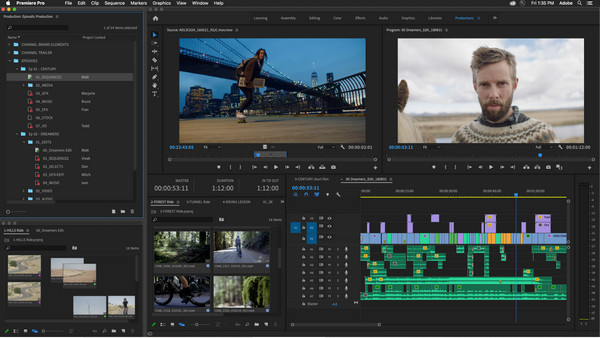
O tutorial abaixo ensinará como usar o corte de vídeo do Premiere Pro:
Passo 1Arraste e cair o clipe que você deseja cortar na linha do tempo no Premiere Pro. Navegue até o Efeito área de trabalho e abra o Efeito painel.
Passo 2No painel Efeitos, use a barra de pesquisa para encontrar Colheita ou localize-o manualmente sob o Transformar pasta dentro do menu Efeitos.
Passo 3Vou ao Controle de efeitos painel depois de aplicar o efeito Cortar ao seu videoclipe. O recurso de corte realmente ajuda quando você converter MOV e MP3 e deseja adicionar imagens ou vídeos com resoluções diferentes. Este painel exibe todos os efeitos aplicados ao clipe selecionado.
Passo 4Localize o Colheita efeito no painel de controle de efeitos. No menu suspenso, você encontrará opções para ajustar os valores esquerdo, direito, superior e inferior. Use esses parâmetros para cortar seu videoclipe no tamanho ou dimensões desejados.
Passo 5Visualize o vídeo no Monitor de programas para ver como o corte afeta seu clipe. Se forem necessários mais ajustes, retorne ao painel de controle de efeitos e refine os valores de corte até ficar satisfeito com o resultado.
Com isso, você aprendeu como cortar um vídeo usando o melhor editor de vídeo que a Adobe já criou. No entanto, o processo de corte no Premiere Pro às vezes pode ser confuso para novos usuários, por isso adicionamos a melhor alternativa na próxima parte.
Parte 2: A melhor alternativa do Promiere para cortar um vídeo – mais fácil de usar que o Premiere Pro
Tipard Video Converter Ultimate é um software de edição de vídeo adaptável que oferece recursos de corte poderosos, tornando-o uma alternativa sólida ao Premiere Pro especificamente para cortar vídeos. Sua interface amigável, ferramentas de corte precisas e suporte para vários formatos de vídeo permitem aos usuários cortar e redimensionar facilmente quadros de vídeo, remover seções indesejadas e ajustar proporções de aspecto. Este software simplifica o processo de corte enquanto mantém resultados de alta qualidade, tornando-o uma excelente escolha para quem se concentra em tarefas de corte de vídeo eficientes e eficazes. Se o tamanho do vídeo cortado do Premiere Pro for desafiador, tente replicar as etapas abaixo.
Passo 1Obtenha a versão mais recente do Tipard Video Converter Ultimate hoje clicando no botão de download, instalando o programa e configurando-o. Depois de tudo, clique Comece Agora para começar a usar o aplicativo de software.
Passo 2Vou ao Caixa de ferramentas e encontrar o Cropper de Vídeo das principais ferramentas que apresenta.
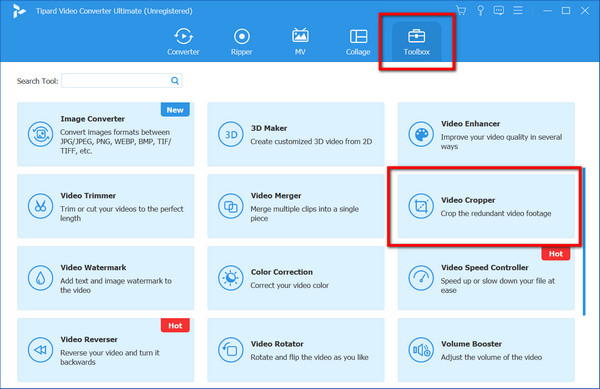
Passo 3Na janela seguinte, clique no botão + botão, carregue o vídeo que deseja cortar e clique Abra para confirmar o que você selecionou.
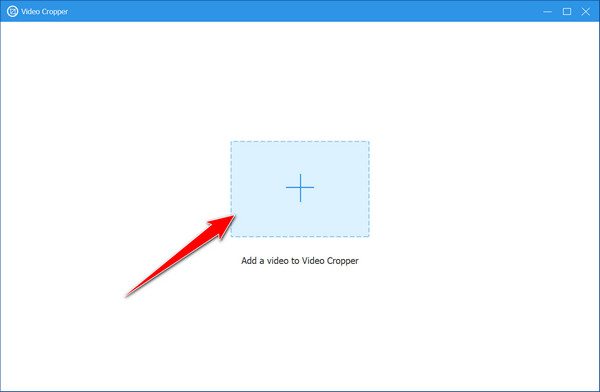
Passo 4Para recortá-lo, segurar e mover os pontos que você pode ver na tela de visualização de acordo com suas necessidades. Aqui, você pode movê-los livremente com base na proporção que deseja manter ou em quanto deseja cortar.
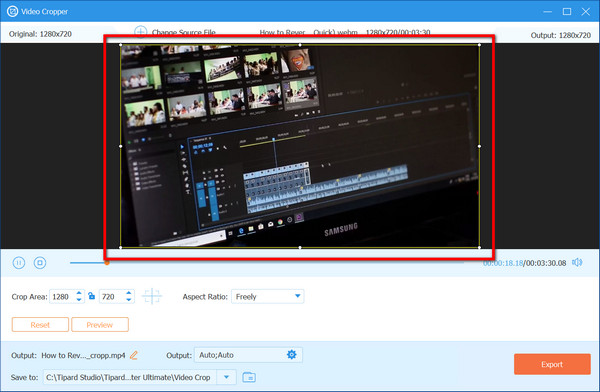
Passo 5Quando terminar, clique no Exportações botão para salvar o vídeo recortado em seu PC. Como você pode ver, o método de corte aqui é muito mais simples em comparação com o Premiere Pro.
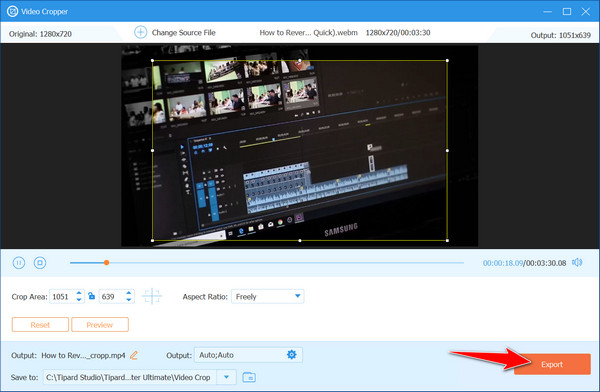
Parte 3: 5 excelentes dicas de corte em vídeo sem comprometer a qualidade ou o conteúdo
Seja sempre cauteloso quando cortar vídeos, mesmo com o uso do Premiere Pro, pois pode afetar a qualidade geral do resultado final. Então, para evitar essas complicações, listamos cinco dicas excelentes que você deve ficar atento.
Foco na composição: preste atenção à composição ao recortar um vídeo. Remova distrações ou elementos desnecessários e garanta que o assunto principal permaneça proeminente no enquadramento.
Manter proporções: Sempre considere a proporção. Ajuste o corte para se adequar às proporções padrão de diversas plataformas, por exemplo, 16:9 para YouTube, para evitar distorção ou perda de qualidade.
Use quadros-chave para corte dinâmico: para criar alterações dinâmicas, utilize quadros-chave. Corte ou reformule gradualmente as seções do vídeo para orientar o foco do espectador.
Mantenha a resolução em mente: Tenha cuidado ao recortar para evitar reduzir a resolução. Comece com filmagens de alta qualidade e corte de forma conservadora para manter a nitidez.
Visualizar antes de finalizar: Sempre visualize seu vídeo recortado. Certifique-se de que parece coeso e mantém a integridade visual antes de exportar a versão final.
Parte 4: Perguntas frequentes sobre como cortar vídeo no Premiere Pro
Posso cortar vídeos sem perder qualidade no Premiere Pro?
Sim, o Premiere Pro permite cortes não destrutivos, permitindo cortar ou redimensionar vídeos sem comprometer a qualidade original, se feito corretamente.
Cortar um vídeo afeta sua resolução ou clareza?
O corte excessivo pode reduzir a resolução ou a clareza ao remover partes do quadro do vídeo. É aconselhável cortar de forma conservadora para manter a qualidade.
Posso cortar vários vídeos simultaneamente no Premiere Pro?
Não, o Premiere Pro não possui um recurso de corte simultâneo para vários vídeos. Cada vídeo precisa de ajustes de corte individuais.
Depois de salvar o projeto, posso desfazer ou reverter as alterações de corte no Premiere Pro?
Se ainda precisar renderizar ou exportar o vídeo, você pode reverter ou modificar os efeitos de corte aplicados durante a edição.
Há alguma limitação de quanto posso cortar um vídeo no Premiere Pro?
A extensão do corte depende da resolução e qualidade do vídeo original. O corte excessivo pode reduzir significativamente a fidelidade visual do vídeo. É recomendado cortar criteriosamente.
Conclusão
Como cortar um clipe no Premiere? Não é outra pergunta que você fará novamente depois de ler este artigo, pois ensinamos como isso pode ser feito. Se o Premiere Pro não é o seu forte, tente usar o Tipard Video Converter Ultimate porque o recurso de corte aqui é muito mais fácil e o resultado é o mesmo.