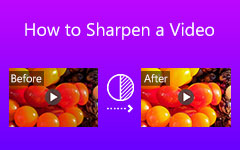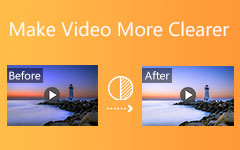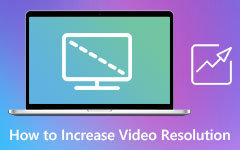Como melhorar a qualidade do seu vídeo no Premiere Pro
Suponha que você não goste mais de usar um programa de edição de vídeo comum porque não obtém um resultado excelente. Este artigo vai te ensinar como melhorar a qualidade do vídeo no Premiere Pro. Além disso, apresentará suas ofertas, funções e recursos principais para que você conheça suas capacidades, juntamente com as etapas básicas de como manuseá-lo de maneira eficaz.
Além disso, este artigo apresentará a melhor alternativa ao Adobe Premiere Pro, o Tipard Video Converter Ultimate. Este software vem com excelentes recursos, especialmente na melhoria da qualidade de seus vídeos usando o recurso Video Enhancer. Não se preocupe, pois também o guiará ao longo do processo de aprimoramento da qualidade do vídeo usando este programa conversor e editor de vídeo.
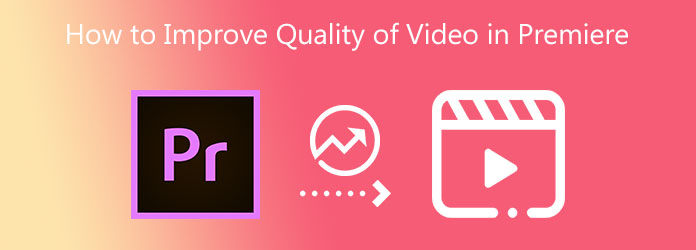
Parte 1. Como melhorar a qualidade do vídeo no Premiere Pro
O Adobe Premiere Pro é um dos softwares de edição de vídeo mais excelentes do mercado. A boa notícia é que ele permitirá que você melhore a qualidade de seus arquivos de vídeo e filme. Ele também possui uma avaliação gratuita que permite utilizar suas funções, recursos e muito mais. Este artigo fornecerá os recursos específicos do Adobe Premiere Pro, como corrigir imagens fora de foco, estabilizar imagens tremidas e corrigir imagens superexpostas. Portanto, siga as etapas abaixo de cada função.
Corrigir imagens fora de foco
Passo 1Importe um arquivo de vídeo clicando no Envie o botão selecionando o importação para escolher um arquivo de vídeo da sua pasta.
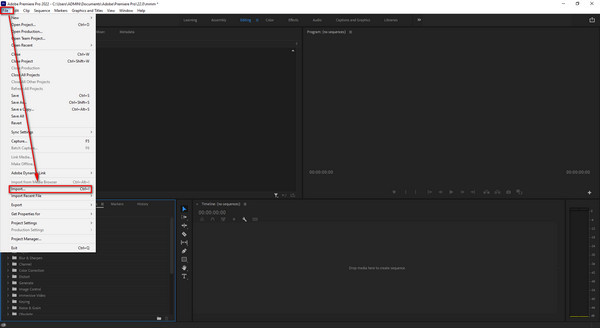
Passo 2Em seguida, clique no botão Efeito seção e vá diretamente para video Effects. Depois disso, acerte o Desfocar e Nitidez ferramenta e clique na opção Nitidez.
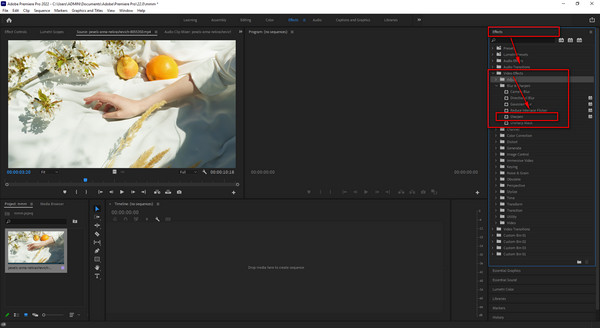
Passo 3Por fim, clique no Exportações símbolo na extremidade esquerda da interface para salvar o arquivo de vídeo.
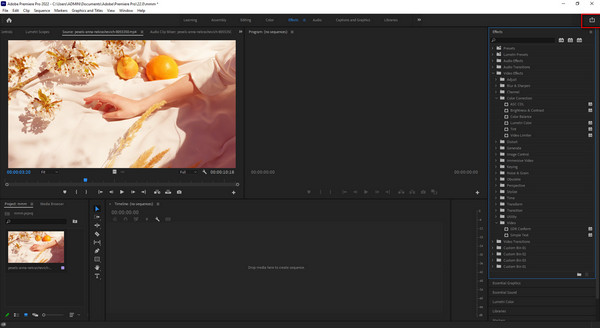
Estabilizar filmagem tremida
Passo 1Depois de carregar um arquivo. Vou ao Efeito ajuste, aperte o video Effects, Selecione o Desfocar e Nitidez, Em seguida, escolha Desfoque da câmera para estabilizar imagens tremidas.
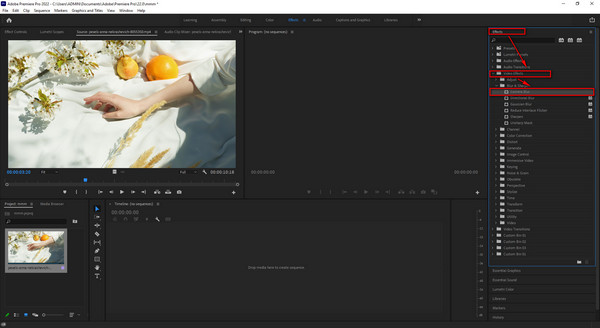
Passo 2Por fim, agora você pode exportar seu arquivo de vídeo para a pasta de arquivos do seu computador clicando no botão Exportações botão no canto superior esquerdo da tela.
Corrigir imagens superexpostas
Passo 1Depois de fazer o upload de um arquivo, você pode clicar no botão Efeito opção no lado esquerdo da interface. Em seguida, selecione o video Effects e vá diretamente para o Correção de Cor contexto. Por fim, clique no Brilho contraste configuração para corrigir imagens superexpostas.
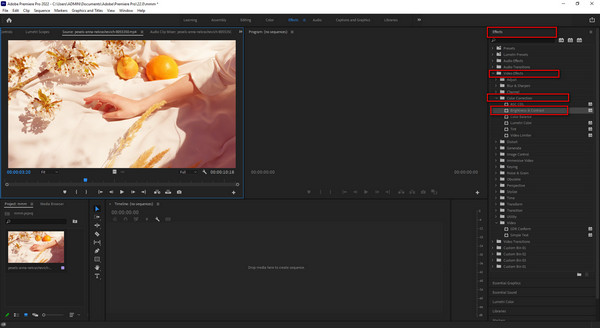
Passo 2Por fim, você pode salvar a nova saída clicando no ícone Exportar no canto superior esquerdo da tela.
Parte 2. Alternativa All-in-One Premiere Pro para aprimorar seu vídeo em um clique
Em seguida, se alguma vez o Adobe Premiere Pro não for suficiente para melhorar a qualidade dos seus arquivos de vídeo. Ainda há uma excelente possibilidade de alcançar o que você deseja. É por isso que também apresentamos outra opção além do Adobe Premiere Pro.
Tipard Video Converter Ultimate é a alternativa mais confiável ao Adobe Premiere Pro. Todos sabemos que usar um programa de edição de vídeo que oferece ferramentas de edição é bom. Este software possui esse tipo de elemento. Além disso, possui um recurso Video Enhancer que permite remover o ruído do vídeo, reduzir a vibração do vídeo, otimizar o brilho e o contraste e aumentar a resolução do vídeo. Portanto, não negligencie o uso deste programa, pois seus vídeos melhorarão automaticamente sua qualidade em apenas alguns cliques.
Além disso, você pode avaliar a eficiência do Tipard Video Converter Ultimate, pois fornecemos seus principais recursos. Além disso, você pode executar todos os procedimentos descritos abaixo para operar o software com eficiência.
Principais recursos do Tipard Video Converter Ultimate:
- 1. Ele fornece uma caixa de ferramentas com criador 3D e GIF, controlador de velocidade de vídeo, editor de metadados de mídia, compressor de vídeo, fusão de vídeo e muitas outras opções.
- 2. Oferece uma versão gratuita para download.
- 3. Permite criar seu videoclipe com vários temas e modelos.
- 4. Ele pode converter arquivos de vídeo em formatos de arquivo populares.
- 5. Ele pode converter vídeos regulares para vídeos 8K/5K/4K/HD.
- 6. Possui aceleração GPU.
Passo 1Instale Tipard Video Converter Ultimate e selecione a ferramenta Video Enhancer
Primeiro, procure Tipard Video Converter Ultimate na barra de pesquisa do seu navegador e vá para o site principal. Em seguida, clique no download botão para iniciar a instalação. Depois disso, abra-o e vá diretamente para o Video Enhancer clicando no botão Caixa de ferramentas.

Passo 2Importar um arquivo de vídeo da sua pasta de arquivos
Você encontrará uma nova tela assim que clicar no botão Video Enhancer característica. Para importar um arquivo de vídeo, clique neste ícone (+) no meio da tela.

Passo 3Marque todas as caixas ao lado de cada opção
Após importar um vídeo, o software fornecerá outra tela com diferentes opções. Marque todas as caixas ao lado de cada opção e isso melhorará automaticamente a qualidade do seu vídeo.

Passo 4Veja as modificações finais e salve o vídeo
Se você já fez todos os seus ajustes, clique no botão visualização botão para ver a aparência final. Se você gostar do vídeo agora, clique no botão salvar a botão para encontrar uma pasta para o arquivo de vídeo e, em seguida, clique no botão Engrandecer botão para salvá-lo na pasta de arquivos do seu computador.
Passo 5Reproduzir nova saída de vídeo
Depois de salvar o arquivo de vídeo aprimorado, agora você pode reproduzi-lo perfeitamente usando o Tipard Video Converter Ultimate.
Parte 3. Perguntas frequentes sobre como melhorar a qualidade do vídeo no Premiere Pro
É possível exportar vídeos do Adobe Premiere Pro para o formato MP4?
Boa coisa, sim. Você pode exporte seus vídeos do Premiere Pro para MP4 formato de arquivo simplesmente escolhendo o codec H.264 ou H.265/HEVC para enviar.
Por que os vídeos perdem a qualidade depois de salvá-los no Premiere?
Esse cenário não acontece apenas no Premiere Pro, pois também existem programas de edição que recomprimem os vídeos após salvá-los. Consequentemente, há uma grande possibilidade de que ocorra perda de qualidade.
Como posso exportar um arquivo de vídeo para o Premiere Pro do Adobe After Effects?
Usando o Adobe After Effects, vá para Composition e clique em Add to Adobe Media Encoder Queue. Clique no arquivo de saída quando o Media Encoder estiver aberto. Depois disso, link na fila para alterar as configurações.
Conclusão
Finalmente, agora você pode entender melhor como melhorar a qualidade do vídeo no Premiere Pro sem qualquer confusão. Portanto, esperamos que você siga todos os procedimentos para resolver seus problemas corretamente. Você também pode utilizar o Tipard Video Converter Ultimate se o Adobe Premiere Pro não for tão bom para você. Assim, não se esqueça também de fazer todos os passos para operá-lo. De fato, transmita essas informações aos seus colegas para ajudá-los a melhorar a qualidade do vídeo.
Além disso, se você tiver algum problema adicional, entre em contato e nos envie uma mensagem. Consequentemente, você pode ter certeza de que não iremos ignorá-lo.