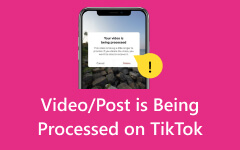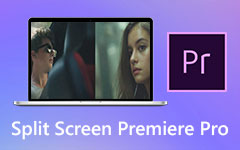Como estabilizar vídeo no Premiere: aprimore suas habilidades de edição de vídeo
Por que você gostaria de aprender sobre Estabilização de vídeo do Premiere Pro? Bem, no campo do aprimoramento de vídeo, manter a estabilidade e suavidade da filmagem é importante para criar uma atmosfera visualmente atraente. No entanto, mesmo que você use as melhores ferramentas e habilidades de câmera, ainda existem situações em que você captura vídeos tremidos ou instáveis, e é aí que a função de estabilização de vídeo entra em ação. Essa estabilização é uma técnica de pós-produção que ajuda a corrigir vídeos tremidos ou trêmulos, proporcionando uma saída mais profissional e refinada.
Por outro lado, Adobe Premiere Pro é um famoso programa de edição de vídeo que oferece métodos poderosos para estabilizar vídeos tremidos e melhorar sua experiência de visualização com eles. Esteja você trabalhando com vídeos gravados em movimento ou qualquer outra filmagem com instabilidade, o Premiere Pro oferece opções de estabilização para trazer seu vídeo de volta ao estado estável. Portanto, permita que este artigo o ajude a adquirir as melhores maneiras do Premiere Pro para estabilizar vídeos tremidos.
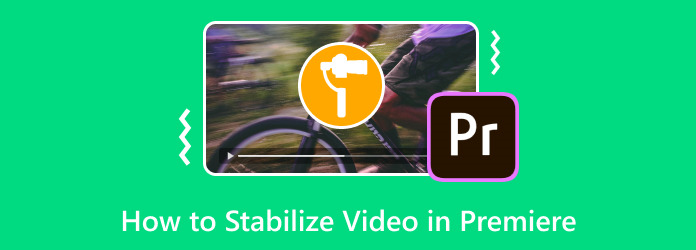
Parte 1. Como estabilizar vídeo no Premiere Pro usando Warp
Este guia se aprofundará no efeito Warp Stabilizer simples de um clique do Premiere Pro, que envolve ajustes manuais usando os pontos necessários. Este recurso de estabilização foi projetado para ajudá-lo a corrigir vídeos instáveis ou trêmulos. É uma opção popular e fácil de usar para editar vídeos, fazer filmes, criar conteúdo e melhorando a qualidade do vídeo para quem deseja melhorar a qualidade do vídeo sem grandes ajustes.
Da mesma forma, o Warp Stabilizer do Adobe Premiere analisa o movimento do seu vídeo e aplica os ajustes adequados para minimizar tremores, vibrações e tremores. Ele funciona rastreando os movimentos dos pontos selecionados ou até mesmo o quadro inteiro e, em seguida, reposicionando ou deformando seus quadros para criar um fluxo de movimento mais suave. Este processo o ajudará a eliminar os movimentos perturbadores da câmera e a criar uma reprodução agradável.
Como usar a melhor maneira de estabilizar a filmagem no Premiere Pro
Passo 1Comece iniciando o Premiere Pro recém-instalado. Em seguida, clique no Novo projeto botão para fazer seu novo projeto. Depois disso, carregue o vídeo que deseja editar clicando Envie o>importaçãoe encontre o vídeo do seu Navegador de mídia, clique com o botão direito e clique no importação de selecção.
Passo 2Agora clique no vídeo importado e vá para Efeito>Distorcer>Estabilizador de distorção. Após acessar essas opções, o Premiere Pro começará a analisar seu vídeo. Enquanto isso, você pode prosseguir para a personalização. Ajuste os parâmetros de estabilização para melhorar o vídeo geral, então clique no botão Resultado botão seguido pelo Sem movimento botão e selecione o Movimento suave opção. Isso eliminará a instabilidade do movimento real da câmera do seu arquivo de vídeo.
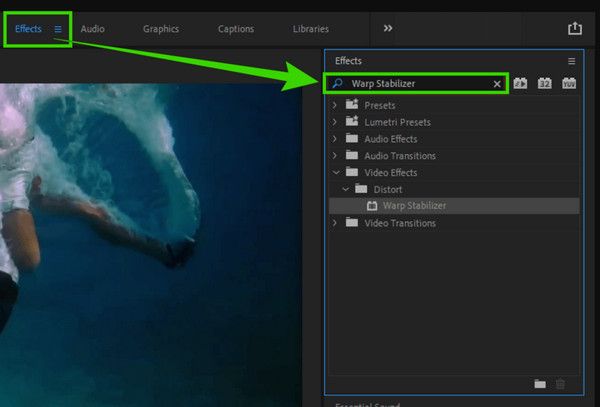
Passo 3Finalmente, clique no botão Analise botão para aplicar as alterações. Depois, você pode verificar o resultado e salvar o vídeo editado.
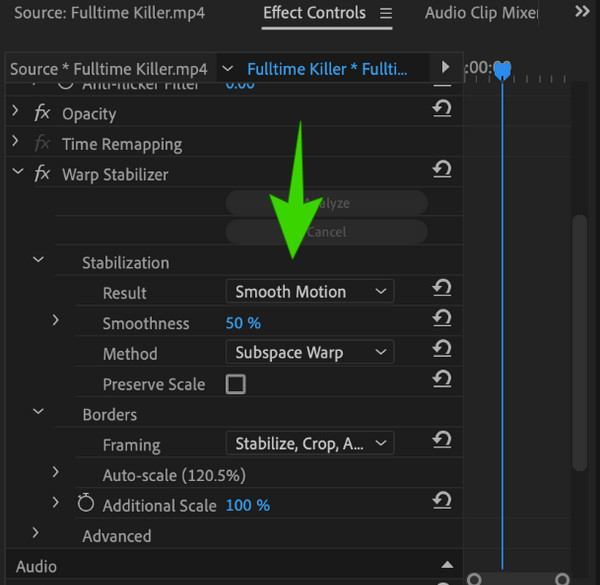
Observação: De alguma forma, os formatos compatíveis do Premiere Pro podem ser limitados e, às vezes, você só pode importar MP4 inot Premiere. Portanto, certifique-se de verificar o formato do seu vídeo e torná-lo compatível com o programa de edição.
Parte 2. Como estabilizar vídeo sem distorção no Premiere Pro
Muitos usuários relatam que o Warp Stabilizer do Premiere Pro está demorando muito para processar sua saída. Por isso, se você acha que esta função não atenderá às suas necessidades, então temos uma maneira muito mais rápida e fácil para você. Usar Tipard Video Converter Ultimate, outro poderoso programa de edição de vídeo que processa a estabilização de vídeo com apenas alguns cliques. Graças à tecnologia avançada infundida com seu utilitário intensificador de vídeo, onde fica o estabilizador de vídeo. É uma ferramenta benéfica pelo facto de utilizar tecnologia de inteligência artificial, pois poderá estabilizar ou reduzir o tremor sem ajustar mais nada. Portanto, não será necessário seu conhecimento para fazer isso, ao contrário do efeito estabilizador do Premiere Pro.
O que há de mais esplêndido no intensificador/estabilizador de vídeo deste Tipard Video Converter Ultimate é que ele tem a capacidade de remover o ruído, aumentar a resolução e também otimizar o brilho e o contraste do seu vídeo. Além disso, ele permite ajustar livremente o formato, a resolução e o segmento do seu vídeo exatamente na mesma página, proporcionando uma personalização pessoal da saída do seu vídeo. Com isso em mente, aqui estão as etapas simples, porém detalhadas, para estabilizar o vídeo usando o Tipard Video Converter Ultimate.
Passo 1Acesse o intensificador de vídeo
Inicie este notável programa de edição de vídeo depois de adquiri-lo por meio de download gratuito. Depois de chegar à interface principal, clique no botão Caixa de ferramentas menu da guia e procure por seu Video Enhancer ferramenta.
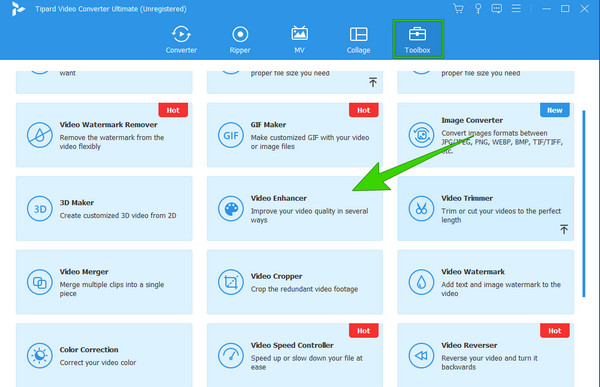
Passo 2Carregar o vídeo
Depois de clicar em seu Video Enhancer ferramenta, o programa o levará a uma nova janela onde acontece a importação do vídeo. Clique no MAIS botão que você vê no centro da referida janela. Agora, obtenha o arquivo de vídeo do seu armazenamento local.
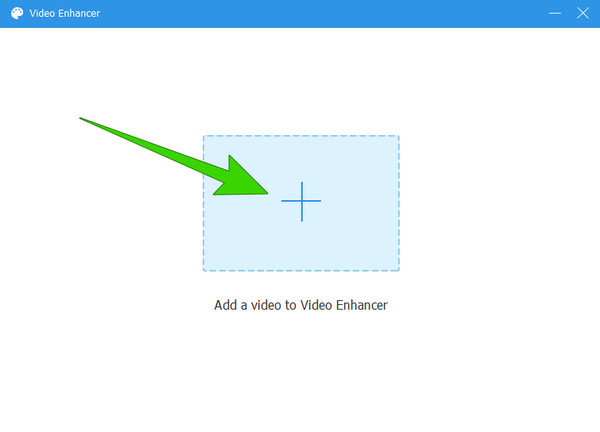
Passo 3Estabilize o vídeo
Depois disso, você será levado à janela principal, onde bastará marcar a opção Reduza a agitação de vídeos opção. Além disso, você pode marcar outras opções de configuração, como Remover ruído de vídeo, Resolução de alta resolução e Otimizar o brilho e o contraste se você quiser aplicá-los também.
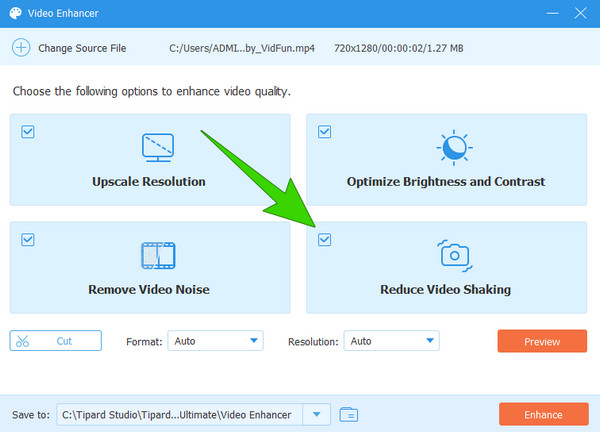
Passo 4Configuração adicional para resolução (opcional)
Para esta configuração de resolução adicional, vá para o Resolução seção, escolha a opção de resolução desejada e clique nela.
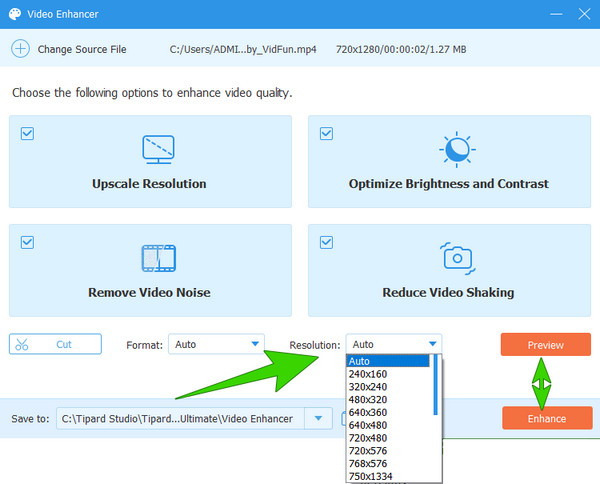
Passo 5Salve e exporte o vídeo
Por fim, para salvar e exportar o vídeo, clique no botão Engrandecer botão. Caso contrário, você verifica as alterações primeiro clicando no botão visualização botão.
Dica: Se você achar que os métodos acima exigem muito esforço, cortando o vídeo também é uma solução sólida e simples para vídeos tremidos. Você pode redimensionar a imagem do vídeo e cortar a parte instável para obter estabilização.
Parte 3. Perguntas frequentes sobre estabilização de vídeo
Quanto tempo levará o processo de Warp Stabilizer no Premiere Pro?
O processo depende da duração do clipe em que você está trabalhando. Portanto, ajudaria se você cortasse os clipes primeiro.
Por que o Warp Stabilizer e o Speed não podem ser usados no mesmo clipe?
No momento em que este livro foi escrito, ainda não havia nenhuma razão inerente pela qual as duas funções não pudessem ser usadas juntas.
Por que minha câmera lenta está instável no Premiere Pro?
A reprodução instável no Adobe Premiere, ao trabalhar com imagens em câmera lenta, geralmente é causada por diferentes fatores, como resolução, taxa de quadros e outros aspectos técnicos do vídeo.
60 fps são bons o suficiente para câmera lenta?
Sim. Sessenta fps são considerados bons o suficiente para criar efeitos de câmera lenta.
Posso usar o After Effects para estabilizar vídeos?
Sim. Adobe After Effects pode ser usado quando você precisar estabilizar seus vídeos. Na verdade, este programa também oferece uma ferramenta Warp Stabilizer, assim como o Premiere Pro oferece.
Conclusão
Concluindo, a única maneira de estabilizar um vídeo no Premiere Pro é com a ajuda do Warp Stabilizer. Portanto, se você precisar usar o Premiere para remover o tremor do seu vídeo, você deve dominar o uso do Warp. Por outro lado, se você não se sentir confortável em usar o Premiere Pro para esta tarefa de edição de vídeo, ainda há Tipard Video Converter Ultimate, uma ferramenta de edição muito mais fácil e rápida.