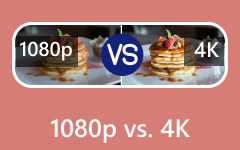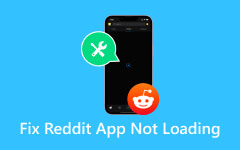Diferentes maneiras de renomear projetos do Premiere Pro [passo a passo]
Você pode estar em uma situação em que deseja maximizar a utilidade do Premiere Pro e, portanto, deseja usá-lo para renomear seus projetos de mídia. No entanto, observe que o Premiere Pro não tem uma opção direta para renomear os projetos de arquivo, mas envolve uma duplicação do projeto para criar um novo nome. Este método é uma boa maneira de ajudá-lo a manter uma cópia do seu projeto original para manter sua qualidade original em comparação com o projeto renomeado. Mas a questão é: como você pode modificar o Nome do arquivo do Adobe Premiere de um projeto? Você descobrirá ao ler as informações abaixo.
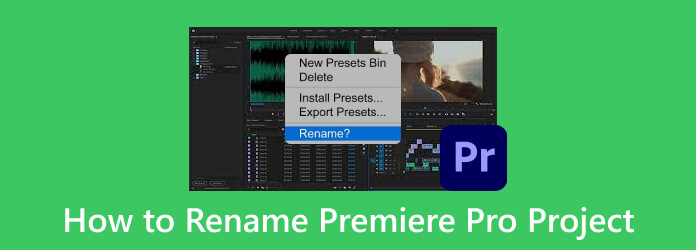
Parte 1. Como renomear vários projetos no Premiere Pro
Existem vários bons motivos para você nomear seus projetos no Premiere Pro. Em primeiro lugar, ajudará a trabalhar com um projeto organizado, fazendo com que você acompanhe facilmente seus projetos quando renomeados. Em segundo lugar, renomear um projeto é uma receita essencial para uma colaboração eficaz, pois ajuda você e sua equipe a modificar facilmente esses arquivos. Por último, alterar o nome do projeto para Premiere Pro significa que você pode proteger seus números de versão, pois pode ajudá-lo a manter um bom controle dessas iterações do projeto. Assim, se você tiver pelo menos um dos motivos benéficos mencionados para renomear seu projeto no Premiere, consulte as etapas em vários aspectos abaixo antes exportando seus projetos do Premiere para MP4.
1. Como renomear um projeto no Premiere
Passo 1Inicie o Premiere Pro e clique no botão Projeto aberto opção em sua tela de boas-vindas. Então, vá para o Envie o menu e clique no Abra botão.
Passo 2O próximo passo é localizar o projeto que deseja editar e clicar com o botão direito nele. No menu suspenso, selecione o Rebatizar opção.
Passo 3Assim que a pequena janela aparecer, digite o novo nome que deseja usar e clique no botão Entrar botão para salvá-lo.d
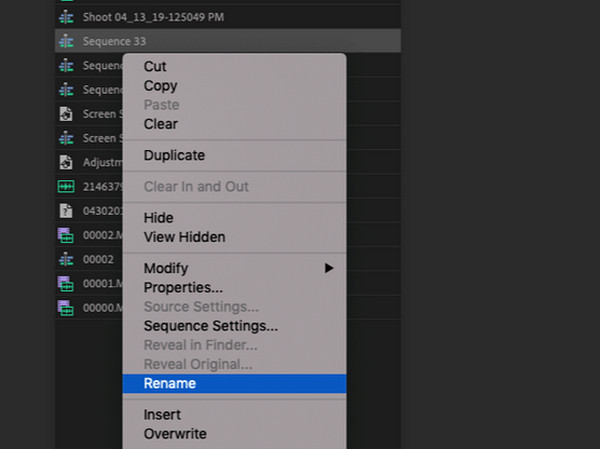
2. Como renomear uma sequência no Premiere
Se você não consegue renomear uma sequência como Premiere, aqui está o que você precisa fazer.
Passo 1Abra o projeto que deseja renomear clicando no botão Envie o menu de guias e escolhendo o Abra botão.
Passo 2Assim que o projeto for aberto, arraste-o para a linha do tempo e clique com o botão direito nele. Em seguida, selecione o Revelar sequência no projeto opção para ver sua sequência.
Passo 3Quando sua sequência aparecer, clique com o botão direito e comece a renomeá-la.
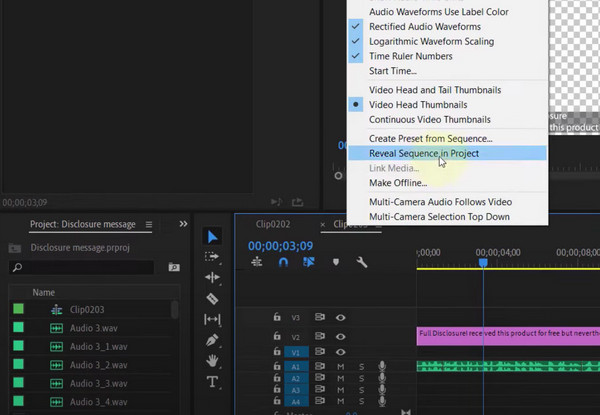
3. Como renomear faixas de vídeo no Premiere Pro
Passo 1Na interface principal do Premiere Pro, você precisa fazer upload do projeto de vídeo com o qual deseja trabalhar.
Passo 2Quando já estiver na linha do tempo, você precisará expandi-lo para ver os nomes das faixas no vídeo localizados ao lado dos botões Targeting e Source Patching.
Passo 3Depois de ver as várias faixas, escolha uma e clique com o botão direito nela. Em seguida, escolha o Rebatizar botão nas opções e altere o nome.
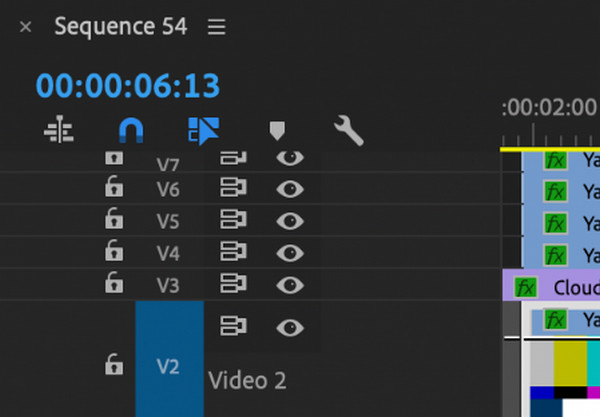
4. Como alterar os nomes dos painéis do Adobe Premiere
Embora o Premiere Pro não tenha uma maneira direta de renomear um painel, ele não pode ser alterado. No entanto, você pode personalizar seus painéis e espaço de trabalho para identificá-los e rotulá-los seguindo as etapas abaixo.
Passo 1Na interface do seu espaço de trabalho, clique nos nomes no menu suspenso
Passo 2Para fazer isso, vá para o Janela>Área de Trabalho>Importar Área de Trabalho de Projetose escolha o espaço de trabalho desejado.
Passo 3Clique na Editar espaço de trabalho opção para ver o botão de edição. Uma vez feito isso, você pode modificar seu espaço da maneira que desejar. Em seguida, salve-o como seu novo espaço de trabalho.
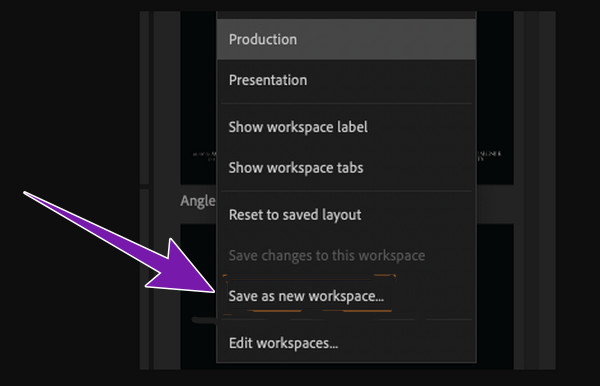
Além do renmae no Premiere Pro, você pode querer mais dicas para ajudá-lo a dominar este programa de edição, então aqui estão mais soluções relacionadas para você.
Leitura
Guia detalhado para fazer vídeos em tela dividida com Adobe Premiere Pro
Maneira perfeita de como melhorar a qualidade do vídeo no Premiere
Um guia passo a passo sobre como reverter um clipe no Premiere
Parte 2. Solução de problemas de renomeação no Premiere Pro
Renomear projetos e outros arquivos de mídia no Adobe Premiere Pro às vezes pode ser frustrante, mas existem etapas para resolver alguns problemas de renomeação.
1. Verifique novamente os nomes. Não deve haver caracteres ilegais incluídos.
2. Verifique o sistema de arquivos do seu projeto. Recomendamos que você use HFS ou APFS para Mac e NTFS para Windows.
3. Certifique-se de que o projeto não esteja corrompido.
4. Se o problema persistir, tente reiniciar o programa de software.
5. Limpar o arquivo de cache também ajudará a resolver o problema.
Parte 3. Dica: maneira mais fácil de renomear vídeos e editar metadados
Suponha que você queira uma maneira muito mais fácil de alterar o nome do projeto do que o Premiere Pro, então é o Tipard Video Converter Ultimate é o que você precisa. Este programa vem com muitas ferramentas de edição, que incluem um editor de metadados onde você pode renomear facilmente os dados do seu arquivo de mídia. Além do nome, você também pode alterar o título, artista, álbum, gênero, compositor, ano, faixa, comentário e capa do seu arquivo. O que o torna perfeito é que ele vem com tecnologia de aceleração de hardware e GPU que torna cada edição de vídeo rápida, suave e sem perdas. Portanto, se você quiser ver como é feita a renomeação de arquivos com este Tipard Video Converter Ultimate, aqui estão os passos que você deve seguir.
Passo 1Abra o software depois de instalá-lo. Ao chegar à sua interface principal, porém ao seu Caixa de ferramentas menu e escolha o Editor de metadados de mídia ferramenta.
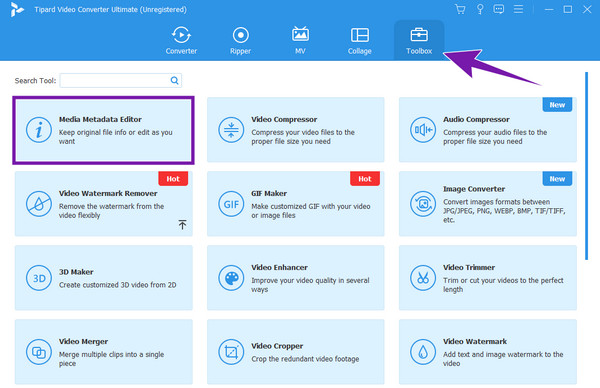
Passo 2Em seguida, clique no MAIS botão no centro da nova janela que aparece depois disso. Em seguida, carregue os arquivos de mídia que deseja editar.
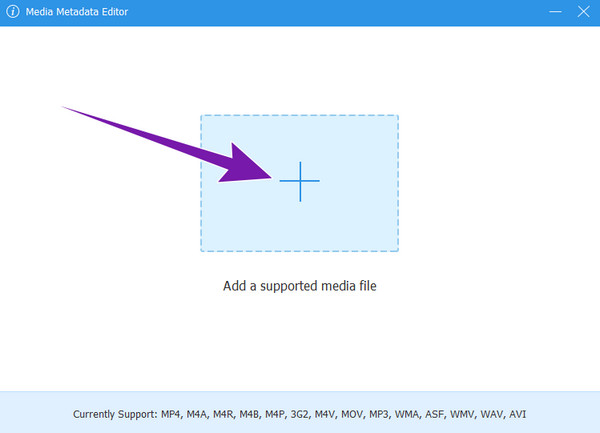
Passo 3Depois disso, comece a editar os dados de acordo. Para editar o nome, clique no lápis botão indicando uma opção de edição na parte superior. Depois de editado, clique no Salvar para exportar o arquivo editado.
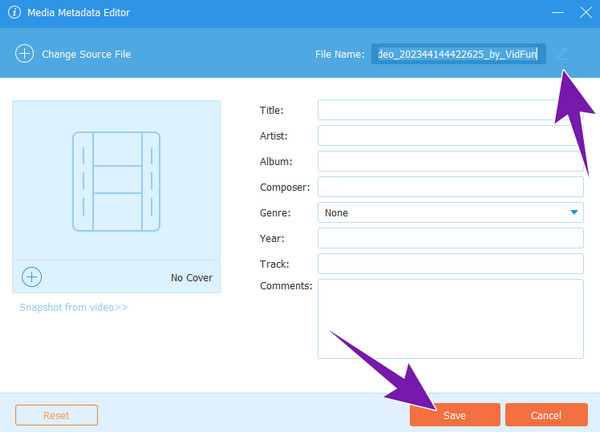
Parte 4. Perguntas frequentes sobre como renomear arquivos no Premiere Pro
Você pode renomear arquivos no Premiere Pro?
Você pode renomear seus arquivos usando o Premiere Pro tornando-os seus projetos.
Como você adiciona uma tag de nome no Premiere?
Para nomear uma tag no Premiere, você pode usar sua ferramenta Texto. Após abrir seu projeto e arrastá-lo para a linha do tempo, selecione o ponto onde deseja adicionar a tag. Em seguida, clique na opção Tipo e pressione a letra T do teclado. Depois disso, insira o texto que deseja adicionar e clique no botão Salvar.
Como você adiciona uma caixa de título no Premiere Pro?
Para adicionar uma caixa de título, vá até a área de trabalho e selecione a opção Gráficos. Em seguida, clique no botão que diz novo item, onde você pode escolher a opção Texto para criar um título.
Posso personalizar a etiqueta de nome no Premiere Pro?
Sim. Você pode posicionar, animar e formatar a tag de nome criada no Premiere Pro.
Como deletar um projeto no Premiere Pro?
Para excluir o projeto, você deve clicar com o botão direito sobre ele e escolher a opção Remover do recente.
Conclusão
Existem diferentes maneiras de renomear projetos do Premiere Pro. Como fazê-los é fornecido acima. Portanto, agora você sabe como realizar essa tarefa no referido programa. No entanto, você ainda tem a opção de fazer isso da maneira muito mais fácil, por meio do Tipard Video Converter Ultimate.