Por que a reprodução de vídeo problemática do Premiere Pro acontece durante a edição de um projeto
Premiere Pro, um poderoso software de edição de vídeo, oferece vários recursos para criar conteúdo visual impressionante. No entanto, os usuários podem encontrar problemas de reprodução enquanto trabalham em projetos, dificultando a edição. Esses problemas de reprodução podem se manifestar de várias maneiras, como interrupções, congelamentos ou atrasos durante a reprodução do vídeo na linha do tempo do software. Resolver esses problemas de reprodução é crucial para uma experiência de edição perfeita e para garantir que o projeto progrida sem problemas. Neste guia, exploraremos as causas comuns por trás Reprodução de vídeo problemática do Premiere Pro problemas e fornecer soluções práticas para solucioná-los e corrigi-los, permitindo aos usuários otimizar seu fluxo de trabalho de edição e aumentar a produtividade.
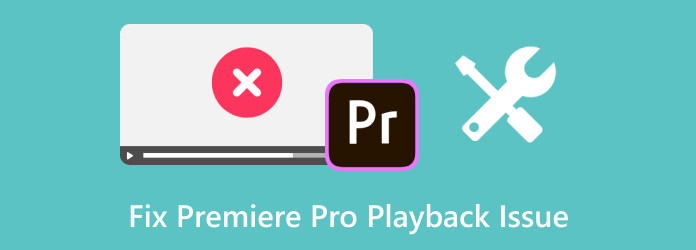
- Parte 1. 7 causas comuns de problemas de reprodução no Premiere Pro que você precisa saber
- Parte 2. Como corrigir rapidamente o problema de reprodução instável do Premiere Pro [10 maneiras de corrigi-lo]
- Parte 3. Melhor alternativa ao Premiere Pro para desfrutar de uma reprodução de vídeo suave
- Parte 4. Perguntas frequentes sobre como corrigir problemas de reprodução do Premier Pro
Parte 1. 7 causas comuns de problemas de reprodução no Premiere Pro que você precisa saber
Identificar a causa dos problemas de reprodução instável do Premiere Pro pode ajudar os usuários a implementar soluções direcionadas para resolver esses problemas e garantir uma experiência de edição mais tranquila no Premiere Pro. Problemas de reprodução no Premiere Pro podem surgir por vários motivos. Algumas das causas comuns estão aqui:
1. Recursos de hardware insuficientes
Especificações inadequadas do sistema, como pouca memória RAM, CPU com pouca potência ou recursos insuficientes da GPU, podem levar a problemas de reprodução. O Premiere Pro exige recursos substanciais; não atender aos requisitos mínimos pode causar problemas de desempenho.
2. Linha do tempo e efeitos complexos
Sobrecarregar a linha do tempo com inúmeras trilhas de vídeo, efeitos, transições ou arquivos de alta resolução pode sobrecarregar o sistema, causando problemas de reprodução. Projetos complexos com múltiplas camadas podem sobrecarregar o hardware e causar atraso na reprodução do Premiere Pro.
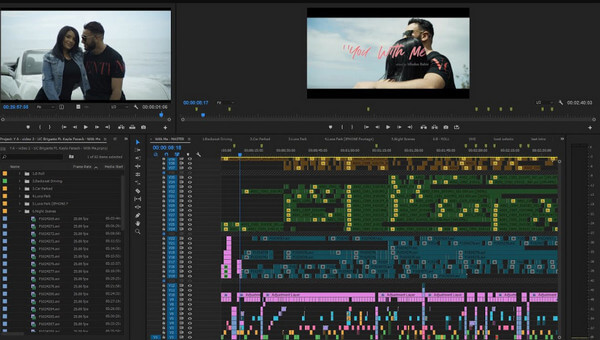
3. Versão antiga de software ou drivers
Executar uma versão desatualizada do Premiere Pro ou usar drivers gráficos desatualizados pode resultar em problemas de compatibilidade, levando a problemas de reprodução. As atualizações geralmente contêm correções de bugs e melhorias de desempenho.
4. Configurações de projeto incorretas
Usar sequências incorretas ou configurações incompatíveis entre o projeto e a filmagem de origem pode causar problemas de reprodução. Certifique-se de que as configurações do projeto correspondam às especificações do arquivo de vídeo para uma reprodução suave.
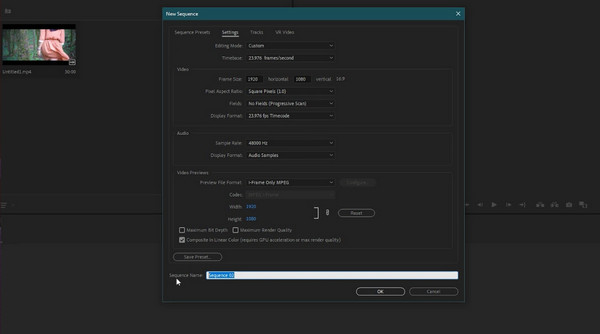
5. Cache de mídia ou banco de dados corrompido
O Premiere Pro usa um sistema de cache de mídia para melhorar o desempenho, mas um cache ou banco de dados corrompido pode prejudicar o desempenho da reprodução. Limpar o cache ou redefinir o banco de dados pode ajudar a resolver problemas de velocidade de reprodução do Premiere Pro.
6. Processos e software em segundo plano
Outros softwares ou processos em segundo plano que consomem recursos do sistema podem afetar o desempenho do Premiere Pro. Fechar aplicativos e processos desnecessários pode liberar recursos para uma reprodução mais suave.
7. Problemas de aceleração de hardware
As configurações de aceleração de GPU no Premiere Pro podem causar problemas de reprodução. Configurações incorretas ou configurações de GPU incompatíveis podem resultar em problemas de desempenho.
Parte 2. Como corrigir rapidamente o problema de reprodução instável do Premiere Pro [10 maneiras de corrigi-lo]
1. Ajuste a resolução de reprodução
Reduza a resolução de reprodução clicando no menu suspenso de resolução de reprodução no Monitor de programas e selecionando uma resolução mais baixa, como 1/2 ou 1/4. Ele pode reduzir a tensão em seu sistema, permitindo uma reprodução mais suave e evitando interrupções no Premiere Pro.
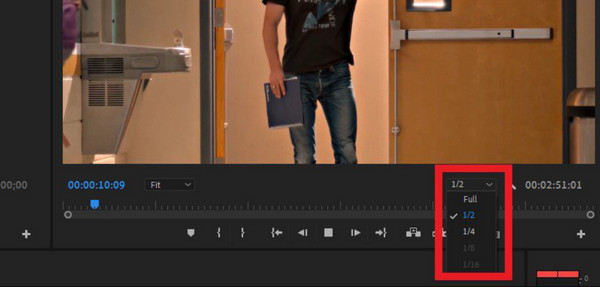
2. Atualize o driver gráfico
Certifique-se de que os drivers da placa gráfica estejam atualizados. Drivers desatualizados podem causar problemas de desempenho. Visite o site do fabricante NVIDIA, AMD ou Intel para baixar e instalar os drivers mais recentes para sua placa gráfica.
3. Verifique o espaço em disco
Espaço em disco insuficiente também pode causar problemas de desempenho. Certifique-se de ter espaço livre suficiente no disco rígido para armazenar o cache de mídia e os arquivos de projeto.
4. Limpar arquivos de cache
O Premiere Pro gera arquivos de cache durante a edição. Limpar esses arquivos pode ajudar. Vá para Editar, Preferências, Cache de mídia e clique em Limpar para limpar o cache.
5. Ajuste as configurações de reprodução da linha do tempo
Altere a resolução de reprodução, qualidade de renderização e outras configurações clicando com o botão direito no Monitor de Programas e modificando as configurações em Resolução de Reprodução ou Qualidade de Reprodução.
6. Utilize proxies
Crie proxies para seus arquivos de mídia. O Premiere Pro permite criar versões proxy de baixa resolução de sua mídia para edição, preservando os arquivos originais de alta resolução para exportação final.
7. Verifique as configurações do projeto
Confirme se as configurações do seu projeto correspondem às configurações da filmagem para evitar processamento desnecessário durante a reprodução.
8. Verifique o desempenho do sistema
Use o Gerenciador de tarefas no Windows ou o Monitor de atividades no Mac para monitorar o desempenho do sistema durante a execução do Premiere Pro. Verifique se o uso de CPU, RAM ou GPU está excessivamente alto.
9. Feche outros programas
Encerre aplicativos desnecessários em execução em segundo plano. Outros programas que utilizam recursos do sistema podem afetar o desempenho lento de reprodução do Premiere Pro.
10. Aceleração de Hardware
Experimente as configurações de aceleração de hardware. Tente ativar ou desativar a aceleração de hardware em Preferências e mídia do Premiere Pro para ver se isso afeta o desempenho da reprodução.
Leitura adicional:
Como renomear projetos do Premiere Pro [etapas para vários projetos]
Como adicionar mídia ao Premiere Pro: guia completo para iniciantes
Parte 3. Melhor alternativa ao Premiere Pro para desfrutar de uma reprodução de vídeo suave
Jogador de Blu-ray Tipard é um software multimídia projetado principalmente para reproduzir discos Blu-ray, DVDs e vários formatos de arquivo de vídeo em seu computador. Os usuários podem desfrutar de vídeo de alta definição e qualidade de áudio de suas coleções de Blu-ray ou DVD. Além da reprodução de Blu-ray e DVD, ele pode lidar com vários formatos de vídeo como MKV, MP4, AVI, WMV, MOV, FLV, etc. Essa versatilidade permite aos usuários reproduzir diferentes tipos de arquivos de mídia sem necessidade. Além disso, a captura de tela, o ajuste das proporções, a seleção de faixas de áudio e legendas e a criação de listas de reprodução oferecem aos usuários algum controle sobre sua experiência de visualização. Então, se você deseja obter a versão mais recente deste media player, clique no botão de download abaixo.
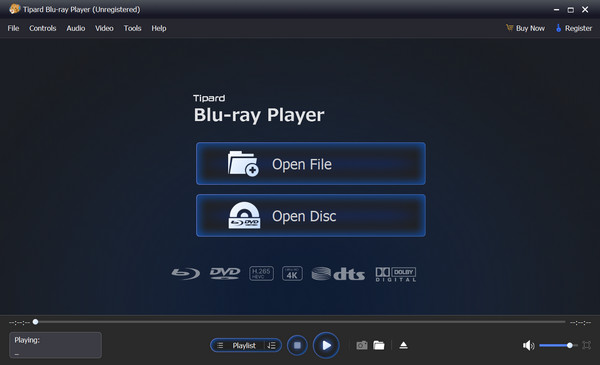
Parte 4. Perguntas frequentes sobre como corrigir problemas de reprodução do Premier Pro
O que devo fazer se o Premiere Pro congelar durante a reprodução?
Se o Premiere Pro travar durante a reprodução, tente reiniciar o software, limpar os arquivos de cache, ajustar as configurações de reprodução ou verificar os recursos do sistema. Certifique-se de que seu hardware atenda aos requisitos de software e atualize o Premiere Pro para a versão mais recente.
Quais são os requisitos de sistema recomendados para uma reprodução suave do Premiere Pro?
A Adobe fornece requisitos de sistema mínimos e recomendados para o Premiere Pro. Um processador multi-core, RAM suficiente de pelo menos 16 GB, uma GPU dedicada e amplo espaço em disco ajudam a garantir uma reprodução mais suave.
Por que minha linha do tempo falha ou pula quadros durante a edição no Premiere Pro?
A interrupção da linha do tempo ou o salto de quadros podem ocorrer devido a RAM insuficiente, efeitos complexos, formatos de mídia não suportados ou software desatualizado. Considere otimizar mídia, ajustar configurações ou usar proxies.
O desempenho do Premiere Pro varia de acordo com o formato de vídeo usado?
Sim, o desempenho do Premiere Pro pode variar com base na resolução, codec e compactação do formato de vídeo. Alguns formatos podem exigir mais poder de processamento, afetando o desempenho da reprodução.
Por que não consigo importar meu MP4 para o Premiere Pro?
Nem todos os arquivos MP4 são codificados com um codec compatível com o Premiere Pro. Se o seu arquivo MP4 usar um codec que o Premiere Pro não reconhece, isso poderá resultar em problemas de importação. Se você tiver problemas importando MP4 para o Premiere Pro, você pode resolver isso convertendo o formato em codificação compatível.
Conclusão
Premiere Pro não reproduz vídeo, o que pode prejudicar a experiência de edição, mas compreender suas causas e implementar soluções direcionadas pode melhorar significativamente o desempenho. Os usuários podem otimizar seu fluxo de trabalho e garantir uma edição mais tranquila, resolvendo problemas como recursos de hardware insuficientes, configurações de projeto incorretas ou arquivos de cache corrompidos. Lembre-se de que manter o software atualizado, verificar os requisitos do sistema e otimizar os formatos de mídia são cruciais para obter uma edição de vídeo perfeita do Premiere Pro.







