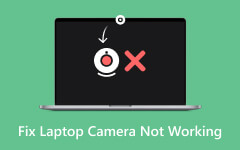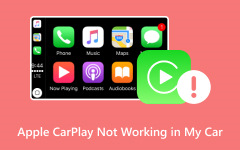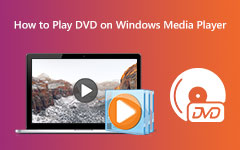O Windows Media Player não consegue reproduzir o arquivo: três metas finais a serem alcançadas
Embora a Microsoft tenha parado de atualizar o Windows Media Player há anos, o player ainda está disponível nos desktops Windows existentes. Com toda a justiça, este media player ainda funciona de forma rápida, ágil e quase excepcional para sua finalidade. Contudo, nunca existe um jogador perfeito, o que, portanto, nos leva à consciência da questão quando O Windows Media Player não pode reproduzir o arquivo. Por isso, coletamos as melhores práticas para resolver esse problema, para que você não fique preso na reprodução do arquivo de mídia que deseja reproduzir.
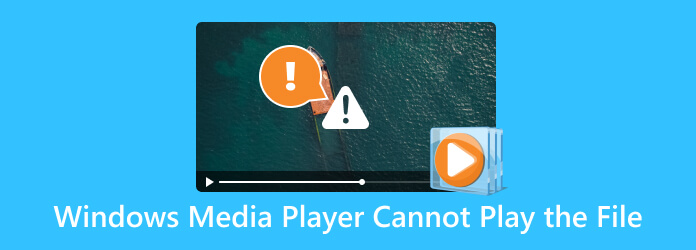
Parte 1. Verifique o formato do arquivo e a compatibilidade do codec
Embora o Windows Media Player seja um dos reprodutores de mídia lendários em desktops, ele ainda vem com uma limitação de inclusão de formatos de arquivo e compatibilidade de codecs. Assim, se o Windows Media Player não reproduzir vídeo, significa que o vídeo tem um formato diferente que o player não suporta. Dito isso, aqui está a lista completa dos tipos de vídeo, áudio e codec WMP suportados.
Formatos de vídeo suportados
- • AVI (intercalação de áudio e vídeo)
- • MP4 (MPEG-4 Parte 14)
- • MKV (Vídeo Matroska)
- • FLV (Vídeo Flash)
- • WMV (vídeo do Windows Media)
- • MOV (filme QuickTime)
- •DivX
- • XviD
- • MPG (vídeo MPEG)
- • VOB (objeto de vídeo)
Formatos de áudio suportados
- • MP3 (camada de áudio MPEG-1 3)
- • WMA (áudio do Windows Media)
- • AAC (codificação de áudio avançada)
- • WAV (formato de arquivo de áudio em forma de onda)
- • AIFF (formato de arquivo de intercâmbio de áudio)
- • MIDI (Interface Digital para Instrumentos Musicais)
- • FLAC (codec de áudio sem perdas gratuito)
- • OGG (Ogg Vorbis)
Codecs de vídeo e áudio suportados
Codecs de vídeo
- • AVI
- • MPEG-4
- • VP9
- • H.264 (codificação de vídeo avançada)
- • MPEG-1
- • MPEG-2
- • Matroska
- • Tempo rápido
Codecs de áudio
- • Áudio MPEG-1
- •AC3
- • AAC
- • PCM
- • OGG Vorbis
- • FLAC
- • WMA
Dicas: Agora, o Windows Media Player pode reproduzir arquivos H.264? A resposta é que deveria, pois suporta esse tipo. No entanto, observe que se você ainda encontrar alguns problemas com seu arquivo e o O Windows Media Player não está funcionando, você não pode mais contar com a atualização do player já que, como mencionado, a Microsoft interrompeu suas atualizações. Mas aqui está o que você pode fazer.
- Instale pacotes de codecs para aprimorar o suporte do Windows Media Player para codecs.
- Converta os formatos de vídeo naqueles que o Windows Media Player suporta.
- Reinstale o Windows Media Player.
- Use um reprodutor de mídia alternativo.
Bônus: Melhor Conversor de Vídeo para Windows e Mac
Se você precisa de um conversor de vídeo perfeito que resolva o problema de arquivo não suportado, então este Tipard Video Converter Ultimate é o que podemos recomendar. É um programa de edição de vídeo flexível que oferece um processo de conversão incrivelmente rápido. Onde você experimenta uma velocidade 60 vezes mais rápida do que os conversores comuns existentes. Sem falar que a mesma taxa de velocidade é aplicada mesmo se você converter arquivos de vídeo e áudio em lotes. Agora, quando o arquivo AVI não for reproduzido no Windows Media Player, você poderá convertê-lo para mais de 500 formatos de vídeo diferentes suportados pelo Tipard Video Converter Ultimate. Como? Veja as etapas rápidas abaixo.
Passo 1Na interface principal do software, clique no botão Adicionar arquivos ou de Adicionar botão no centro para trazer todos os vídeos.
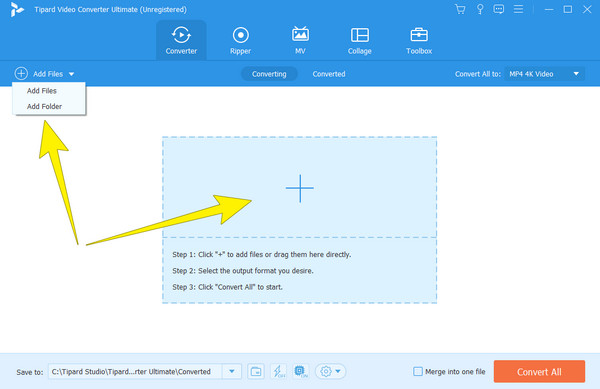
Passo 2Quando os vídeos forem carregados, clique no botão de seta para baixo no Converter tudo para seção e escolha um formato específico compatível com o Windows Media Player. Isto é aplicável se você quiser apenas um formato para todos. Caso contrário, clique em cada opção de formato.
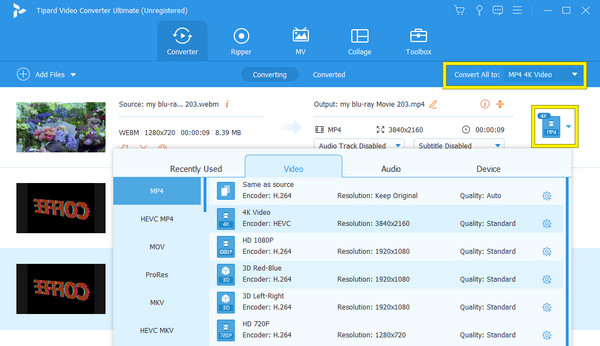
Passo 3Depois disso, você pode acertar rapidamente o Converter tudo para iniciar o processo.
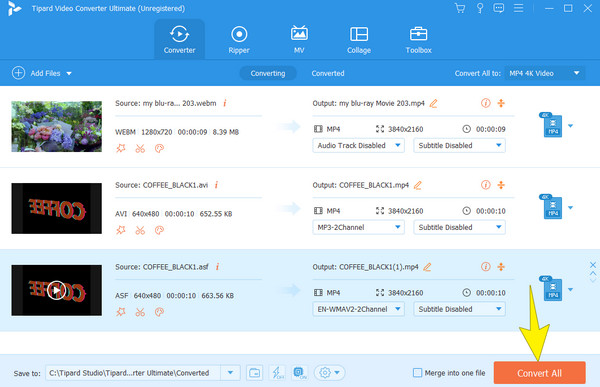
Parte 2. Reinstale o Windows Media Player
Como você não pode mais atualizar o Windows Media Player, tente reinstalá-lo. Assim, esta parte vai te ensinar como fazer isso exatamente no seu desktop. Mas primeiro, você precisa desinstalar o media player seguindo as etapas abaixo.
Desinstale o Windows Media Player
Passo 1Clique na Windows botão.
Passo 2Em seguida, procure o Windows Media Player.
Passo 3Clique com o botão direito e, em seguida, clique no Desinstalar opção.
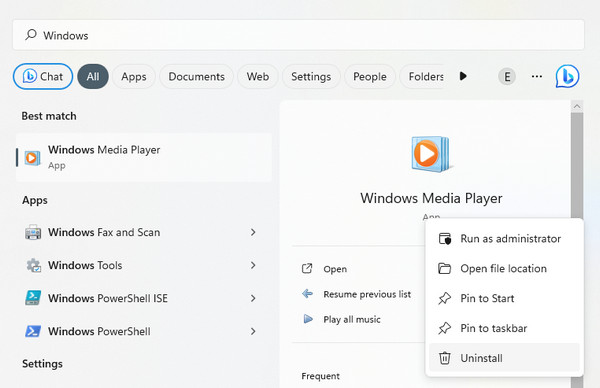
Reinstale o Windows Media Player
Passo 1Clique na Windows botão e procure a Microsft Store.
Passo 2Ao chegar à interface principal, vá até a barra de pesquisa e digite Windows Media Player para pesquisar.
Passo 3Quando o aplicativo for solicitado, passe o cursor sobre ele e clique no botão Get botão. Em seguida, siga o processo de instalação.
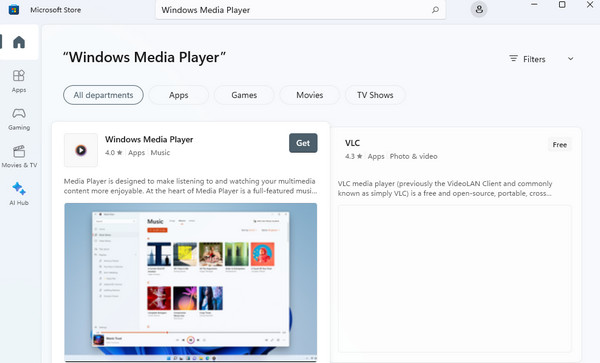
Parte 3. Escolha uma alternativa para o Windows Media Player
Se, depois de fazer os processos de conversão e reinstalação, o Windows Media Player ainda não consegue reproduzir vídeos 4K e outros formatos típicos, então é hora de escolher sua alternativa. No entanto, você não precisa se preocupar em procurar mais porque temos este Jogador de Blu-ray Tipard como nossa melhor recomendação. É um reprodutor de mídia premium com uma interface simples e organizada. Além disso, este player funciona perfeitamente com quase todos os tipos de vídeos, Blu-rays e DVDs. Além disso, também fornece ferramentas e efeitos para sua mídia durante o jogo. Sem falar que oferece navegação para playlists, legendas, snapshots e muito mais. Usando este incrível reprodutor de mídia, você pode abrir seus arquivos de mídia sem nenhum problema. Veja as etapas abaixo para mostrar como abrir um arquivo com ele.
Passo 1Instale o Tipard Blu-ray Player em sua área de trabalho depois de clicar no botão Baixar botão abaixo.
Passo 2Abra o player e clique no Abrir Arquivo botão no centro da interface para carregar o arquivo de mídia que deseja reproduzir.
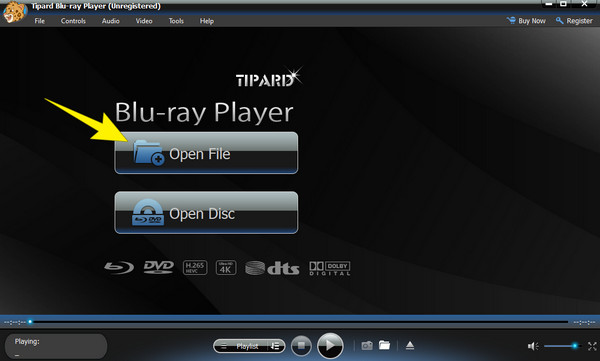
Passo 3Logo após clicar no arquivo de vídeo, o player irá reproduzi-lo automaticamente. Agora, o Windows Media Player não consegue reproduzir seus arquivos FLAC? Em seguida, reproduza-os com este melhor reprodutor de mídia.
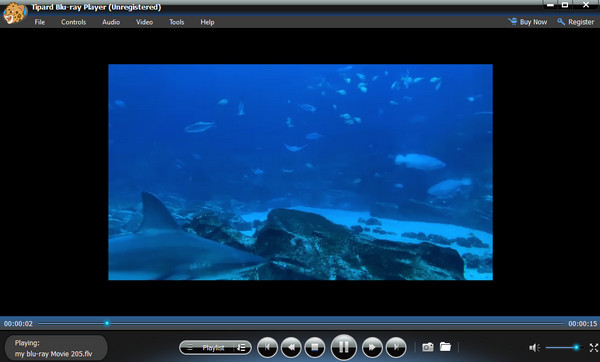
Observação: Você pode usar esta Windows Media Player alternativa para criar suas listas de reprodução pessoais com os arquivos de mídia locais na área de trabalho. Enquanto isso, ele sempre se lembra da posição de reprodução anterior e inicia automaticamente a reprodução do arquivo de onde você o deixou.
Parte 4. Perguntas frequentes sobre o Windows Media Player
Como atualizo os codecs do Windows Media Player?
Infelizmente, você não pode mais atualizar o Windows Media Player porque a Microsoft parou de atualizá-lo.
O Windows Media Player oferece suporte a todos os codecs?
Não. O Windows Media Player não oferece suporte a todos os codecs de vídeo, pois não possui suporte integrado para todos os codecs.
O Windows Media Player é compatível com o Windows 10?
Sim, o Windows Media Player oferece suporte ao Windows 10, até mesmo ao Windows 11. Com este reprodutor de mídia na área de trabalho do Windows 10, você pode reproduzir uma ampla variedade de arquivos de áudio e outros arquivos de mídia, incluindo vídeos, ao mesmo tempo que permite criar sua própria lista de reprodução e biblioteca de mídia .
Posso reproduzir arquivos VOB no Windows Media Player?
Felizmente, o Windows Media Player permite reproduzir arquivos VOB. No entanto, observe que, para seus arquivos VOB criptografados, o referido player pode não reproduzi-los com êxito.
Conclusão
Os objetivos que você precisa alcançar ou realizar são fornecidos nesta postagem para que, mesmo que o Windows Media Player não consiga reproduzir o arquivo, você ainda possa ter outras maneiras de fazê-lo. Você pode converter os arquivos ou usar um reprodutor de mídia alternativo, como o Jogador de Blu-ray Tipard.