Como fazer capturas de tela no Mac: diretrizes confiáveis para iniciantes seguirem
Você provavelmente não conhece o atalho de captura de tela do Mac se for novo no uso de um Mac. Como o outro sistema operacional de computador, o Mac realmente vem com atalhos ou teclas de atalho para suas funções, incluindo a função de captura de tela mais usada. Você pode se perguntar por que é a função mais usada hoje em dia. É sem dúvida essencial, especialmente quando o E-learning e os webinars foram introduzidos. Para os alunos que estão fazendo E-learning, é muito importante estar atento para fazer uma captura de tela a qualquer momento para capturar o tópico mais importante que eles precisam capturar. Da mesma forma, quem estiver participando de webinars, às vezes, precisará capturar os momentos das reuniões ou seminários que estão sendo feitos online.
Agora que você conhece alguns motivos pelos quais precisa dominar o atalho de captura de tela do macOS, vamos prosseguir para a agenda principal. Leia e termine todo o artigo para obter técnicas especiais e aprender sobre os outros métodos de como fazer uma captura de tela no Mac.
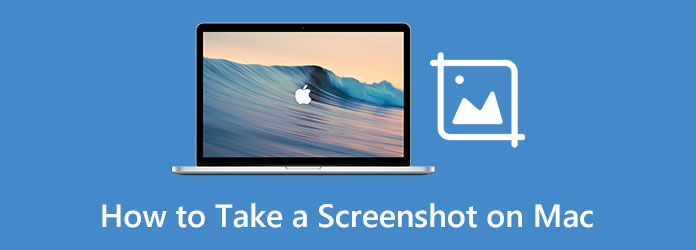
- Parte 1. Ferramentas padrão para fazer capturas de tela no Mac
- Parte 2. Como usar as ferramentas padrão no Mac
- Parte 3. Use atalhos para fazer capturas de tela no Mac
- Parte 4. Melhor ferramenta de terceiros para fazer captura de tela no Mac
- Parte 5. Perguntas frequentes sobre como fazer capturas de tela no Mac
Parte 1. Ferramentas padrão para fazer capturas de tela no Mac
Para começar, você deve ter uma ideia sobre as ferramentas padrão que você pode usar no Mac para fazer capturas de tela. Sim, além da suavidade e proficiência do Mac, você também pode aproveitar as várias ferramentas pré-instaladas que ele oferece, como criador de filmes, reprodutor, editor de vídeo e, claro, o desta hora, a ferramenta de captura de tela. Por esse motivo, permita-nos, nesta parte, apresentar as duas ferramentas de captura de tela pré-instaladas e mostrar individualmente como usar essas capturas de tela no Mac na próxima parte.
1. Faça uma captura de tela com uma ferramenta de recorte
Sim, o Mac tem sua própria ferramenta de recorte integrada chamada aplicativo Screenshot. Possui um processo simplificado de captura de tela que permite acessá-lo de maneira ainda mais simples. No entanto, pode haver alguns casos em que você não o encontrará no seu Mac, pois está disponível apenas para o macOS posterior ao High Sierra e abaixo. Caso contrário, se o seu Mac for executado com High Sierra ou anterior, você poderá procurar o aplicativo Grab como o nome alternativo do aplicativo Screenshot. Além disso, esta ferramenta de recorte é excelente para quem deseja um comando de captura de tela do Mac de apontar e clicar.
2. Faça uma captura de tela com um aplicativo de visualização
Um dos aplicativos integrados no Mac é o usado para visualizar arquivos PDF e imagens é o Preview. É o aplicativo padrão quando você abre uma imagem ou documento no seu Mac. Este aplicativo visualizador também oferece recursos legais de marcação e edição que irão surpreendê-lo. E sim, uma dessas ferramentas surpreendentes é a função de captura de tela que permite tirar uma captura de tela de uma seleção, da janela e da tela inteira.
Parte 2. Como usar as ferramentas padrão no Mac
A experiência sempre vencerá o boato. É por isso que, embora tenhamos apresentado as ferramentas padrão acima, você precisa de experiência prática para passar para o próximo nível de aprendizado, o que é um testemunho pessoal. Portanto, permita-nos neste momento entrar nas diretrizes de cada ferramenta, observando as etapas abaixo.
Como fazer capturas de tela no Mac Air com o aplicativo Screenshot
Passo 1A primeira coisa a fazer é iniciar a foto ou documento que deseja capturar, porque você não o iniciará rapidamente quando já abrir o aplicativo Captura de tela.
Passo 2Inicie o Finder no seu Mac. Em seguida, na janela pop-up, vá para o Aplicações, passe o mouse sobre a barra de pesquisa e digite Screenshot. Em seguida, clique no aplicativo quando mostrado para iniciar as ferramentas de recorte.
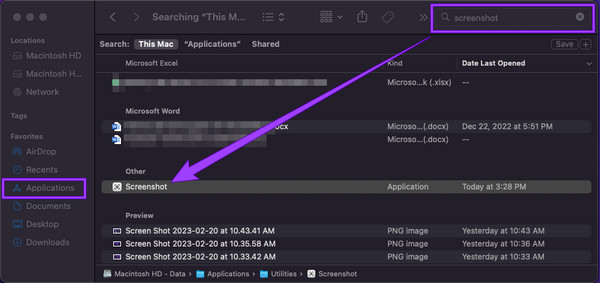
Passo 3Depois disso, escolha sua captura preferida e arraste a captura de tela para ajustá-la à tela que deseja capturar. Conseqüentemente, acerte o captura botão para executar.
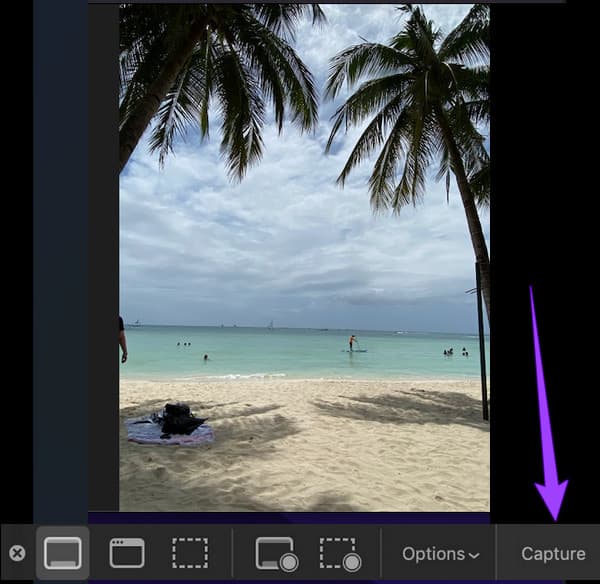
Como capturar capturas de tela no Mac com visualização
Passo 1Semelhante ao primeiro, você pode usar o Finder para iniciar o visualização aplicativo facilmente. Digite a palavra visualizar na barra de pesquisa depois de clicar no Aplicações, em seguida, clique duas vezes no aplicativo uma vez visto.
Passo 2Depois, vá para o Envie o menu e procure o Tirar captura de tela entre as seleções. Em seguida, escolha se deseja clicar na opção de seleção, janela ou tela inteira.
Passo 3Posteriormente, após escolher o tipo de captura, você pode executar a captura de tela.
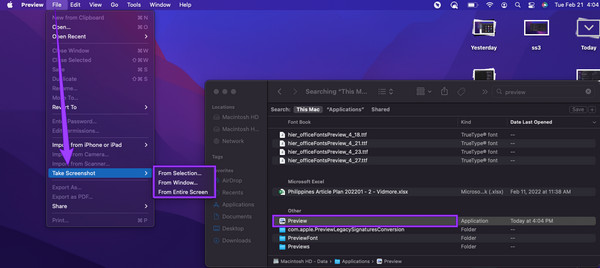
Como cortar uma captura de tela no Mac
Se de repente você quiser cortar a captura de tela que tirou, veja abaixo o que você deve seguir.
Passo 1Abra sua captura de tela no aplicativo Preview clicando no Envie o menu e, em seguida, o Abra aba.
Passo 2Quando a foto for aberta, aperte o botão Colheita botão. Em seguida, comece a arrastar o recorte da captura de tela.
Passo 3Depois disso, você já pode acertar o Salvar botão.
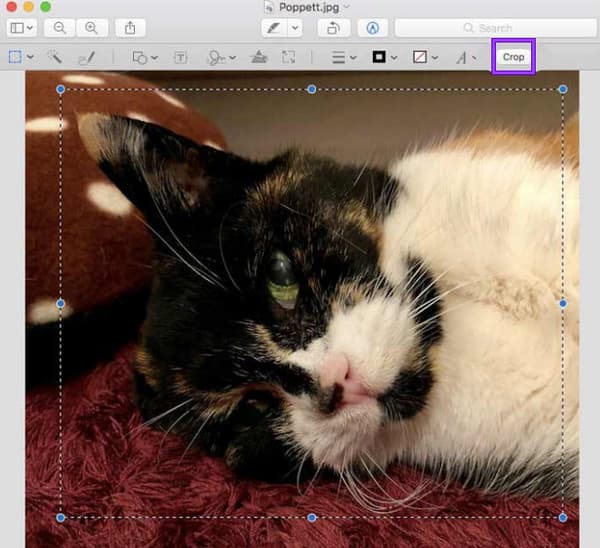
Parte 3. Use atalhos para fazer capturas de tela no Mac
Todos os dispositivos Mac podem capturar imagens de alta qualidade. Além disso, você, como usuário, pode editar e compartilhar suas saídas como desejar. Por outro lado, sabemos como é desafiador utilizar um Mac em vez de um desktop, pois sempre queremos saber como encontrar capturas de tela no Mac. Assim, passamos agora a apresentar-lhe a técnica a utilizar para que não precise de procurar as ferramentas no Finder. Essa técnica exigirá apenas o comando, Shift e teclas numéricas do seu Mac para facilitar os atalhos. Então, sem mais delongas, vamos começar.
- 1. Se quiser capturar a tela inteira do seu Mac, você precisará pressionar e segurar o botão Mudança, Comando e número 3 teclas do seu teclado. Esta é a melhor técnica para usar quando você está em um webinar.
- 2. Em seguida, se você deseja capturar apenas uma parte ou parte da tela, pressione e segure o comando de captura de tela do Mac de Shift+Comando+número 4 chaves. Observe que seu cursor mudará de sua aparência original para uma mira. Agora, arraste o cursor para a área que deseja capturar, clique no cursor e arraste-o para caber na parte da tela e solte o cursor para capturar.
- 3. Agora, se você deseja capturar uma janela específica no seu Mac, tudo o que você precisa fazer é pressionar o botão Shift+Comando+número 4+Barra de espaço chaves. Desta vez, seu cursor se transformará em um ícone de câmera para capturar e clicar entre as janelas destacadas. Clique aqui para obter como faça uma captura de tela no Android.
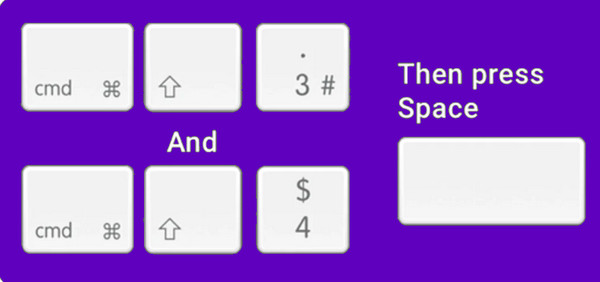
Parte 4. Melhor ferramenta de terceiros para fazer captura de tela no Mac
Suponha que você queira uma ferramenta completa de terceiros para capturar a tela do seu Mac e responder às suas instruções sobre como cortar uma captura de tela no Mac por alguns motivos que você tem em mente. Nesse caso, você precisará desta melhor parte que fala apenas sobre a melhor ferramenta alternativa que preparamos para você. É uma ferramenta de captura de tela que todo mundo adora adquirir em seu Mac. Por que é que? Saiba mais sobre isso abaixo.
Captura de tela Tipard, como o próprio nome sugere, é uma ferramenta de gravação de tela que você pode instalar no Mac e no Windows. Além disso, ele vem com muitas ferramentas de captura, tornando-o ainda mais multifuncional. As ferramentas de gravação que oferece no Mac são para vídeo, áudio, webcam e captura de tela. Em contraste com o procedimento do Mac, o Tipard Screen Capture vem com um procedimento mais suave e eficiente devido à sua aparência de interface intuitiva. Na verdade, não tem nenhum procedimento complicado, ao contrário do que o Mac tem. O que o torna mais notável é que oferece muitas ferramentas de desenho que você pode usar para as capturas de tela que executa. Imagine que você pode adicionar uma seta, linha, texto e formas e preencher suas capturas de tela com marcadores, se desejar
Além do mais, esta captura de tela Tipard permite que você copie e fixe a captura de tela em sua tela, facilitando o acesso a qualquer momento que você precisar. Além disso, você pode escolher o tipo de formato de imagem que deseja para sua saída e pode selecionar PNG, JPEG, BMP, GIF, TIFF, etc. Sua ferramenta de captura de tela também pode ser usada durante a gravação da tela, gravação de vídeoe gravação de webcam.
Como fazer uma captura de tela no Mac Air com a melhor alternativa
Passo 1Inicialmente, você precisa baixar e instalar esta captura de tela Tipard no seu Mac. Nós incluímos o Baixar botão abaixo que você pode usar para adquiri-lo facilmente.
Passo 2Assim que a ferramenta estiver pronta e disponível em seus aplicativos, você já pode iniciá-la. Na interface principal, clique no botão Screen Capture ferramenta localizada sob o Webcam Recorder. Imediatamente após clicar nesta ferramenta, você já pode clicar e arrastar para capturar a parte da tela que deseja capturar.
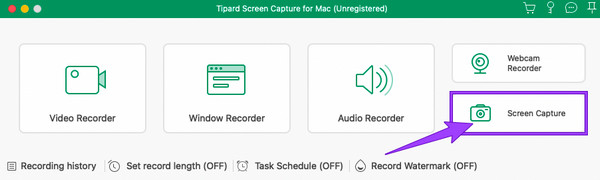
Passo 3Depois disso, uma barra flutuante aparecerá. Você pode aplicar todas as predefinições que deseja adicionar à sua imagem a partir daí. Você pode desenhar uma seta, forma e número, se quiser, e depois personalizá-los por cores e tamanhos. A seguir, clique no botão Salvar ícone sempre que estiver pronto.
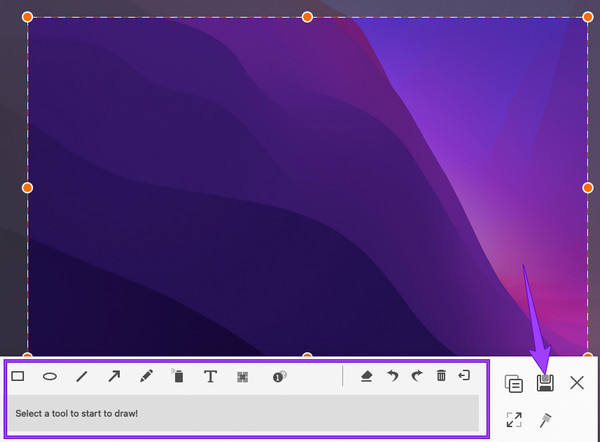
Passo 4Você pode personalizar o nome do arquivo, destino, marca e formato como parte do salvamento. Em seguida, clique no Salvar botão para exportar o arquivo.
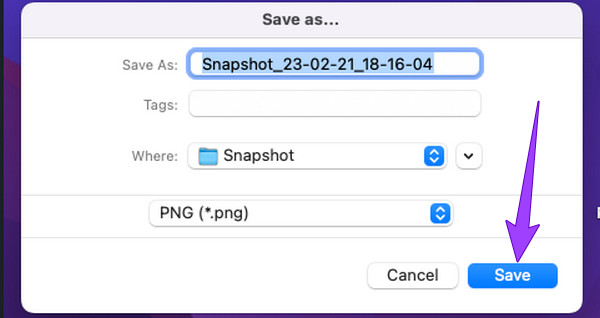
Parte 5. Perguntas frequentes sobre como fazer capturas de tela no Mac
Como encontrar capturas de tela no Mac?
Encontrar as capturas de tela que você tirou no Mac é fácil, pois elas geralmente são salvas na pasta e na tela da área de trabalho. No entanto, se você estiver tendo dificuldade em procurá-los, poderá encontrá-los usando o aplicativo Finder.
Como alterar o local da captura de tela no Mac?
Se você deseja alterar a localização das capturas de tela feitas no seu Mac, eis o que você deve fazer. Vá para o aplicativo Finder e clique na opção da área de trabalho. Em seguida, procure as capturas de tela e clique, segure e arraste-as para o novo local onde deseja transferi-las.
Posso desativar a captura de tela no Mac?
Sim você pode. Para fazer isso, você precisa ir para as Preferências do Sistema e clicar em Segurança e Privacidade>Privacidade>Gravação de Tela. Em seguida, clique no cadeado para desbloqueá-lo, para que você possa desmarcar o aplicativo de gravação de tela que deseja desativar.
Como colar capturas de tela no Mac?
Para colar a captura de tela, você precisará inicialmente copiá-la para a área de transferência pressionando as teclas Command+Control+Shift+3. Em seguida, pressione as teclas Command + V para colá-lo.
Conclusão
você não vai perguntar como fazer uma captura de tela no Mac mais porque mostramos a você as maneiras comprovadas de fazer isso. Se você percebeu que é fácil ou ainda difícil, temos certeza de que você pode fazer a tarefa sempre que precisar. Além disso, você sempre pode decidir usar Captura de tela Tipard a qualquer momento, se você quiser tornar sua tarefa ainda mais poderosa. Então, você pode mantê-lo no seu Mac, pois não ocupará muito espaço no seu dispositivo. Além disso, contém ferramentas extras de gravação que o ajudarão sempre que precisar.







