Como usar a gravação de tela do QuickTime: aprenda da maneira mais fácil
Atualmente, os usuários estão tendo problemas para gravar suas telas usando Mac e Windows. Eles acham difícil, pois não têm ideia suficiente sobre os métodos que precisam fazer. A gravação de tela é uma das melhores maneiras de fazer backup de dados, gravar apresentações, criar tutoriais e muito mais. Portanto, se você deseja gravar sua tela usando Mac e Windows, este guia pode ser útil para você. Vamos mostrar-lhe o método de tela de gravação com QuickTime. Além disso, você descobrirá outra alternativa que pode usar. Desta forma, inúmeras opções serão dadas a você. Se você deseja gravar sua tela instantaneamente, leia este artigo para descobrir.
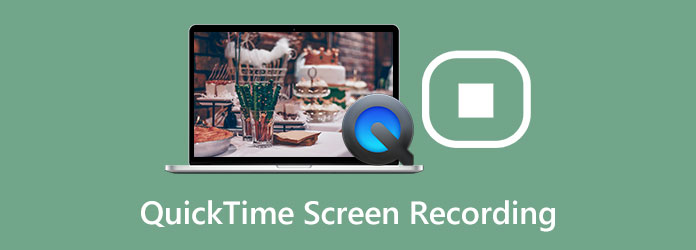
Parte 1. Como gravar a tela usando o QuickTime
Ao usar o Mac, Tempo rápido é um dos players de vídeo populares que você pode usar para reproduzir vídeos. Mas reproduzir vídeos não é a única coisa que ele pode oferecer. O QuickTime também é capaz de gravar sua tela. Dessa forma, você pode usar este programa se for um vlogger, instrutor, jogador e muito mais para gravar sua tela. Além disso, não apenas o vídeo, mas o QuickTime também permite que você grave seu áudio, tornando-o mais conveniente para os usuários. Além disso, ao gravar sua tela, você pode escolher se deseja gravar toda a tela ou parte dela. Além disso, em termos de utilização, o QuickTime é fácil de operar. Possui uma interface intuitiva com opções simples, perfeita para todos os usuários.
.Este programa também é um software embutido. Ou seja, você não precisa instalar o gravador de tela no seu Mac. Além disso, além de gravar e reproduzir vídeos, um de seus recursos é editar seus vídeos. O programa permite que você faça um processo de edição simples em seus vídeos para torná-los melhores. No entanto, você pode encontrar alguns problemas ao usar o QuickTime ao gravar sua tela. Há momentos em que a gravação da tela congela. Talvez você tenha pouca RAM no Mac. Alguns usuários falharam ao gravar porque o programa não conseguiu gravar. Mas se você quiser gravar a tela com o QuickTime, siga as instruções abaixo.
Passo 1Abra o seu Mac e inicie Tempo rápido. Para abrir o programa, navegue até o em destaque ícone e clique nele. Depois, vá para o Aplicação opção no lado esquerdo da interface. Em seguida, selecione o QuickTime Player.
Passo 2Em seguida, navegue até a opção Arquivo na parte superior esquerda da tela. Em seguida, selecione o Nova gravação de tela opção.
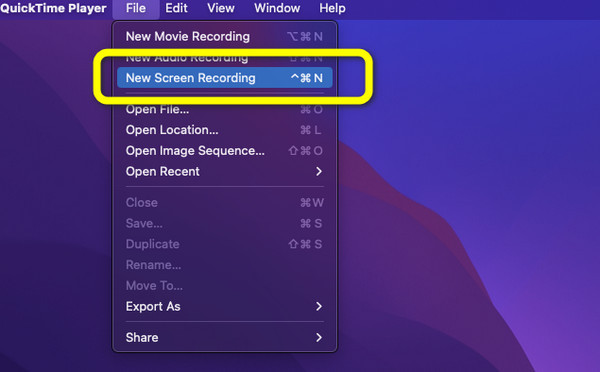
Passo 3Depois disso, você pode escolher como deseja gravar sua tela. As opções são Gravar tela inteira e Gravar parte selecionada. Quando terminar de escolher, clique no botão Registro botão.
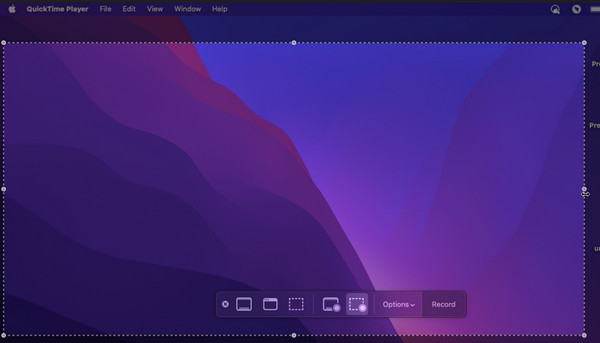
Parte 2. Como obter o QuickTime Player para gravar áudio interno
Temos o melhor método para você se quiser gravar áudio interno enquanto grava sua tela. Se você deseja aprender a melhor maneira de gravar áudio interno, siga as etapas abaixo.
Passo 1Lançar o QuickTime player no seu Mac. Em seguida, vá para o Envie o Menu e selecione Nova gravação de áudio.
Passo 2Então, quando a pequena interface aparecer na tela, clique no botão suspenso. Depois disso, clique no Microfone interno opção. Por fim, clique no botão vermelho para começar. Então você pode prosseguir para gravar sua tela.
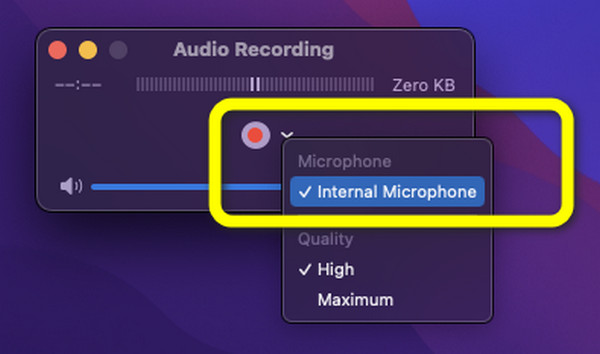
Parte 3. Como parar a gravação de tela do QuickTime
A primeira parte ensinou como gravar a tela usando o QuickTime. Nesta parte, você aprenderá como encerrar a gravação de tela do QuickTime. Depois de parar o vídeo, também procederemos para salvar o vídeo gravado na sua tela.
Passo 1Quando terminar de gravar sua tela, navegue até a parte superior da tela do seu Mac. Em seguida, você verá o Dê um basta botão. Clique nele para interromper a gravação da tela.
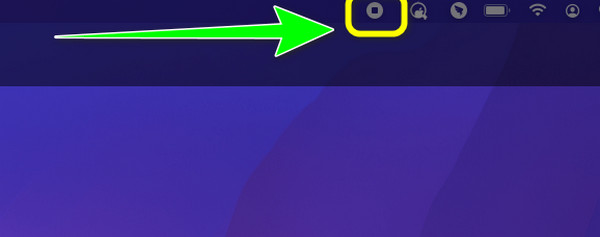
Passo 2Depois disso, sua tela gravada aparecerá na tela depois de clicar no botão Dê um basta botão. Se estiver satisfeito, vá ao Envie o menu e clique nele. Em seguida, selecione o Salvar como opção. Dessa forma, você pode salvar o vídeo gravado no seu Mac.
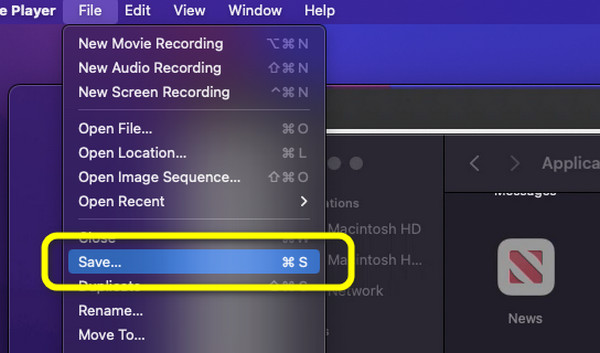
Parte 4. Melhor alternativa ao QuickTime
Se você está procurando uma forma alternativa de captura de tela do QuickTime para gravar sua tela no Mac, use Captura de tela Tipard. Esta é a melhor alternativa para o QuickTime. Além disso, possui etapas mais gerenciáveis para gravar sua tela do que o QuickTime. Além disso, a interface deste programa é mais compreensível que o outro. O Tipard Screen Capture também está disponível no Windows e no Mac, tornando-o mais acessível. Além disso, é gratuito para download. Este programa off-line é perfeito para criar tutoriais, gravar uma apresentação, fazer backup de vídeos e muito mais. Uma das melhores características deste gravador de tela é que você pode gravar áudio enquanto grava sua tela. Dessa forma, você pode falar sem se preocupar se a ferramenta pode detectar sua voz durante a gravação. Preparamos as etapas que você pode seguir se quiser usar o Tipard Screen Capture para gravar sua tela. Veja os passos abaixo e comece a gravar sua tela.
Passo 1Baixar Captura de tela Tipard no seu Windows ou Mac. Clique no Baixar botão abaixo e instale-o no seu computador Mac. Em seguida, inicie o programa.
Passo 2Quando a interface já aparecer, navegue até a interface da parte esquerda e clique no botão Gravador de vídeo opção. Depois disso, um quadro ajustável aparecerá na tela. Em seguida, ajuste-o com base em como deseja gravar sua tela. Você também pode gravar a tela inteira.
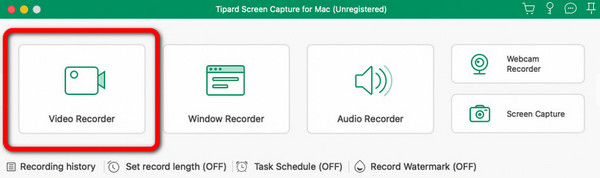
Passo 3Clique na REC botão na parte direita da interface para iniciar o processo de gravação da tela. Uma contagem regressiva de três segundos aparecerá antes de iniciar a gravação da tela. Depois disso, clique no botão Parar quando quiser terminar gravando sua tela.
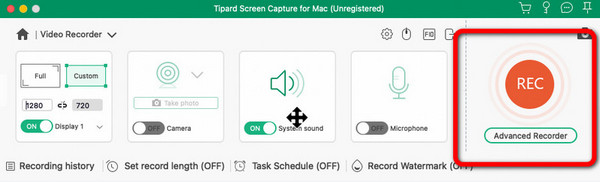
Passo 4Depois de clicar no botão Parar, o vídeo gravado aparecerá na tela. Para salvar sua saída final, clique no botão Salvar botão.
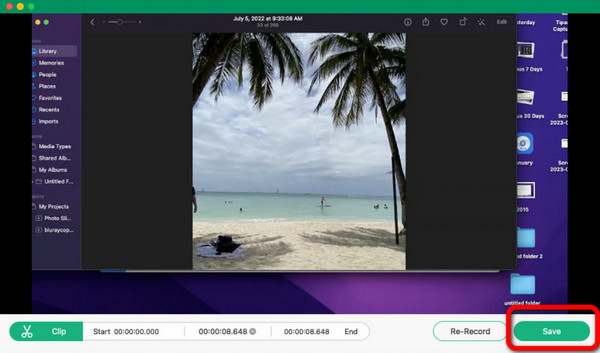
Parte 5. Perguntas frequentes sobre o QuickTime Screen Recorder
1. Quais são os erros e correções comuns de gravação do QuickTime?
Há alguns casos em que o QuickTime para de funcionar repentinamente por algum motivo. Além disso, a gravação da tela congela. Outro problema que você pode encontrar é que o programa não consegue gravar a tela. Existem muitas soluções que você pode considerar ao ter esses problemas. Certifique-se de ter armazenamento ou RAM suficiente no seu dispositivo.
2. Posso instalar o QuickTime Player no Windows 10?
Sim você pode. O QuickTime está disponível no Windows. No entanto, com base na pesquisa, a Apple parou de apoiá-lo. Ao fazer uma gravação de tela, o áudio não está disponível.
3. Como usar o QuickTime como gravador de tela do iOS?
Você pode conectar seu dispositivo iOS ao seu Mac usando um cabo USB. Em seguida, inicie o QuickTime no Mac. Navegue até Arquivo e clique em Nova gravação de filme. Na nova janela, clique no botão para baixo. Depois disso, selecione o iPhone para gravação de vídeo e áudio e clique no botão Gravar para iniciar a gravação da tela. Ao terminar a gravação, clique no botão Parar. Por fim, clique no botão Exportar.
Conclusão
Com todas as informações deste artigo, você aprendeu a melhor maneira de usar QuickTime para gravação de tela com áudio. Além disso, além do QuickTime, o post apresentou a melhor alternativa que você pode usar ao gravar sua tela. Então, se você está procurando o melhor gravador de tela além do QuickTime, use Captura de tela Tipard. O programa permite que você grave seu vídeo e áudio sem erros.







