Principais escolhas de métodos sobre como gravar o jogo no PC
Neste mundo moderno, muitos jogadores na internet mostram sua jogabilidade para outras pessoas. Um exemplo são os streamers. Eles gravam sua jogabilidade e deixam as pessoas assistirem. Então, você é um jogador que quer gravar suas partidas para compartilhar com seus amigos e outras pessoas? Nesse caso, este artigo pode fornecer a solução que você deseja. Mostraremos os melhores procedimentos que você pode tentar, especialmente em como gravar gameplay em um pc. Além disso, oferecemos vários métodos para que você possa decidir qual gravador de jogo é adequado para você. Vamos começar a ler para descobrir.
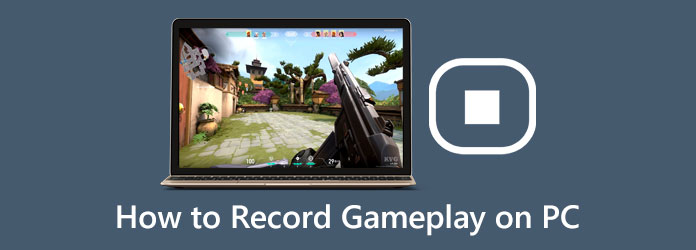
Parte 1. Maneira mais fácil de gravar um jogo no PC com captura de tela
O melhor método que você pode tentar para gravar seu jogo no PC é usar Captura de tela Tipard. Este programa offline é um dos gravadores de jogo que você pode utilizar para gravar seu jogo de forma fácil e instantânea. Tipard Screen Capture pode oferecer os métodos mais diretos ao gravar seu jogo. Você pode operar este programa sem nenhum problema, seja um usuário iniciante ou avançado. Além disso, o gravador de jogo permite que você grave toda a sua janela. Além disso, ao gravar, a ferramenta garante a melhor qualidade. Dessa forma, você não encontrará um vídeo desfocado após gravar seu jogo. Além disso, ao usar outro gravador de jogo, existem algumas falhas ou atrasos.
Mas Tipard Screen Capture é diferente. Você pode gravar sua jogabilidade sem problemas. Você também pode salvar sua jogabilidade gravada em diferentes formatos. Inclui MP4, MOV, MOV, AVI e muito mais. Além disso, além de gravar o jogo, há mais recursos que você pode experimentar ao usar o Tipard Screen Capture. Você também pode contar com este programa para gravar sua tela, criar tutoriais, gravar apresentações e muito mais. Você também pode conectar seu telefone a este programa para gravar sua tela. Além disso, você pode acessar o Tipard Screen Capture no Windows e Mac, o que é conveniente para todos os usuários. Não se preocupe mais se quiser usar este programa offline para gravar seu jogo. Fornecemos a você as etapas simples que você pode seguir abaixo.
Passo 1Acessar Captura de tela Tipard no seu dispositivo, clique no botão Download abaixo. Quando terminar de instalar o programa, inicie-o em sua área de trabalho.
Passo 2Quando a interface já aparecer na tela, clique no botão Gravador de jogos opção. Em seguida, outra opção aparecerá na tela.
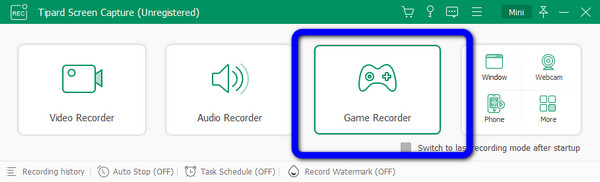
Passo 3Clique na Selecione o jogo opção. Você pode selecionar o jogo em seu computador para começar a gravar sua jogabilidade. Observe que todas as coisas são preparadas antes de gravar seu jogo.
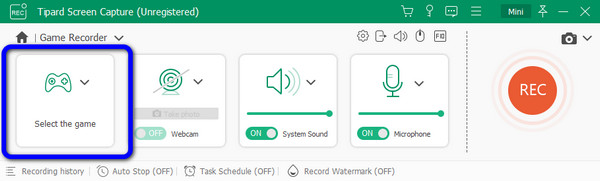
Passo 4Você pode começar a gravar seu jogo clicando no botão REC botão quando tudo já estiver preparado. Você pode ver este botão na parte direita da interface. Então, quando terminar de jogar e quiser parar de gravar, basta clicar no botão Dê um basta botão.
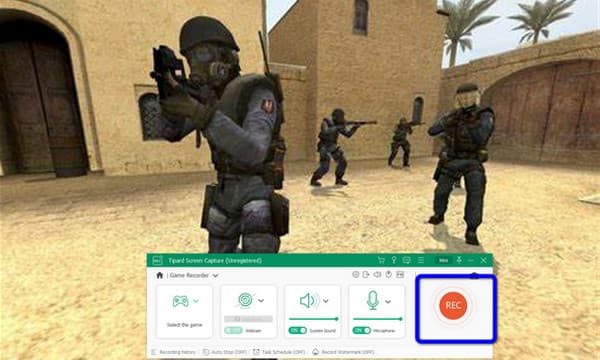
Passo 5Depois disso, a visualização aparecerá imediatamente após clicar no botão Dê um basta botão. Dessa forma, você pode conferir a jogabilidade gravada. Então, se você quiser salvá-lo instantaneamente, clique no botão Pronto botão na parte inferior direita da interface.
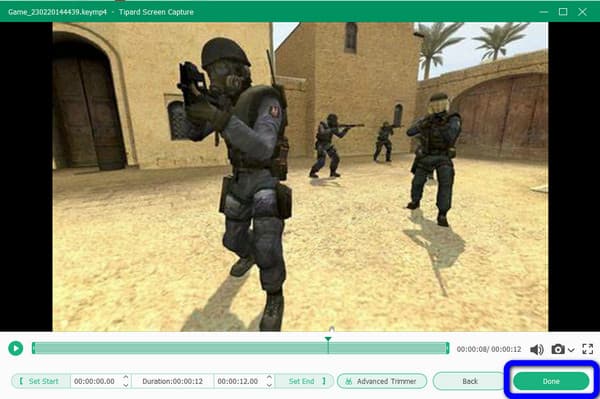
Parte 2. Como gravar um jogo pela barra de jogos do Xbox
Se você está procurando uma maneira padrão de gravar seu jogo no seu PC, use a Barra de jogos do Xbox. Este programa embutido no Windows permite que você grave sua tela, incluindo a gravação do jogo. Com a ajuda deste programa, você não precisa procurar outro software para download. Você só precisa iniciar o programa e começar a gravar. Além disso, o Xbox Game Bar possui uma interface intuitiva perfeita para iniciantes. Portanto, ao utilizar este programa, você pode gravar seus jogos facilmente. Você também tem permissão para tirar uma captura de tela durante a gravação. Assim, você pode obter muitas saídas, como vídeo e imagens do seu jogo. Além disso, a Xbox Game Bar não é confiável apenas na gravação de jogos. O programa também pode gravar vídeos, fazer tutoriais de instruções e muito mais.
No entanto, a Xbox Game Bar também tem desvantagens. Você precisa dominar todos os atalhos ao usar este programa pré-criado. É porque a barra do jogo não aparece ao gravar uma tela inteira. Dessa forma, o melhor a fazer é usar atalhos para iniciar, fazer uma captura de tela e parar a gravação. Veja as etapas abaixo para saber como gravar seu jogo usando a barra de jogos do Xbox.
Passo 1Configure a barra de jogo em Configurações. Navegue até as configurações do computador. Em seguida, selecione o Gaming opção e ative a barra de jogos do Xbox.
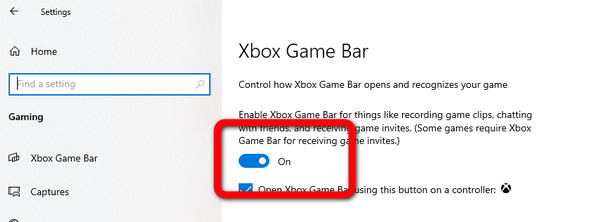
Passo 2Depois disso, a maneira mais fácil de acessar a barra de jogos do Xbox é pressionar o botão Janela + G em seu teclado. Em seguida, você verá mini interfaces em sua tela. Considere primeiro que antes de pressionar o botão Janela + G, seu jogo já deve estar aberto.
Passo 3Quando a barra de jogos do Xbox já aparecer na tela, clique no botão Início opção de gravação. Você o verá na parte superior esquerda da tela. Então, você verá o tempo de gravação na parte superior direita da interface. Se você terminou de gravar o jogo, clique no botão Dê um basta botão.
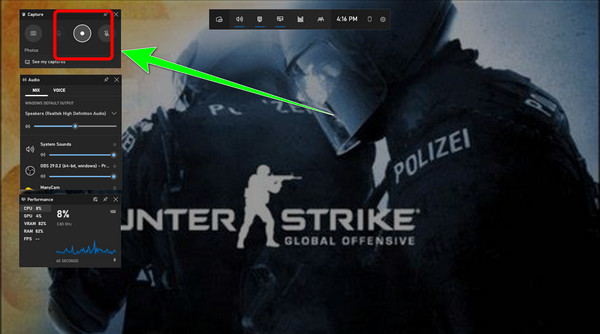
Passo 4Se você quiser ver o jogo gravado, pressione o botão Janela + G de novo. Em seguida, clique no Veja minhas capturas opção. Depois disso, sua jogabilidade gravada aparecerá na tela. Você pode jogá-lo se quiser assistir ao jogo. Você também pode ir ao Abrir local do arquivo opção para ver a pasta de vídeo.
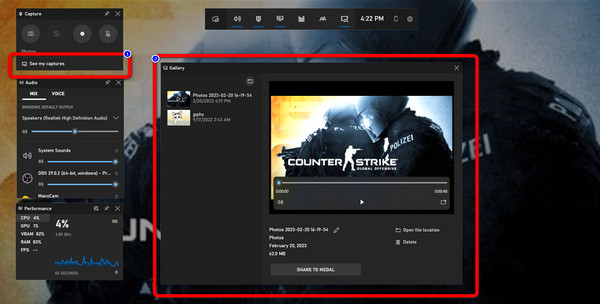
Parte 3. Etapas para gravar uma jogabilidade no OBS
Outra maneira de gravar o jogo é usar OBS. Ele permite que você grave sua tela inteira e janelas individuais. O OBS é um dos gravadores de tela avançados que você pode usar offline. Com a ajuda deste programa offline, você pode gravar instantaneamente sua jogabilidade. Além disso, você pode baixar o OBS Studio gratuitamente, então você não precisa gastar muito para acessar este programa. Ele também não coloca marcas d'água em seu vídeo depois de gravar sua jogabilidade. Dessa forma, você pode assistir ao jogo sem nenhum elemento indesejado. Além disso, existem mais recursos que você pode aproveitar neste programa. Além de gravar o jogo, você também pode fazer um vídeo ao vivo.
No entanto, o OBS tem algumas desvantagens. Se você estiver usando computadores com Windows XP, não poderá usar o OBS. Além disso, os recursos são limitados. Além disso, a interface do programa não é intuitiva. Por ser um gravador de tela avançado, os usuários, especialmente os iniciantes, acharão difícil usá-lo ao gravar o jogo.
Passo 1Baixar OBS Studio no seu computador. Em seguida, inicie o programa em seu computador quando o processo de instalação estiver concluído.
Passo 2Quando a interface aparecer na tela, clique no botão + ícone sob o fonte cardápio. Em seguida, selecione o Captura de Display opção e clique OK. Você verá na interface toda a sua tela.
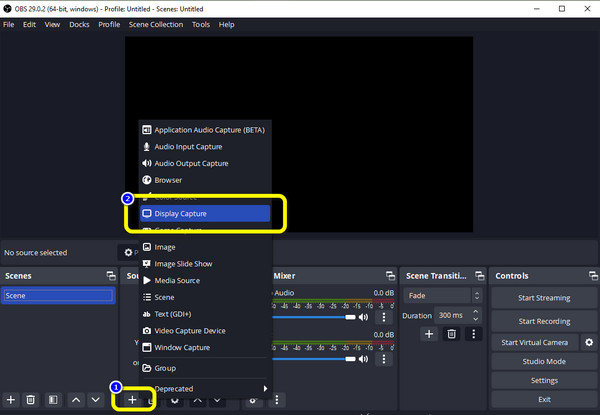
Passo 3Quando estiver pronto para gravar seu jogo, clique no botão Iniciar gravação opção. Você pode ver a opção na parte direita da interface.
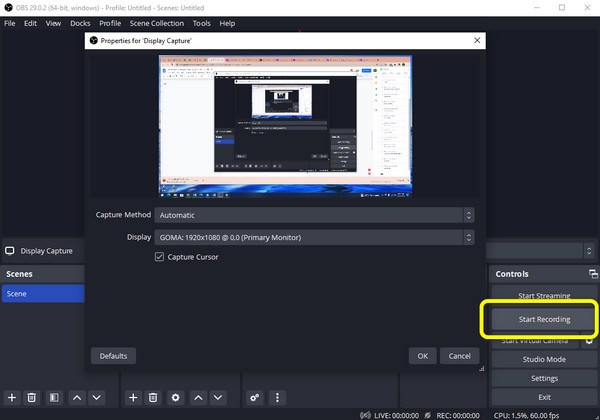
Passo 4Então, se você terminar de gravar o jogo com este gravador de tela, Clique no Parar Gravação botão. Você pode ver sua jogabilidade gravada na pasta de saída.
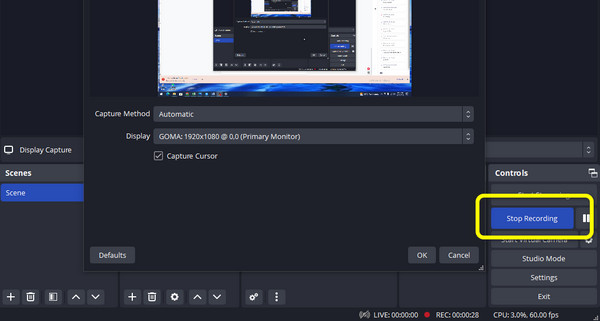
Parte 4. Comparar gravadores de jogabilidade
| Agenda | Captura de tela Tipard | Barra de jogos do Xbox | OBS Studio |
|---|---|---|---|
| Dificuldade | Transferências | Transferências | Dificuldade |
| Utilizadores | Usuários não profissionais | Usuários não profissionais | Usuário avançado |
| Funcionalidades | Gravar vídeo e áudio, Gravar tela de dispositivos iOS e Android, Gravar jogos sem esforço, Bom para fazer tutoriais, gravar apresentações e muito mais., Pode fornecer vídeo com alta qualidade | Grave uma tela inteira e uma parte, Grave a jogabilidade, Capaz de tirar uma captura de tela | Bom para gravar uma tela inteira, confiável em transmissão ao vivo, ótimo para gravar jogos |
| Plataformas | Windows, Mac | Windows | Windows, Mac |
| Qualidade de vídeo e áudio | Excelente | Médio | Médio |
Parte 5. Perguntas frequentes sobre como gravar um jogo no PC
1. Qual é o melhor gravador para jogos?
Um dos melhores gravadores que você pode operar para gravar seu jogo é Captura de tela Tipard. Este programa para download permite que você grave seu jogo sem problemas. Além disso, o programa possui uma interface intuitiva facilitando a gravação do gameplay.
2. Como gravar o jogo do telefone no PC?
Se você quiser gravar seu jogo usando seu telefone, você pode usar Captura de tela Tipard. Tudo o que você precisa fazer é conectar seu telefone à sua área de trabalho. O programa é capaz de visualizar a tela do telefone. Dessa forma, você pode começar a gravar o jogo do seu telefone usando o Tipard Screen Capture de um computador.
3. Qual é a parte mais importante da gravação do jogo?
A melhor coisa que você precisa considerar é o desempenho do gravador de tela. Você precisa saber se ele pode atender às necessidades de cada usuário. Além disso, você precisa saber se o gravador pode fornecer boa qualidade de vídeo após o processo de gravação da tela.
Conclusão
É importante que os jogadores gravem a jogabilidade, especialmente se quiserem ver seu desempenho. É também uma das maneiras úteis de compartilhar a peça com outras pessoas. É por isso que este guia forneceu a você o melhor software para jogabilidade recorde. No entanto, se você quiser uma maneira mais fácil de gravar o jogo, Captura de tela Tipard é o melhor. Tem tudo o que você precisa para gravar jogos no PC.







