Abordagens notáveis sobre como gravar vídeo no Mac e Windows
Quer capturar o vídeo do seu computador no registro? Talvez você seja um trabalhador que precisa gravar sua tela para uma apresentação no escritório. Você pode ser um professor fazendo um vídeo de instruções. Vários softwares de captura de tela de terceiros estão disponíveis, mas os recursos integrados no Windows e no macOS permitem gravar suas atividades na tela. Se for esse o caso, este guia será útil para você. Você descobrirá muitas maneiras de como gravar vídeo em um computador. O artigo também oferece várias ferramentas/programas práticos que você pode usar para gravar seu vídeo. Leia todo o post enquanto o guiamos para aprender os passos simples que você pode seguir.
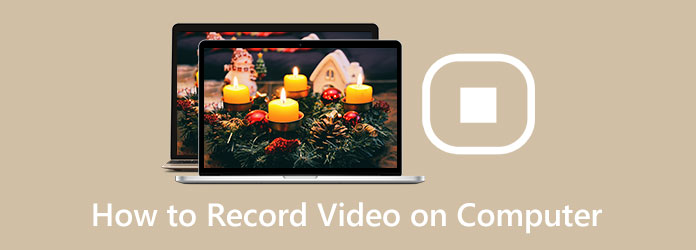
Parte 1. Como gravar vídeo com áudio no computador
Hoje em dia, os usuários desejam gravar seus vídeos por vários motivos. Eles querem preservar seu vídeo, usá-lo como meio de instrução para outras pessoas e muito mais. Então, se você está procurando um programa excepcional para gravar seu vídeo, use Captura de tela Tipard. O programa permite gravar um vídeo gratuitamente. A melhor parte é que você pode fazer um comentário enquanto grava um vídeo, especialmente quando estiver fazendo algumas críticas sobre o vídeo. Além disso, possui uma interface simples com opções compreensíveis, tornando-o perfeito para todos os usuários. Além disso, o programa oferece métodos descomplicados ao gravar seu vídeo. Dessa forma, você pode utilizar o programa offline com facilidade.
Além disso, o Tipard Screen Capture pode ser acessado em computadores Windows e Mac, o que é conveniente para os usuários. Você também pode gravar o áudio do vídeo durante o processo de gravação, tornando-o mais incrível de usar. Assim, você pode obter seu vídeo com áudio nítido de forma eficaz. Você pode usar as instruções simples abaixo para gravar seu vídeo com áudio usando Tipard Screen Capture.
Passo 1Baixar Captura de tela Tipard no seu computador. Clique no Baixar botão abaixo para acessar o programa. Além disso, se você for um usuário de Mac, selecione o botão de download com a versão para Mac.
Passo 2Inicie o Tipard Screen Capture no seu computador após o processo de instalação. Em seguida, selecione o Gravador de vídeo opção na interface do programa.
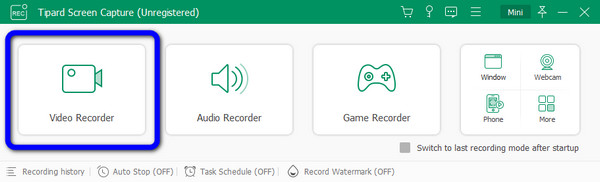
Passo 3Antes de gravar seu vídeo, a ferramenta permite que você escolha se deseja gravar uma tela inteira ou personalizar a área de gravação.
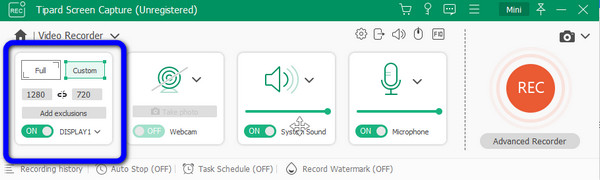
Passo 4Em seguida, você pode ajustar as configurações de vídeo e áudio. Depois de selecionar o tamanho da área de gravação, você deve decidir se deseja habilitar o Webcam, som do sistema e Microfone configurações. Depois disso, você pode clicar REC para iniciar a gravação.
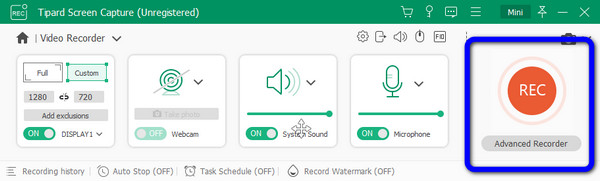
Passo 5Clique na Dê um basta botão de gravação depois de terminar a gravação. O vídeo pode então ser visualizado automaticamente depois disso. Você pode cortar alguns segmentos de vídeo desnecessários se desejar removê-los. Então clique Pronto .
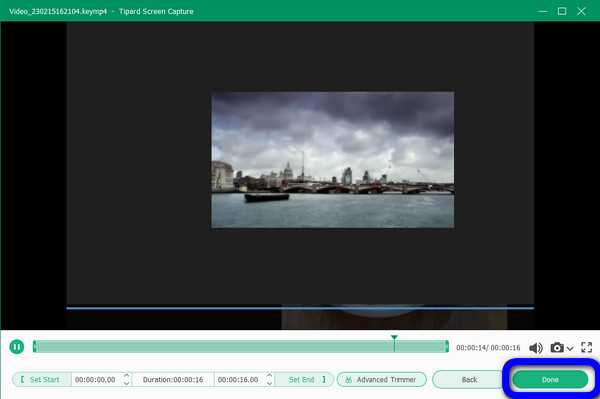
Parte 2. Como gravar um vídeo no Windows com a barra de jogos do Xbox
Você quer outra maneira de gravar um vídeo no seu computador? Tente usar a barra de jogos do Xbox. Também é a melhor maneira de gravar um vídeo no Windows 11/10. Você pode utilizar o Game DVR padrão do Xbox. Este software não é bom apenas para gravar jogos. Além de gravar jogos, o programa embutido permite que você grave seu vídeo em seu computador sem problemas. No entanto, o Xbox funciona apenas em um programa durante a gravação. O processo de gravação de um vídeo também é desafiador. Você precisa ter conhecimento suficiente sobre esta ferramenta integrada antes de usá-la. Você pode seguir o processo abaixo para ter uma ideia de como gravar seu vídeo em seu computador.
Passo 1Navegue até a Início menu e selecione o Configurações cardápio. Em seguida, você pode alternar no Barra de jogos. Depois disso, você pode configurá-lo com base em suas necessidades. Prossiga para o Modo de jogo opção e ative o modo Jogo. Isso permitirá que você otimize o uso da CPU durante a gravação.
Passo 2Então, você começa a ir para o seu vídeo para iniciar a gravação. Você pode pressionar o teclado Windows + G para acionar a janela Game DVR. Se houver um caso em que seja solicitado, você precisará verificar o Sim opção. É para capturar o vídeo no seu computador com um Game DVR.
Passo 3Depois disso, clique no Registro botão e comece a gravar. Ele gravará seu vídeo automaticamente. Além disso, se você quiser comentar o vídeo, pode clicar no botão Microfone ícone na barra de ferramentas. Então, se você terminar de gravar seu vídeo, basta clicar no botão Dê um basta botão.
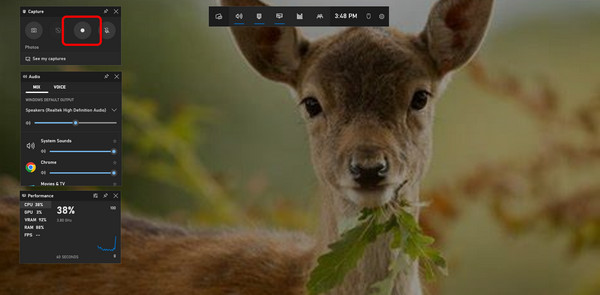
Parte 3. Melhor maneira de gravar vídeo no Mac
Chega uma hora que você pensa em usar o celular para gravar um vídeo. Mas, para outras informações, também é possível gravar um vídeo no Mac. Atualmente, todos os modelos de MacBook possuem uma webcam dedicada. Ao planejar a gravação, há coisas que você precisa considerar. Antes de gravar um vídeo, você deve garantir que tudo esteja preparado. Uma das coisas mais essenciais é a webcam e o vídeo. Portanto, se você deseja gravar um vídeo no seu Mac, use o Photo Booth. Esta ferramenta é um programa pré-instalado no Mac. Ele permite que os usuários gravem vídeos e imagens usando uma webcam. Uma das principais vantagens do aparelho é que ele não vira o vídeo na horizontal, diferente de outras ferramentas. O Photo Booth também permite que você dê efeitos à sua gravação de vídeo, tornando-a mais conveniente. No entanto, a ferramenta não consegue oferecer qualidade excelente ao gravar um vídeo. Depois de gravar um vídeo, você verá que ele está um pouco desfocado. Além disso, se você estiver usando um dispositivo Mac desatualizado, não poderá acessar esta ferramenta, portanto, precisará comprar um MacBook atualizado e mais recente.
Passo 1Abra o seu Mac e inicie o Photobooth programa. Você pode encontrar a ferramenta pré-criada em Holofote e em destaque.
Passo 2Quando a ferramenta já estiver aberta, verifique se está tudo pronto, principalmente o vídeo que deseja gravar.
Passo 3Em seguida, clique no botão Início botão para gravar o vídeo no seu Mac. E quando terminar, clique no botão Dê um basta Botão ou o Quadrado vermelho na tela e exportá-lo.
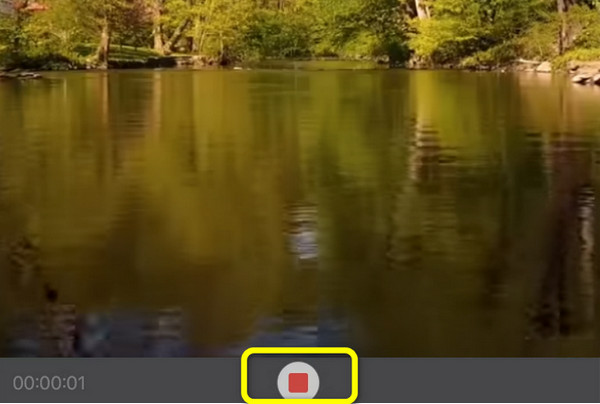
Parte 4. Outros métodos para gravar vídeo no PC
Grave um vídeo usando o Canva
Se você deseja gravar um vídeo online, pode usar o Canva. Esse ferramenta on-line é acessível em quase todos os navegadores da web. Inclui Google, Microsoft, Edge, Explorer e muito mais. Além disso, o processo de gravação é simples, tornando-o perfeito para todos os usuários. Além disso, o Canva permite que você torne seu vídeo atraente usando várias ferramentas de edição. No entanto, antes de começar a gravar um vídeo usando o Canva, você deve primeiro criar sua conta no Canva. Além disso, quando você está usando a versão gratuita, existem muitas limitações. Portanto, se você deseja aproveitar mais recursos excelentes da ferramenta online, deve obter a versão paga.
Passo 1Visite o canva local na rede Internet. Depois disso, crie uma conta. Você pode se conectar ao Canva em seu e-mail ou Facebook. Na página principal, clique no botão Iniciar gravação botão.
Passo 2Em seguida, selecione o Grave-se opção. Você pode gravar a tela inteira, guia do Chrome ou janela do seu computador. Depois disso, selecione o Registro botão.
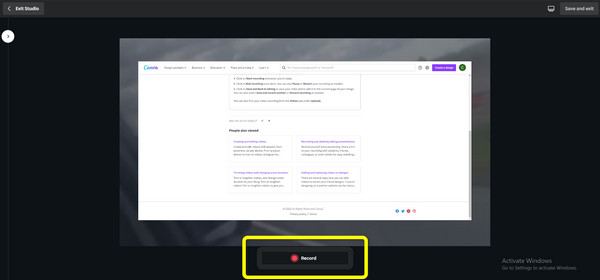
Passo 3Você pode clicar no Pronto botão quando terminar de gravar seu vídeo.
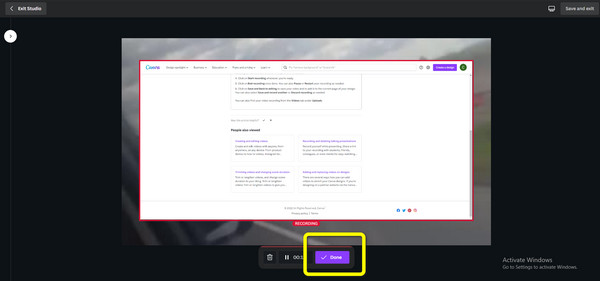
Passo 4Por último, selecione o Salvar e sair botão na parte superior direita da interface para salvar o vídeo gravado.
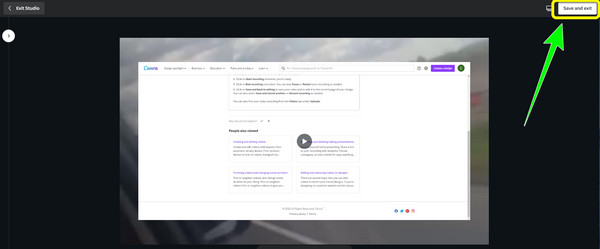
Grave um vídeo usando o Movavi Screen Recorder
Outra forma de gravar um vídeo no seu PC é usar Gravador de tela Movavi. É um programa offline disponível no Mac e no Windows. Com a ajuda deste programa, você pode gravar um vídeo instantaneamente. Além disso, depois de gravar um vídeo, você pode cortar o vídeo gravado, especialmente se quiser remover algumas partes do vídeo. Além disso, oferece uma interface intuitiva adequada para usuários não profissionais. O programa também é gratuito para download. No entanto, depois de gravar seu vídeo, o Movavi colocará um marca d'água nele, especialmente ao usar a versão gratuita. Nesse caso, você precisa adquirir um plano de assinatura se não quiser obter elementos perturbadores em seu vídeo.
Passo 1Ao baixar e iniciar o software, você pode escolher a área para gravar e modificar suas preferências de gravação.
Passo 2Selecionar Gravação de tela do menu. Ao usar o Movavi Screen Recorder, você pode escolher a área da tela que deseja gravar usando suas configurações simples.
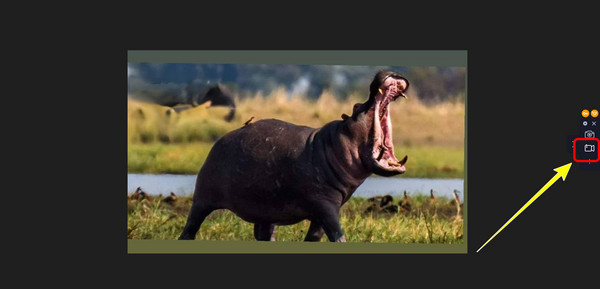
Passo 3Clique na Comece a gravar botão para começar a gravar o vídeo do seu computador. Você pode ver isso no lado direito da tela.
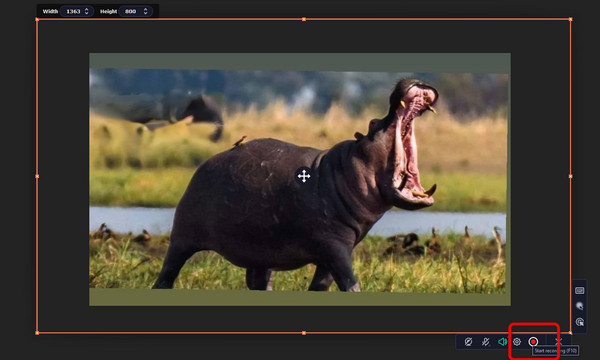
Passo 4Você pode clicar no Dê um basta botão se você quiser terminar sua gravação. Depois disso, clique no Exportar > Salvar para salvar seu vídeo gravado em seu computador.
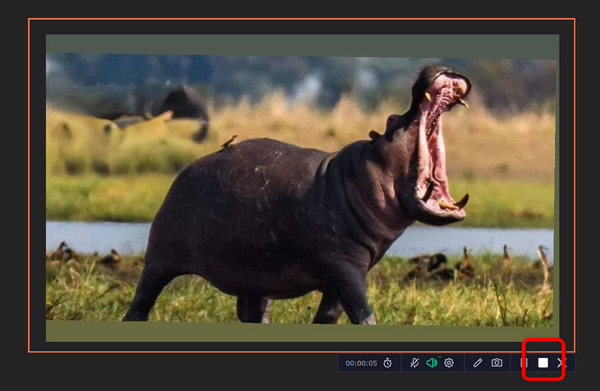
Parte 5. Perguntas frequentes sobre como gravar um vídeo em um computador
1. Como faço para gravar vídeo no meu telefone Android?
- Com um Android, você pode usar esse recurso diretamente na tela inicial. Na tela inicial, deslize a tecla para Câmera. Clique no ícone da câmera de vídeo no canto inferior direito da tela da nova câmera. Aponte para o seu objetivo desejado. Para o botão vermelho iniciar a gravação do vídeo, pressione-o.
2. Como gravar vídeo de DVD para o computador?
- A primeira é reproduzir o vídeo. Você pode usar um reprodutor de mídia para abrir um vídeo de um DVD. Então, para gravar o vídeo, use Captura de tela Tipard. A melhor maneira é iniciar o programa. Clique no botão Gravador de vídeo. Depois disso, selecione o vídeo em seu computador e clique no botão REC na interface do programa. Dessa forma, você pode gravar o vídeo de um DVD facilmente.
3. Quais fatores afetam a qualidade de áudio dos vídeos de gravação de tela?
- A qualidade dos vídeos de gravação de tela pode ser afetada porque o comentário de áudio é frequentemente capturado usando um microfone. Embora muitos elementos adicionais possam afetar a qualidade do áudio, você deve se esforçar para manter os fundamentos e manter o microfone imóvel, reduzir o ruído de fundo e modificar os níveis de áudio, se puder.
Conclusão
Para resumir, esses são os melhores métodos que você pode usar ao planejar gravar um vídeo em um computador. O artigo oferece várias maneiras com a ajuda de ferramentas offline e online. Você também aprendeu a maneira padrão de gravar um vídeo no Mac e no Windows. Mas, se você quiser um programa gravador de vídeo com os métodos mais fáceis de gravar um vídeo, use Captura de tela Tipard. Possui uma interface de usuário amigável e a forma de gravação é perfeita para todos os usuários.







