Onde o OBS salva as gravações: descobrindo a localização do arquivo do OBS
O Open Broadcaster Software ou OBS Studio é um dos principais programas de transmissão ao vivo pela Internet. Não é apenas um site de streaming de jogos, pois muitos usuários o utilizam porque também pode ser usado para gravação de tela. Notavelmente, OBS é uma plataforma agradável, pois possui muitos recursos que podem ser usados gratuitamente. Da mesma forma, o vídeo em que você trabalhou não é difícil de salvar em um dispositivo de computador. No entanto, muitos usuários tendem a ter problemas para pesquisar os arquivos salvos. Portanto, a questão de “Onde o OBS salva as gravações?" inclinou-se.
Agora, se você é um daqueles que não conhece o OBS e sua interface, então você está na página certa! Neste artigo você descobrirá como encontrar as gravações e como alterar o destino do arquivo.
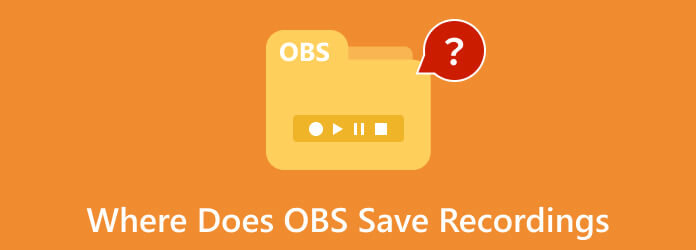
Parte 1. Onde o OBS salva suas gravações
Existem vários nomes de locais de arquivo que o OBS usa, dependendo do sistema que você usa. Em outras palavras, o local do registro OBS quando você usa um computador Mac é diferente do local do Windows. Portanto, veja a lista abaixo para lhe fornecer as informações de cada plataforma.
No Mac
Para usuários de Mac, o OBS salva os arquivos de gravação dentro do diretório Filmes com um nome de caminho de arquivo /Usuários/(SeuNomedeUsuário)/Filmes.
No Windows
Para computadores baseados em Windows, o local padrão para a gravação OBS pode variar dependendo das configurações definidas. Por isso, OBS Studio geralmente salva neste caminho de diretório c:/Usuários/(SeuNomedeUsuário)/Vídeos.
No Linux
Enquanto isso, os usuários do sistema operacional Linux podem encontrar suas gravações no arquivo de diretório de /home/(SeuNomedeUsuário)/Vídeos por padrão.
Dicas: Além de aprender onde encontrar as gravações do OBS, você também deve ter uma ideia sobre os formatos de vídeo suportados pelo OBS. Suas gravações serão salvas em um dos seguintes formatos: MKV, MP4, MOV e FLV.
Parte 2. Como alterar o destino do arquivo onde o OBS salva as gravações
Conforme mencionado acima, o local padrão para suas gravações OBS é determinado pelo local onde você instala este programa. Da mesma forma, você deve se lembrar que as gravações de seus arquivos podem consumir muito espaço de armazenamento no disco rígido do seu computador. Por outro lado, se você instalar o OBS Studio na unidade C, suas gravações poderão se acumular, o que certamente diminuirá o desempenho do seu computador. Além disso, o destino padrão do arquivo não é fácil de lembrar em comparação com o local que você personalizou. Assim, seria melhor configurá-lo de acordo com suas preferências seguindo os passos sobre como alterar onde o OBS salva os vídeos.
Passo 1Inicie o OBS e vá para sua IU principal. Em seguida, passe o mouse até o menu da guia Arquivo e selecione o Configurações opção.
Passo 2Em uma janela pop-up, clique no botão saída opção e vá para o Caminho de gravação painel. Em seguida, clique no Procurar botão e selecione a pasta de destino desejada.
Passo 3Depois de escolher uma pasta, clique no botão OK botão.
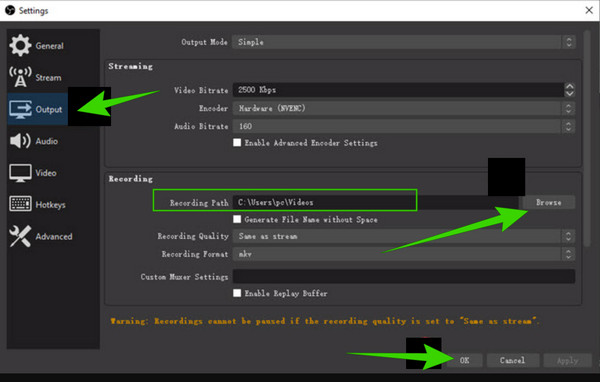
Parte 3. Maneira Alternativa de Gravar e Editar Vídeos
Quer um programa alternativo que defina de forma simples e rápida o arquivo de destino durante a gravação de um vídeo? Captura de tela Tipard pode ser sua solução ideal para isso. É um programa notável, inteligente e intuitivo que oferece ótimas ferramentas de gravação que você pode usar mesmo sem internet. Este software intuitivo é mais fácil de operar e mais acessível a diversas plataformas, como Windows e Mac. Além disso, ele pode capturar e gravar toda a tela ou parte dela ou apenas uma janela ativa aleatória. Enquanto isso, você pode personalizar a entrada e saída de áudio na interface. Outra boa razão para amar este programa é que ele não tem limitações quanto à duração da gravação.
Além disso, esta ferramenta oferece teclas de atalho ou teclas de atalho em seus teclados. Ao dominar as teclas de atalho, você funcionará como um gravador profissional, sem falar nos atributos significativos mostrados desde sua interface principal até seu armazenamento de saída, onde estão as ferramentas avançadas. E acessando suas configurações? Você ficará surpreso ao ver que este programa simples possui várias predefinições para saída, resolução, áudio, câmera, captura de tela, diretório e muitas outras configurações que você pode personalizar pessoalmente. Assim, permita que as etapas abaixo sejam seu guia na gravação de tela.
Passo 1Acerte o grátis Baixar botões acima para obter este notável gravador de tela. Observe que você não precisará de um sistema alto para fazer as gravações.
Passo 2Abra o software e escolha a ferramenta de gravação que deseja usar. Para ver mais opções, clique no Mais botão na parte final da interface.
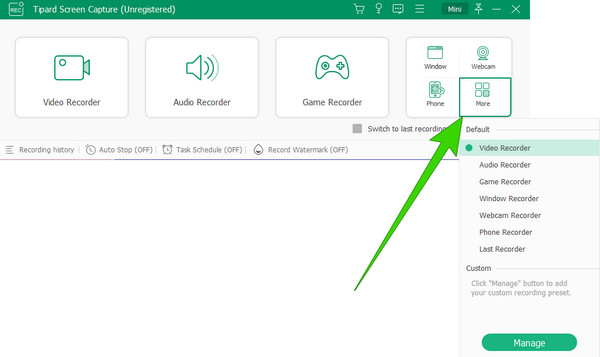
Passo 3Se você ainda quiser personalizar as configurações, clique no botão Acessorios botão. Então, respectivamente, você pode personalizar as seguintes predefinições: Gravação, Som, Saída, Câmera, Mouse, Pressionamento de tecla, Teclas de atalho e muito mais. Observe que você pode encontrar o Configurações do diretório sob a saída seção.
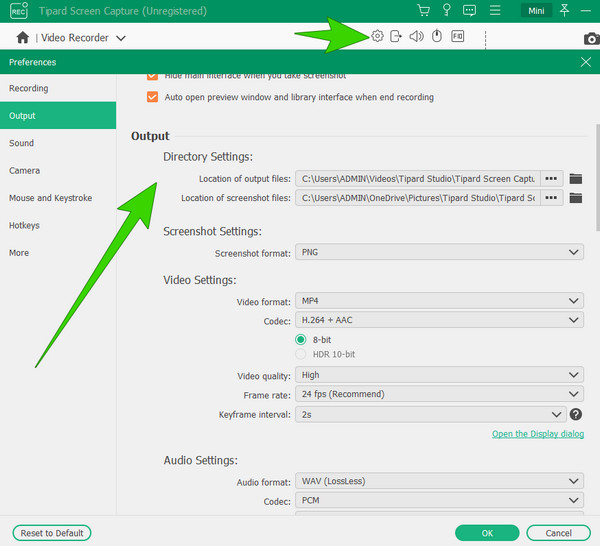
Passo 4Suponha que você escolheu o Gravador de vídeo ferramenta. Se for esse o caso, você pode escolher a opção Personalizado para ajustar a escala do quadro da tela ou o completo opção se você deseja capturar sua tela inteira.
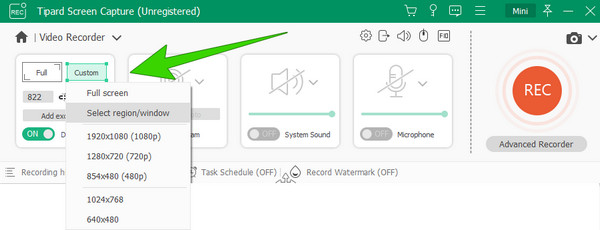
Passo 5Agora você pode iniciar a gravação clicando no botão REC botão quando tudo estiver definido. Uma janela flutuante aparecerá logo depois disso. Nesta janela você verá outros botões como Pause, Stop, Snapshot e outros para ajudá-lo durante a gravação.
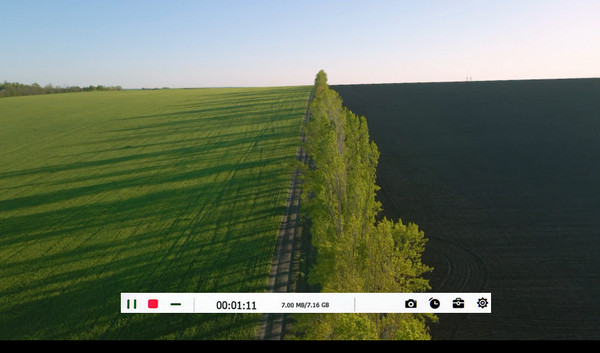
Note: Ferramentas de edição adicionais podem ser encontradas nas páginas seguintes da janela quando você clica no botão Dê um basta botão. Você pode aparar o vídeo e exclua os quadros indesejados da sua gravação.
Parte 4. Perguntas frequentes sobre OBS e gravação de vídeos
OBS salva clipes?
Sim. OBS salva automaticamente seus clipes de saída na pasta designada.
OBS pode editar gravações?
Como o OBS é um programa gratuito, ele vem com limitações, incluindo edição de vídeo.
Como faço para salvar gravações OBS como MP4?
Para produzir uma saída MP4, vá para Arquivo>Configurações>Saída. Em seguida, navegue até a seleção de Formato de Gravação e escolha MP4.
Como gravo e salvo áudio no OBS?
Para gravar usando OBS, você deve abrir uma nova cena e escolher seu áudio na fonte. Em seguida, clique no botão iniciar gravação para capturar sua tela. Depois disso, basta clicar no botão Parar, que salvará automaticamente sua gravação.
Por que a gravação do OBS não está aparecendo?
Vários motivos fazem com que o OBS não apareça, incluindo um caminho de gravação inválido, incompatibilidade de GPU, logs e muito mais.
Conclusão
Agora você sabe onde encontrar suas gravações OBS. Lembre-se de que a designação do arquivo depende do dispositivo do seu computador, pois o programa possui um caminho de diretório padrão para cada um. Por outro lado, também promovemos uma boa alternativa ao OBS se você deseja gravar e ao mesmo tempo editar a gravação do vídeo, e isso é Captura de tela Tipard.







