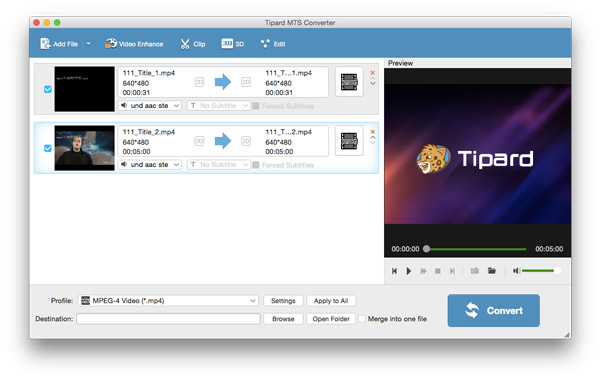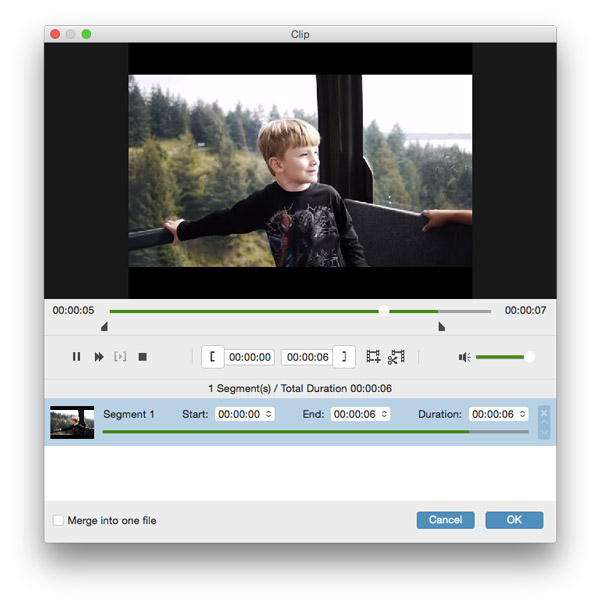Como usar
Tipard MTS Converter for Mac é o melhor software de conversão MTS para Mac para converter vídeo MTS para MP4, MOV ou outros formatos de vídeo / áudio. Com ele, você pode reproduzir seus vídeos convertidos no QuickTime player, iTunes ou dispositivos portáteis. O seguinte é o guia sobre como usar este MTS Converter for Mac passo a passo.
Parte 1: Como converter MTS para MP4 e outros formatos de vídeo / áudio
Vamos seguir os passos abaixo para converter MTS para MP4, MOV ou qualquer outro formato de vídeo / áudio.
Passo 1Carregar arquivo / pasta MTS
Clique em “Adicionar arquivo (s)” ou “Adicionar pasta” no ícone “Adicionar” para carregar os arquivos ou pastas MTS que deseja alterar.
Note: Se você quiser converter outro formato de vídeo, basta carregar o vídeo que deseja converter.
Passo 2Escolha o formato de saída
Clique na seta suspensa ao lado da coluna "Perfil" e escolha o formato de vídeo / áudio desejado, como MP4, MOV, na lista suspensa "Perfil".
Passo 3Converter MTS para formatos de vídeo / áudio
Com todas as etapas feitas, você pode clicar no botão "Converter" para começar a alterar o MTS para o formato de vídeo e áudio que você escolheu. Além disso, este Mac MTS File Converter suporta conversão em lote, o que garante a você obter vários formatos de vídeo / áudio em uma conversão.
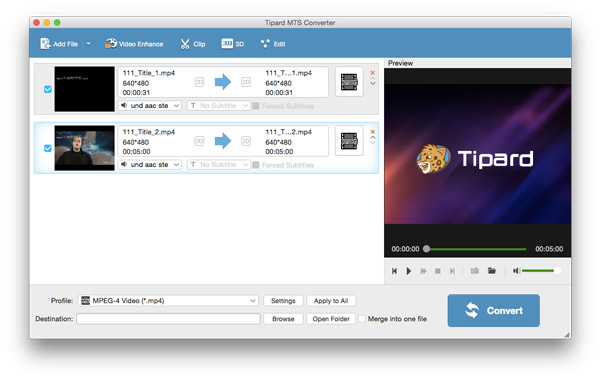
Parte 2: Como editar vídeo
Com este programa de edição MTS para Mac, você tem permissão para editar vídeo e ajustar efeitos de vídeo no Mac OS X.
Passo 1Cortar o comprimento do vídeo
Este MTS Convertendo App para Mac permite que você corta sua parte de vídeo indesejada. Toque no ícone da tesoura para cortar o vídeo arrastando a barra deslizante para definir a hora inicial e a hora final de acordo com as suas necessidades. Aqui você pode obter vários clipes.
Passo 2Cortar o quadro de vídeo
Clique em “Cortar” no menu “Editar”. Com a função “Crop”, o software MTS Converter for Mac ajuda você a cortar o quadro do vídeo. Aqui estão quatro opções para você: Manter original, Área de corte, 16: 9 e 4: 3. Você tem permissão para ajustar o quadro de vídeo de acordo com sua preferência.
Passo 3Ajustar efeitos de vídeo
Clique em “Efeito”. Aqui você está livre para alterar efeitos de vídeo como brilho, saturação, contraste, volume de áudio e matiz para um efeito de vídeo ideal.
Passo 4Adicione uma Marca D'água
Quer tornar seu vídeo mais especial? Este Conversor Mac MTS pode atender às suas necessidades. Na janela de edição "Marca d'água", você pode marcar a opção "Marca d'água ativada" e clicar na opção "Texto" ou "Imagem" para criar uma marca d'água do vídeo.
Passo 5Mesclar vídeos para um novo
Você pode clicar em "Mesclar" na interface principal para mesclar seus vídeos em um novo vídeo.
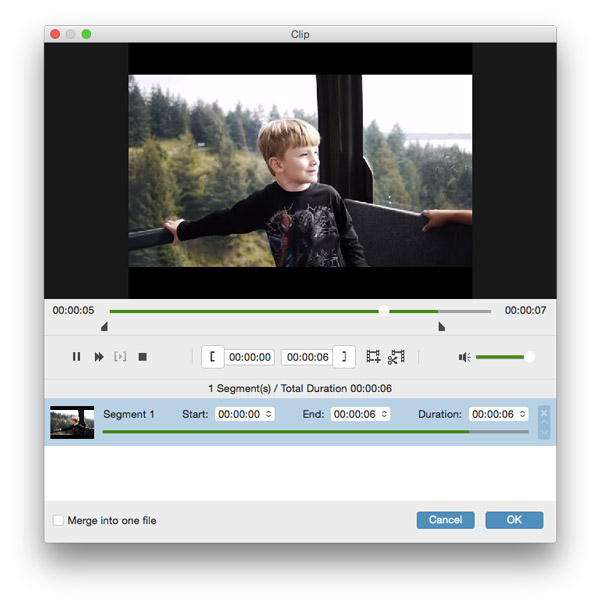
Parte 3: Como escolher o parâmetro de saída
Na janela "Configurações", as configurações de vídeo e áudio podem ser modificadas. Você pode ajustar o codificador de vídeo, taxa de quadros, resolução, relação de aspecto, taxa de bits de vídeo, codificador de áudio, taxa de amostragem, canais e taxa de bits de áudio à vontade. Clique na seta suspensa e defina como você precisa.