Tipard MKV Video Converter para Mac Guia
Conversor de Vídeo Tipard MKV para Mac é um conversor de vídeo mac MKV multi-funcional e econômico, que não só pode converter qualquer tipo de arquivo MKV para vários formatos de vídeo e áudio no Mac, mas também pode ajudá-lo a editar qualquer arquivo de origem para criar efeito de vídeo ideal para se divertir. Além disso, suas funções humanizadas certamente lhe proporcionarão uma experiência de usuário maravilhosa.
Como converter mkv para vídeo com conversor de vídeo mkv para mac
Passo 1Carregue qualquer arquivo de vídeo
Após a instalação, você verá a captura de tela a seguir.
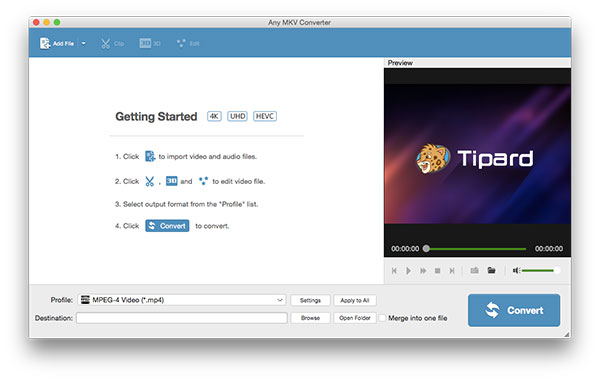
Carregue qualquer arquivo de vídeo MKV que você deseja converter. Ou você pode clicar no botão de imagem "Mais" na interface principal.
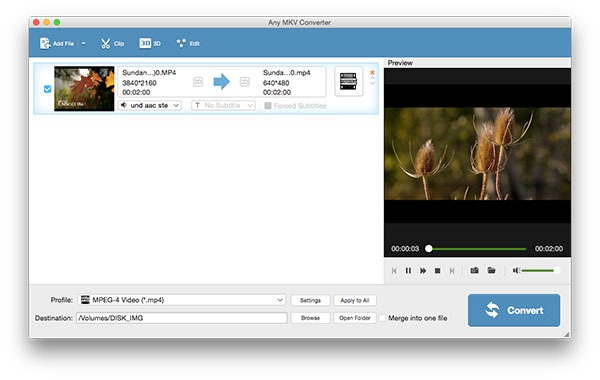
Passo 2Escolha o formato de saída
Com base nos formatos suportados por seus dispositivos portáteis, você pode selecionar o formato de saída para o filme na coluna "Perfil" e definir a pasta de destino.

Configurações detalhadas de vídeo e áudio são fornecidas por este conversor de vídeo MKV para Mac para você ajustar, como codificador de vídeo, taxa de quadros, resolução, taxa de bits e codificador de áudio, canais, taxa de bits, taxa de amostragem, etc. Ainda mais, você pode inserir seu seus próprios parâmetros e escolha a relação de aspecto preferida. O perfil bem personalizado pode ser salvo como "Definido pelo usuário" para uso posterior.
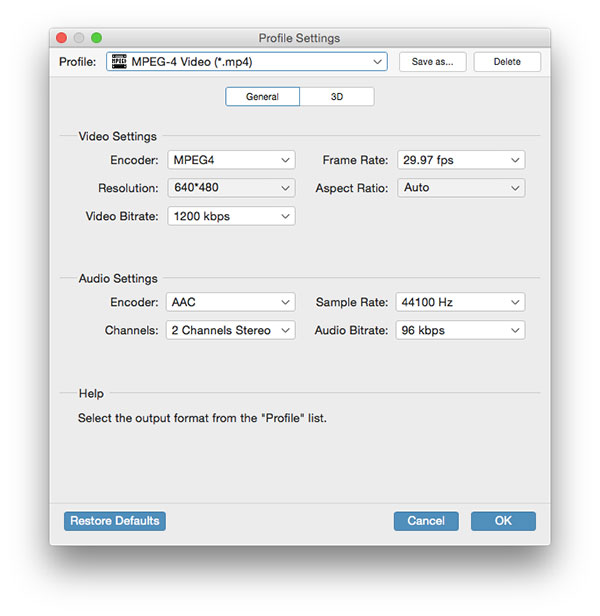
Passo 3Edite o vídeo de saída como você gosta
1. Ajustar o efeito de vídeo de saída
Clique em "Efeito" na interface inicial e escolha o comando "Efeito" após o menu de contexto aparecer para abrir a janela Efeito.
Você tem permissão para arrastar livremente as barras de rolagem de brilho, contraste, saturação, matiz e volume 5 para escolher o efeito de vídeo perfeito que você mais gosta.
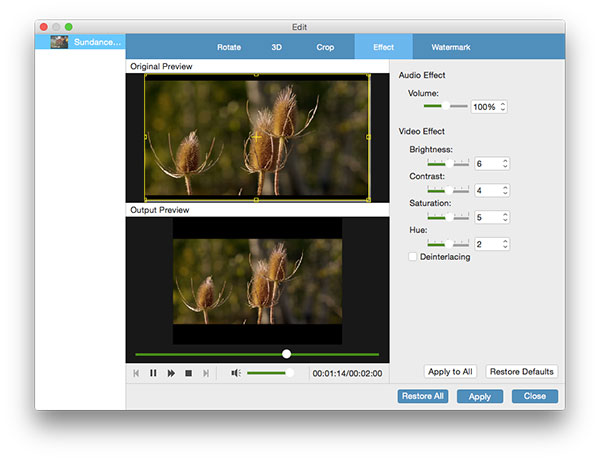 2. Clipe de qualquer vídeo
2. Clipe de qualquer vídeo
Clique em "Clip" na interface inicial e escolha o comando "Clip" após o menu de contexto aparecer para abrir a janela Clip.
Tipard MKV Video Converter for Mac fornece dois métodos para cortar o tamanho do seu vídeo.
Método 1: Digite a hora de início na caixa "Hora de início", insira a hora de término na caixa "Hora de término" e clique em OK.
Método 2: Arraste as barras da tesoura sob a janela de visualização quando quiser apará-las e, em seguida, a hora será mostrada nas caixas Hora de início e Hora de término para sua referência.
Depois de definir o tempo do clipe, o comprimento do clipe capturado será mostrado na caixa Selecionar comprimento para sua referência.
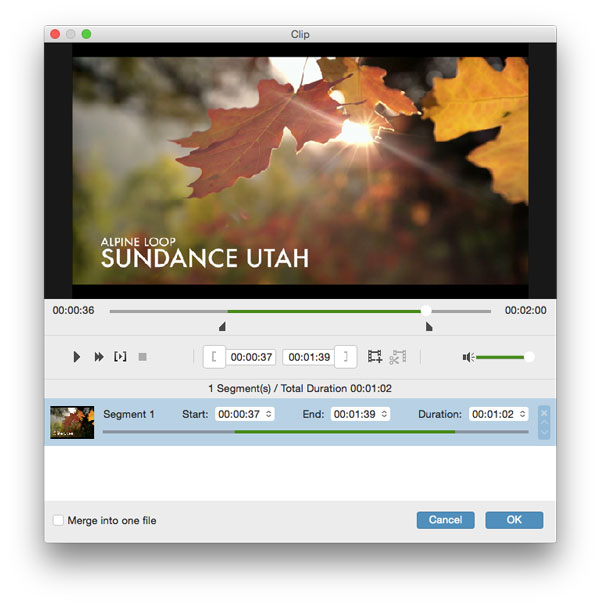 3. Cortar qualquer vídeo
3. Cortar qualquer vídeo
Procure a relação de aspecto original do arquivo de origem clicando no botão "Editar" na interface principal. Em seguida, escolha a proporção de aspecto de sua preferência clicando no botão "Cortar"
Tipard MKV Video Converter para Mac permite que você remova as bordas pretas ao redor do seu filme e personalize o tamanho da região de reprodução de vídeo.
O quadro de recorte é a linha amarela ao redor do vídeo do filme. Existem oito pequenas caixas de ajuste no quadro de colheita. Cada caixa de ajuste permite cortar o vídeo do filme de uma posição diferente.
Existem dois métodos disponíveis para cortar seu vídeo:
Método 1: Ajustar o quadro de corte mantendo a relação de aspecto definida
Você pode simplesmente mover o cursor do mouse para uma caixa de ajuste e arrastar o quadro de recorte.
Etapa A: Escolha sua proporção de aspecto preferida como valor de proporção de aspecto definitivo para o quadro de corte na lista suspensa e marque a caixa de seleção "Manter proporção de aspecto" para fazer com que a ação de arrastar sempre mantenha o valor escolhido.
Existem quatro opções disponíveis: Original, Área de recorte, 16: 9 e 4: 3.
Se você escolher "Original", o quadro de corte sempre terá a mesma proporção com o arquivo de origem, independentemente de como você arrasta o quadro;
Se você escolher "Área de recorte", o quadro de recorte sempre terá a mesma proporção com o último arraste do quadro de recorte, independentemente de como você arrasta o quadro;
Se você escolher "16: 9" ou "4: 3", a proporção da moldura de recorte será sempre 16: 9 ou 4: 3, independentemente de como você arrasta o quadro.
Passo B: Basta arrastar as caixas de ajuste e mover todo o quadro para obter o formato, o tamanho e a posição do quadro de corte perferred.
Você também pode definir apenas os quatro valores de corte na parte inferior direita da janela Cortar.
Existem dois valores de colheita para escolher: Superior, Esquerda. Você pode definir cada valor para cortar seu vídeo de filme e o quadro de corte se moverá de acordo.
Ao definir Margem Esquerda, a borda amarela esquerda terá uma distância definida da borda esquerda da visualização Original.
Ao definir Margem superior, a borda amarela superior terá uma distância definida da borda superior da visualização original.
Método 2: Ajustando o quadro de corte sem manter a relação de aspecto definida
Você pode simplesmente mover o cursor do mouse para uma caixa de ajuste e arrastar o quadro de recorte.
Etapa A: Desmarque a caixa de seleção "Manter proporção de aspecto" na parte inferior direita da janela Cortar.
Passo B: Basta arrastar as caixas de ajuste e mover todo o quadro para obter o formato, o tamanho e a posição do quadro de corte perferred.
Você também pode definir os dois valores de corte na parte inferior direita da janela Cortar.
Você pode definir cada valor para cortar seu vídeo de filme e o quadro de corte se moverá de acordo.
Ao definir Margem Esquerda, a borda amarela esquerda terá uma distância definida da borda esquerda da visualização Original.
Ao definir Margem superior, a borda amarela superior terá uma distância definida da borda superior da visualização original.
Dica: A fim de atender a várias necessidades de visualização dos clientes, o Conversor de Vídeo Tipard MKV para Mac oferece os Modos de Zoom 4 para você escolher: Letterbox, Médio, Pan & Scan e completo.
Observação: Depois de cortar o vídeo e definir o modo de zoom, o resultado pode ser visualizado na janela de visualização da interface principal do programa.
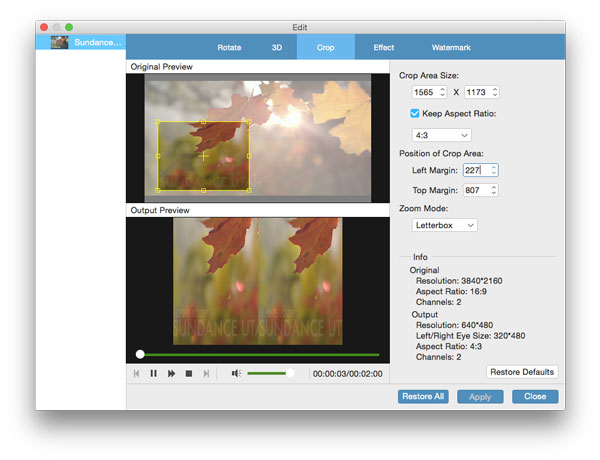 4.Adicionar uma marca d'água de texto ou imagem
4.Adicionar uma marca d'água de texto ou imagem
Clique em "Editar" na interface inicial e escolha o comando "Marca d'água" após o menu de contexto aparecer para abrir a janela Marca d'água.
Marque a caixa de seleção "Ativar marca d'água" e selecione o botão de opção "Texto" ou "Imagem" para adicionar uma marca d'água de texto ou imagem a qualquer vídeo que desejar.
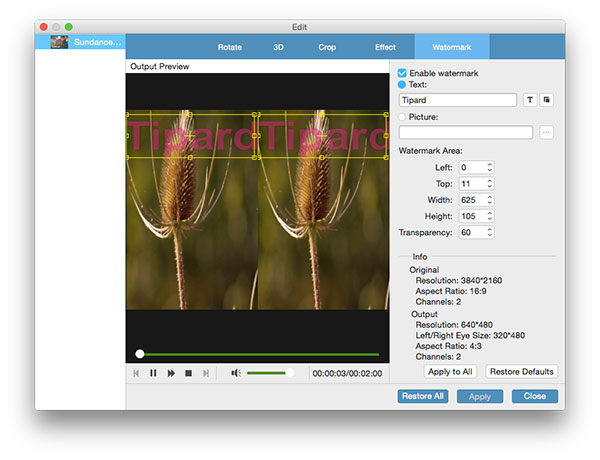
Passo 4 Mesclar vários arquivos de vídeo para um único
Carregue mais de um arquivo de vídeo que precisa ser mesclado e selecione todo o conteúdo na lista de exibição; depois disso, o botão "Mesclar" na interface inicial será ativado de acordo.
Em seguida, clique no botão "Mesclar", o arquivo temporário da fusão será listado na lista de exibição. Em seguida, arquivo temporário por defaul será nomeado "Merge", e você pode jogá-lo na janela "Preview" para visualizar o efeito de vídeo de fusão.
Passo 5 Capture suas fotos favoritas quando você visualizar
Quando você vê alguma imagem maravilhosa, basta clicar  botão na janela Visualizar e clique em
botão na janela Visualizar e clique em  botão para abrir a pasta para encontrar a imagem capturada.
botão para abrir a pasta para encontrar a imagem capturada.
Passo 6 Iniciar conversão
Clique no botão "converter" imagem para começar a converter o vídeo para qualquer formato de vídeo ou áudio que desejar no Mac.

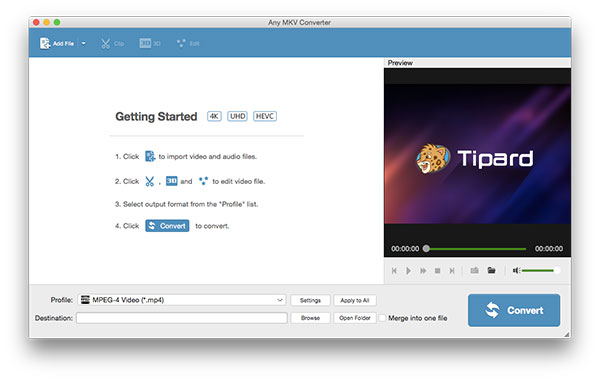
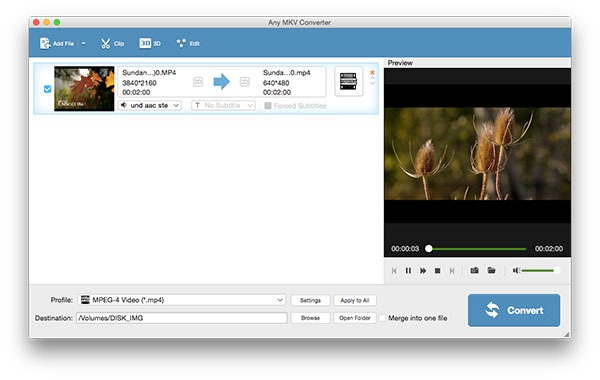

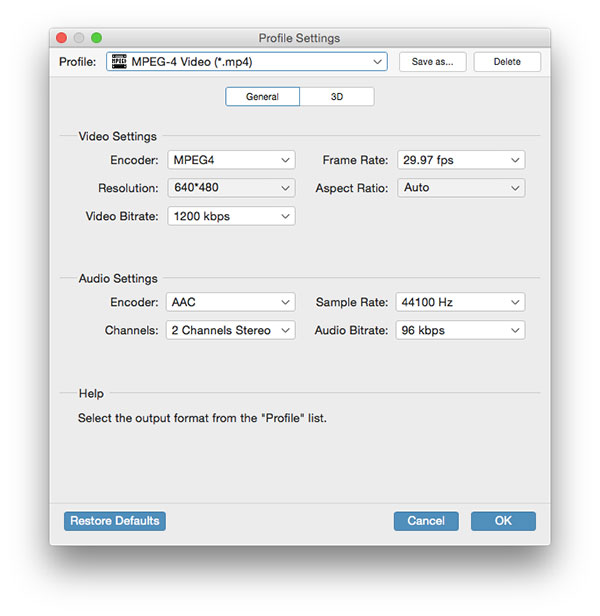
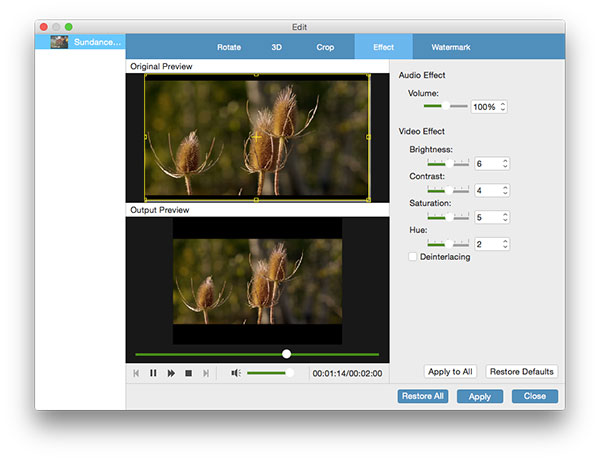
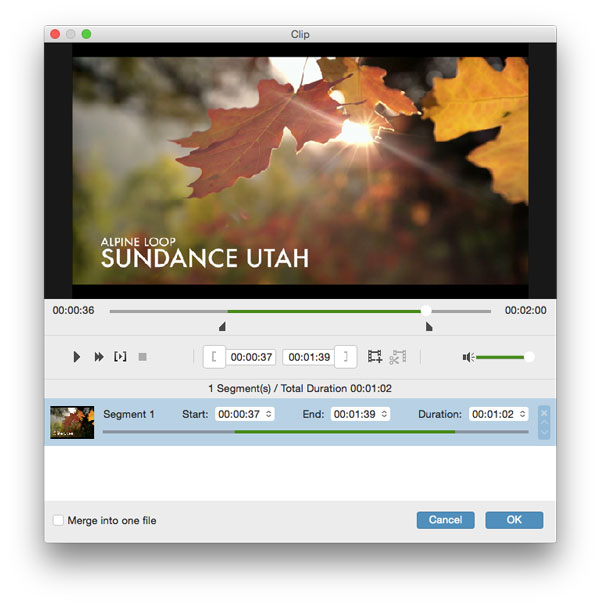
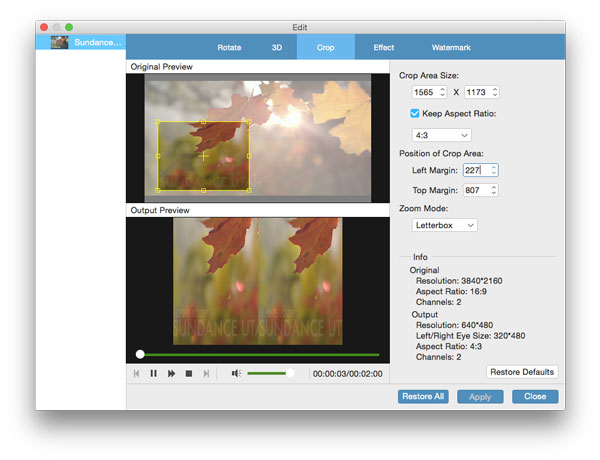
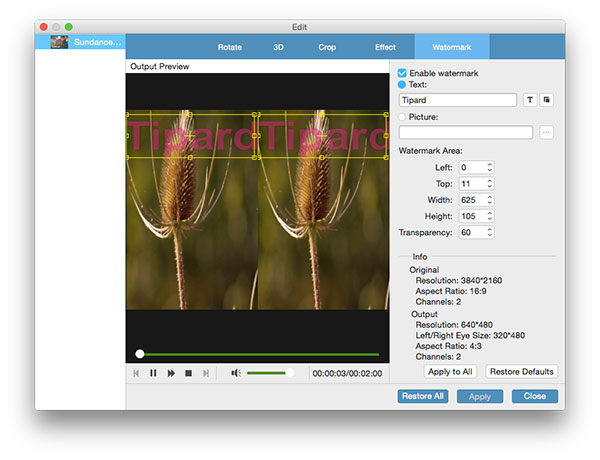
 botão na janela Visualizar e clique em
botão na janela Visualizar e clique em  botão para abrir a pasta para encontrar a imagem capturada.
botão para abrir a pasta para encontrar a imagem capturada. 
