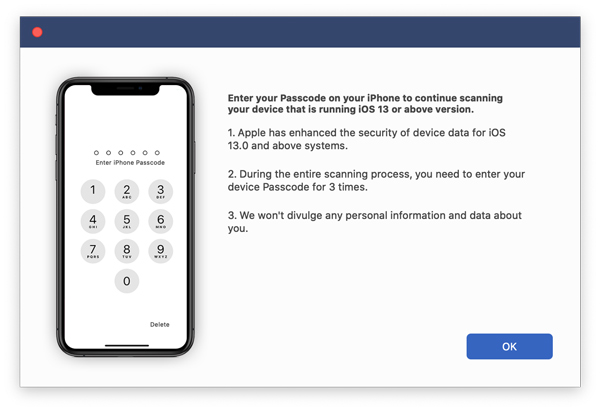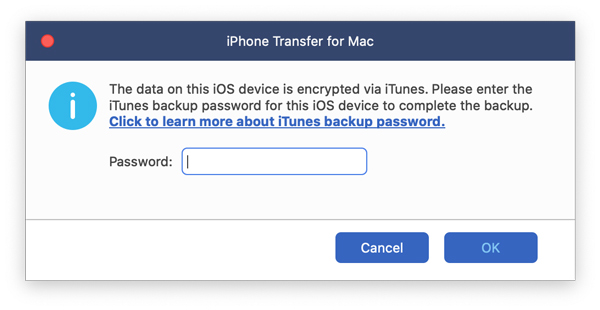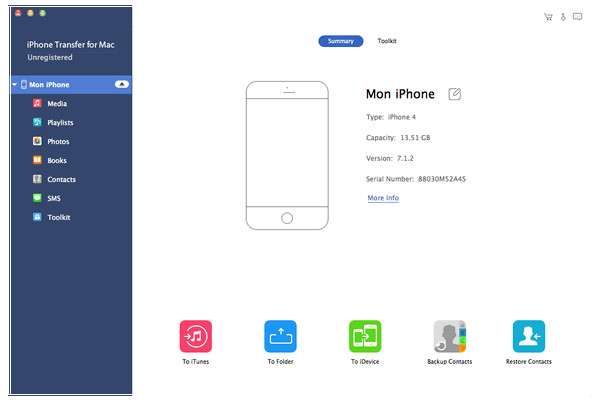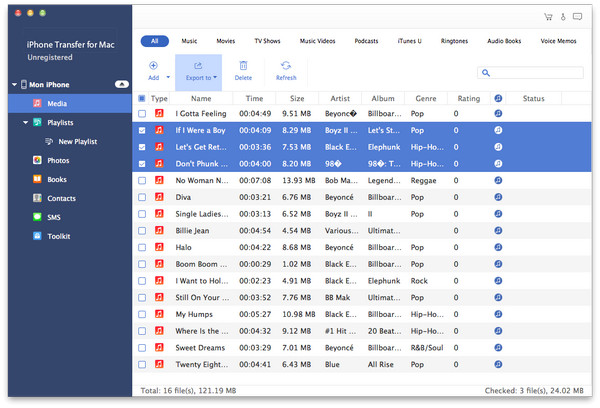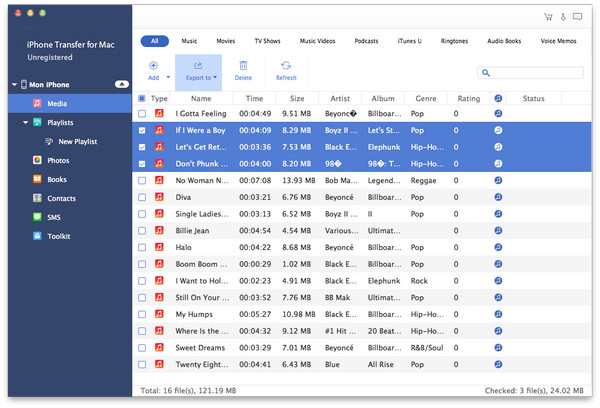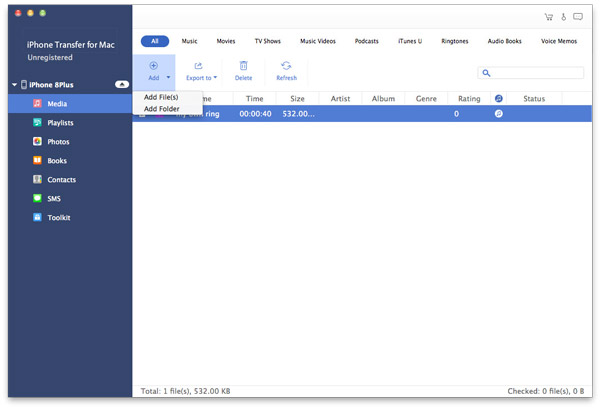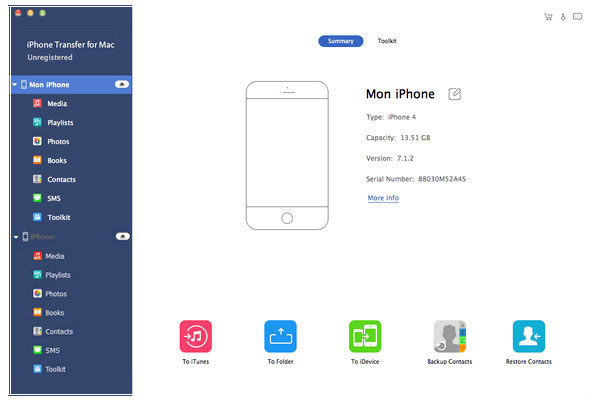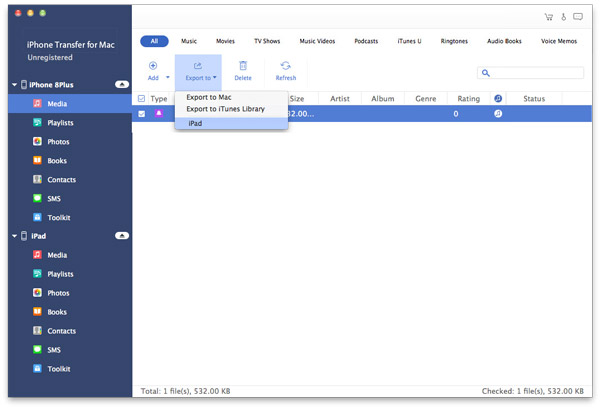Como usar
Tipard Mac iPhone Transfer pode ajudá-lo a transferir e gerenciar arquivos do iPhone / iPad / iPod convenientemente no seu Mac. Os pontos de função básicos desta transferência de arquivos do Mac iPhone podem ser concluídos em três partes: exportar arquivos do iPhone para Mac ou iTunes, importar arquivos do Mac para o iPhone e transferir arquivos entre diferentes dispositivos iOS. Nós lhe diremos como usar esta ferramenta de transferência em três partes:
Aqueça pontas: A Apple aprimorou a segurança de dados em dispositivos iOS. Quando você quiser usar o software de transferência do iPhone para acessar seus dados do iOS, uma janela pop-up será exibida e pedirá que você insira a senha no dispositivo iOS para confirmar a operação. Você precisará inserir a senha mais 2 vezes após tocar no botão Confiar.
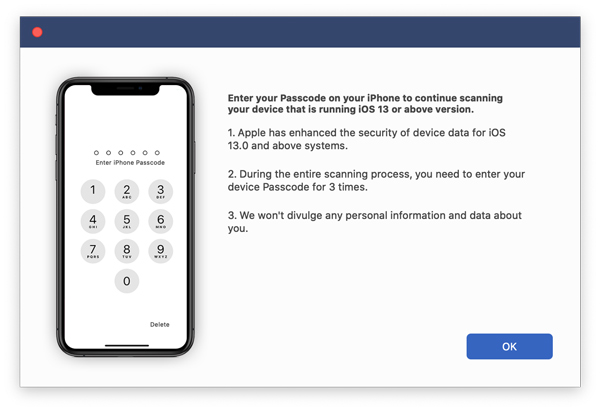
Além disso, se você fez backup do dispositivo iOS com o iTunes com a senha criptografada, será necessário inserir a senha no dispositivo após inserir a senha de backup do iTunes neste software.
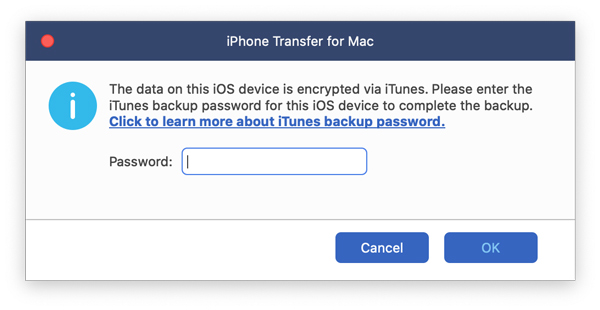
Parte 1: Como transferir arquivos do iPhone / iPad / iPod para Mac ou Biblioteca do iTunes
Passo 1Lançamento Tipard Mac iPhone Transfer
Faça o download e instale o Tipard Mac iPhone Transfer no seu Mac.
Passo 2Conecte seu iPhone / iPad / iPod ao Mac via cabo USB
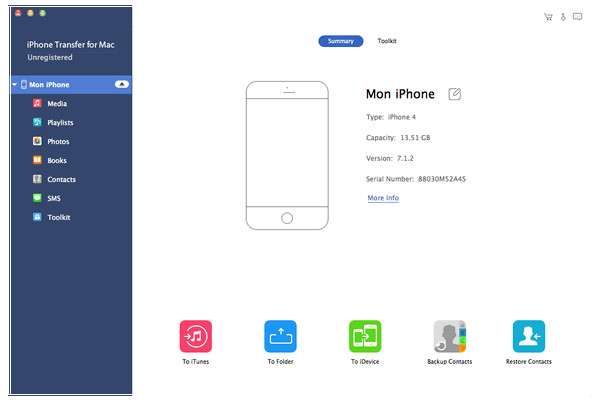
Passo 3Escolher os arquivos
Após a conexão, todos os arquivos no seu dispositivo serão listados em categorias específicas. Clique em determinada categoria e escolha o arquivo que você deseja exportar.
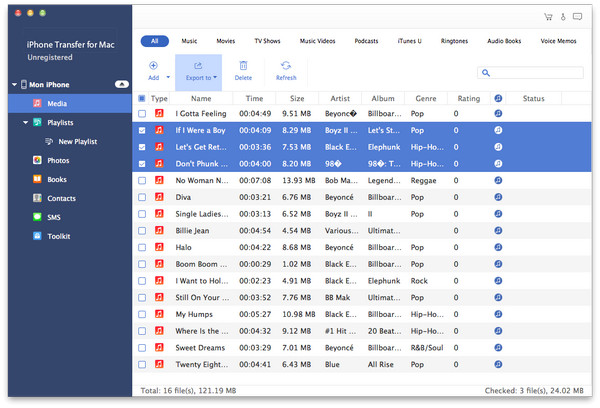
Passo 4Comece a transferir
Depois de verificar os arquivos, clique em Exportar e defina o destino.
Depois disso, os arquivos escolhidos serão exportados para a pasta que você definiu no Mac ou na Biblioteca do iTunes.
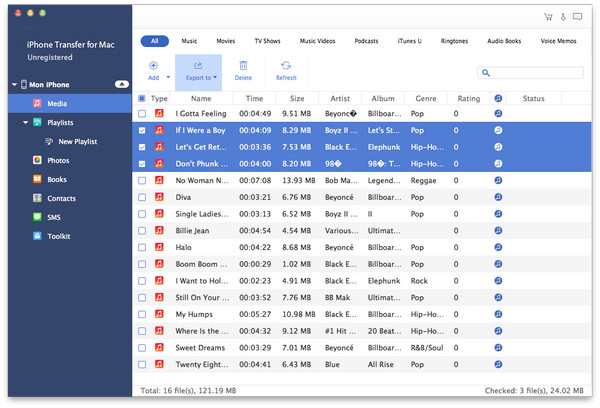
Parte 2: Como importar arquivos do Mac para o seu iPhone / iPad / iPod
Passo 1Inicie o programa e conecte seu dispositivo.
Passo 2Escolha a categoria para a qual você deseja importar arquivos.
Por exemplo, se você quiser importar músicas, filmes, programas de TV, vídeos musicais e outros arquivos de mídia, clique em Mídia à esquerda e acesse a interface de mídia.
Passo 3 Importar arquivos
Clique em Adicionar - Adicionar arquivo (s) ou Adicionar pasta. Se você quiser importar arquivos separados, clique em Adicionar arquivo (s) e importe os arquivos um por um. Se você quiser importar a pasta inteira, clique em Adicionar Pasta e importe-a.
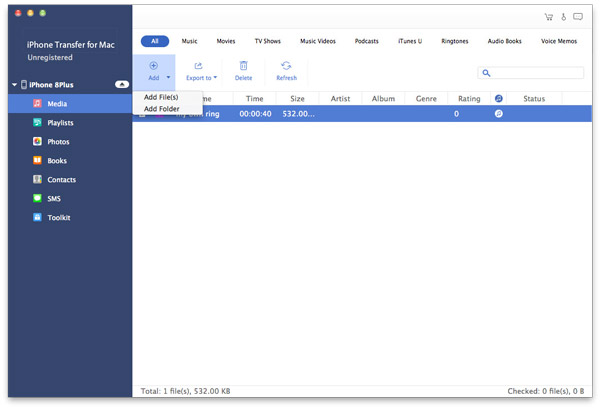
Parte 3: Como transferir arquivos entre diferentes dispositivos iOS no Mac
Passo 1 Inicie o programa e conecte seus dispositivos ao Mac.
Por favor, note que este software de transferência Mac iPhone pode reconhecer mais de dois dispositivos ao mesmo tempo, mas você só pode transferir arquivos entre dois dispositivos ao mesmo tempo.
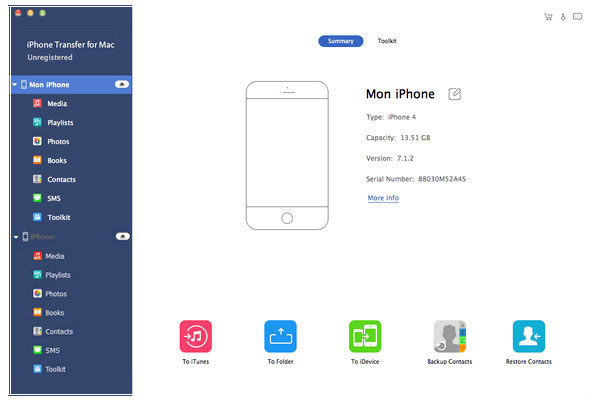
Passo 2 Encontre os arquivos que você deseja transferir
Ambos os dispositivos serão mostrados no painel esquerdo. Encontre os arquivos que você deseja transferir em um dispositivo.
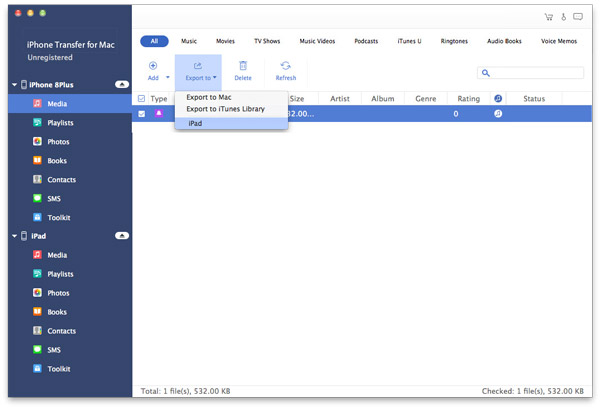
Passo 3Exportar arquivos para o outro dispositivo.
Verifique o (s) arquivo (s) e clique em Exportar - o nome do outro dispositivo.
Segundos depois, os arquivos em um dispositivo serão transferidos para o outro dispositivo como você deseja.