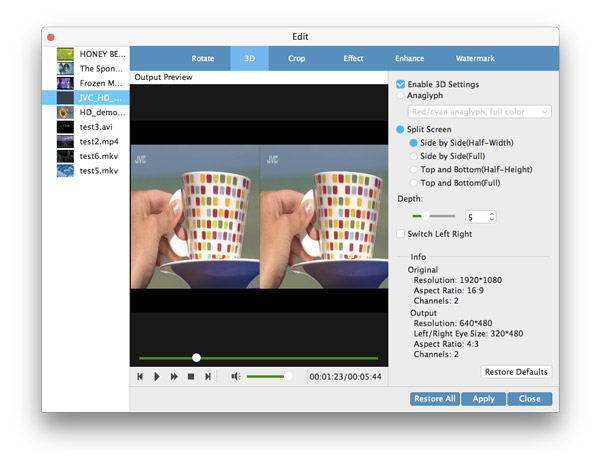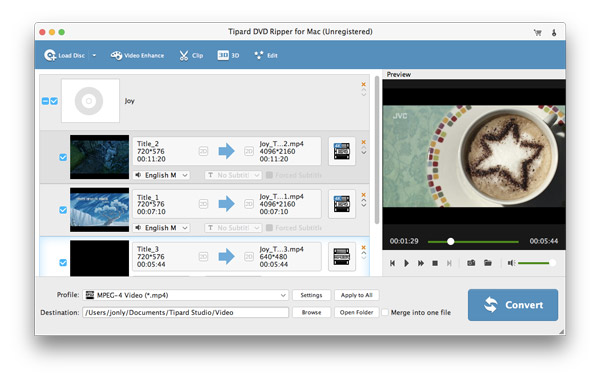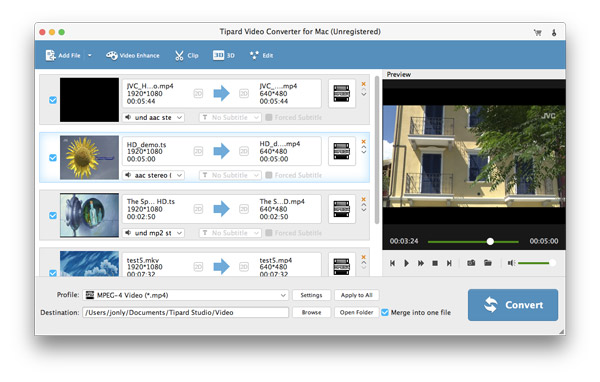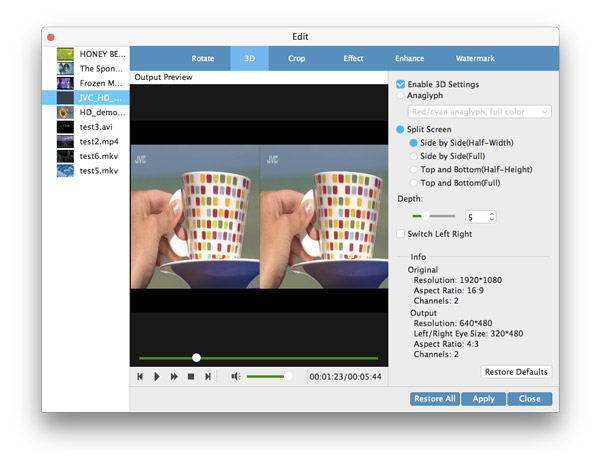Como usar
Você compartilharia seus filmes em DVD favoritos com seus amigos que não têm uma unidade de DVD disponível e aproveitaria os vídeos que não são compatíveis com seu iPhone 5, iPhone 4S, iPad mini e outros reprodutores de mídia digital? Tipard DVD Ripper Pack para Mac é o seu melhor assistente para lidar com qualquer problema de cópia e conversão de DVD e vídeo. É fácil copiar DVD no Mac. O Mac DVD Ripper Pack profissional não é nada difícil de usar. Aqui vamos ver como fazer o melhor vídeo de saída com Tipard DVD Ripper Pack para Mac
Parte 1: Como ripar DVDs para arquivo de vídeo
Passo 1 Carregar disco de DVD
Clique no botão "Carregar disco de DVD" para carregar o disco de DVD que deseja converter ou selecione o item "Carregar pasta" ou "Carregar arquivo IFO" na lista suspensa "Carregar disco de DVD".
Passo 2Escolha o formato de saída
Este software Mac DVD Ripping suporta quase todos os formatos de vídeo e áudio. Clique na seta suspensa ao lado de "Perfil" e você pode selecionar o formato de vídeo desejado como desejar. Ou você pode inserir o formato necessário na caixa de pesquisa rápida e selecionar um dos formatos desejados.
Passo 3Copie DVDs para vídeos
Clique no botão "Converter" para copiar os DVDs para o formato de vídeo/áudio desejado. Na janela de conversão, você pode visualizar os filmes de origem em DVD. A conversão em lote é suportada, portanto, você pode obter vários formatos de vídeo em uma conversão.
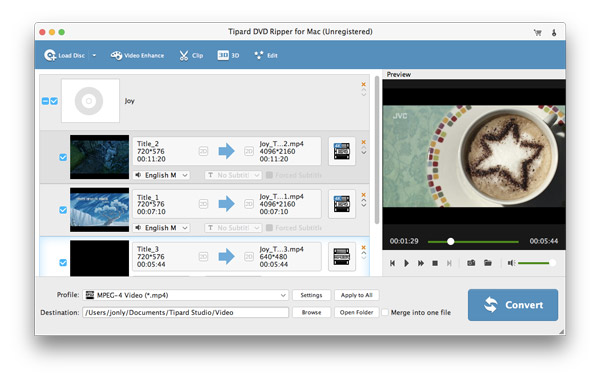
Parte 2: como converter vídeos
Passo 1 Adicionar arquivos de vídeo
Clique no botão "Adicionar arquivo" e selecione os arquivos de destino do disco local; ou arraste os arquivos diretamente para o programa.
Passo 2Escolha o formato de saída
Clique na lista suspensa "Perfil" e selecione o formato de vídeo/áudio desejado; ou insira o formato de vídeo desejado na caixa de pesquisa rápida e selecione o formato de saída.
Passo 3 Comece a conversão de vídeo
Por fim, você pode converter vídeos para o formato necessário. A barra de progresso mostrará o quanto a conversão foi concluída. Clique no botão "Pausar" ou "Parar" para controlar o processo.
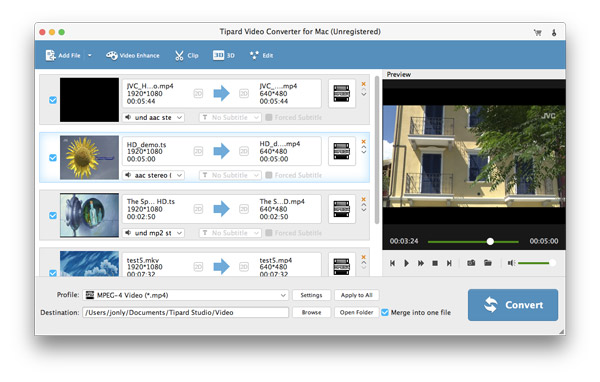
Parte 3: Como editar o efeito de vídeo
Além de ripar DVDs e converter vídeos no Mac, este melhor Mac DVD Ripper Pack também permite que você edite os vídeos com vários recursos de edição de vídeo. Este software Mac DVD Ripper Pack garante-lhe um efeito de vídeo ideal.
Editar 1Efeito
Na janela "Editar", clique no item "Efeito" para ajustar o efeito de vídeo, incluindo brilho, saturação, contraste, matiz e volume. Você pode arrastar a barra deslizante de cada efeito e alterar o parâmetro correspondente.
Editar 2Apare a duração do vídeo
Este versátil Mac DVD Ripping Pack permite cortar a duração do vídeo e você pode arrastar a barra deslizante para definir a hora de início e a hora de término; ou insira o tempo desejado na área de texto correspondente.
Editar 3 Cortar o quadro de vídeo
Não está satisfeito com o quadro de vídeo? O poderoso DVD Ripping Pack para Mac é capaz de cortar o quadro de vídeo como você quiser. Marque a opção "Manter taxa de proporção" e você poderá escolher Original, Área de corte, 16:9 e 4:3 de acordo com suas necessidades. Além disso, a posição e o modo de zoom são ajustáveis.
Editar 4Adicione uma Marca D'água
Na janela de edição "Marca d'água", você pode marcar a opção "Ativar marca d'água" e, em seguida, marcar o item "Texto" ou "Imagem" para adicionar a marca d'água correspondente.
Editar 5Mesclar arquivos
Na interface principal, selecione os arquivos que deseja mesclar em um novo arquivo e clique no botão "Mesclar". Você pode ver o arquivo mesclado na área de arquivo. Após a conversão, você poderá desfrutar de vários arquivos sucessivamente.